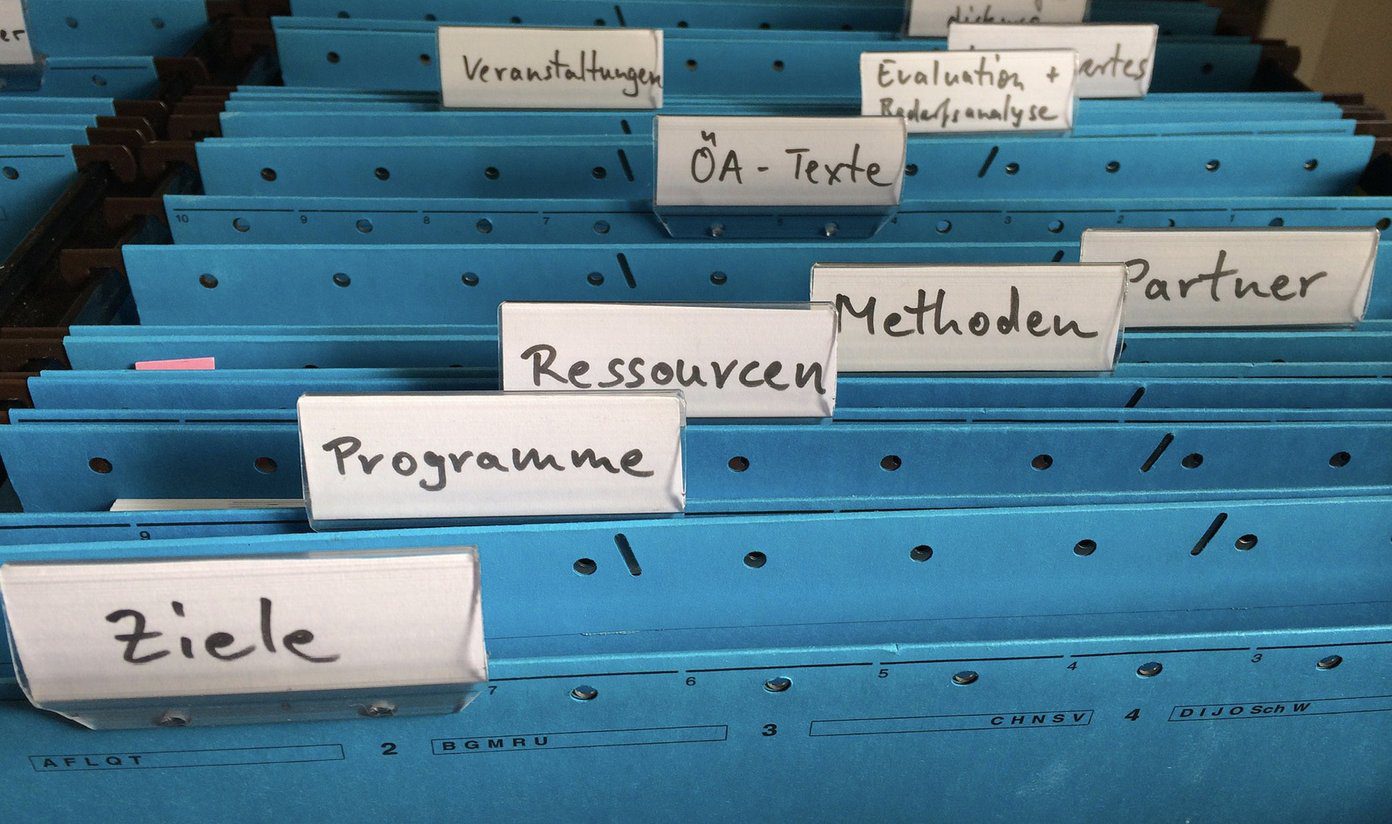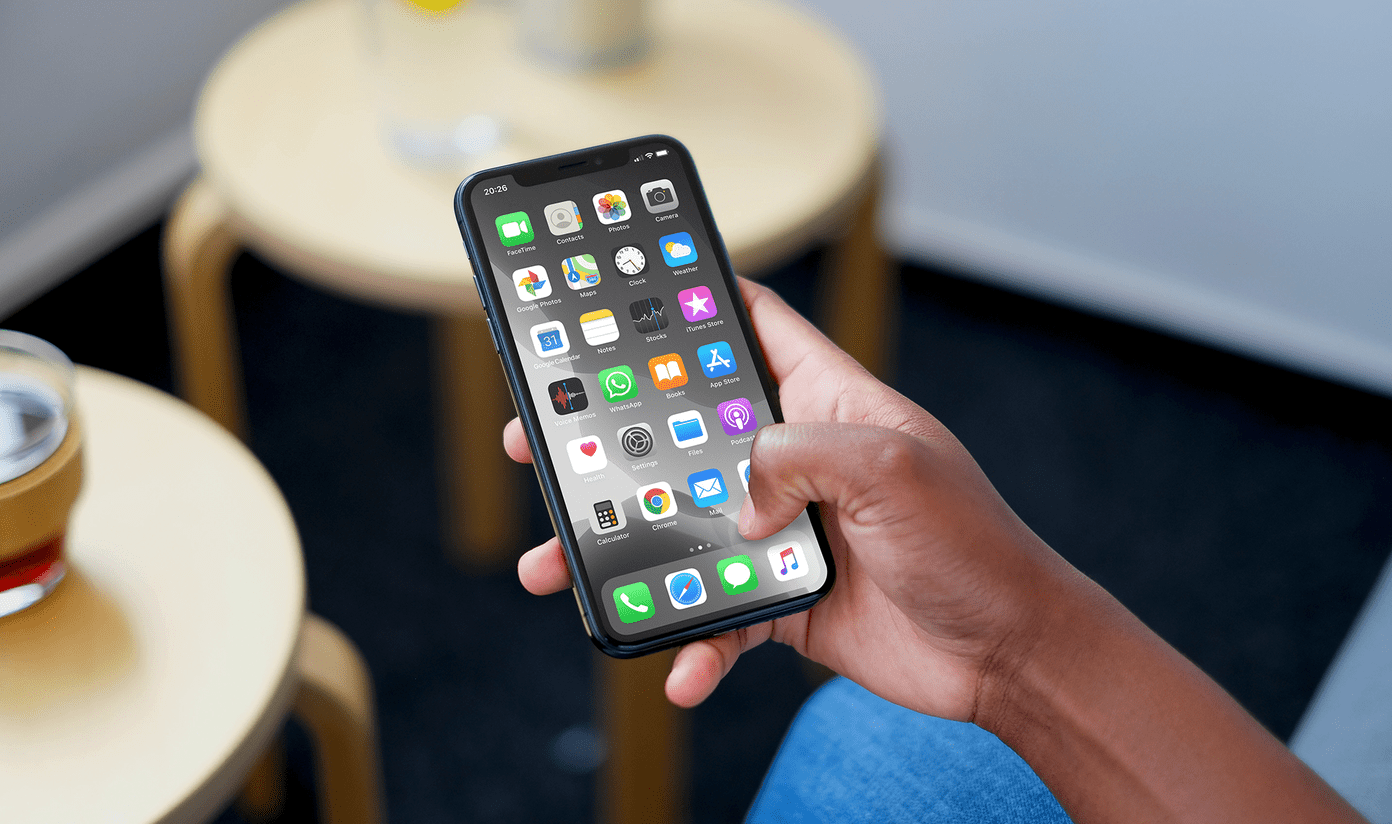If you go with Always, you will not be asked again. When you are familiar with the app, and you want it to be your default app, tapping Always comes handy. But sometimes, we accidentally tap Always which results in opening the file in the wrong app. What if the app can no longer support those files or keeps crashing? The same happened with a friend of mine a few days back with the PDF files. Instead of launching in her preferred PDF viewer app, now the PDF files were opening in a different app. The worst thing, some files were not opening at all. What does one do in such situations? The solution is easy. You just have to change the default PDF viewer on your phone. Here’s how to go about it.
View PDF Files in Different PDF Viewer App
To change the default PDF viewer, first, you need to identify the app that has hijacked your PDF files. Then you have to remove it as your default PDF viewer app. When you do so, you will be asked again to choose a default app. Here are the steps in detail.
1. Find the Culprit App
For that, open any PDF file. Once it launches in the new PDF viewer, tap the Recent apps key on your phone to view all the open apps. Notice the name of the app opening your PDF file.
2. Clear Defaults
Now that you know the guilty app, it’s time to slash its powers for opening the PDF files. There are two ways to do that.
Clear Defaults from Recent apps
Step 1: Open the Recent apps screen. Then tap and hold the app icon that is launching your PDF files. Tap on the App info option. Step 2: You will be taken to the App info screen. Hit Advanced followed by Open by default. Step 3: Tap on Clear defaults.
Clear Defaults from Settings
If you don’t see the App info button, here’s another way to change the PDF app. Step 1: Go to Settings of your phone and tap on Apps & notifications/Installed Apps/App Manager depending on the option available on your phone. Step 2: Tap on the app that is opening your PDF file. Step 3: Tap on Clear defaults, if available on your phone. But if the option is missing, tap on Open by default followed by Clear defaults.
3. Set New PDF Viewer as Default
Once you clear the defaults for the new PDF reader, you will be asked to set a default app when you open any PDF file. Select the app and tap on Always.
How to Change Default PDF Viewer in WhatsApp
WhatsApp uses the default PDF reader of your phone to open the PDF files. So follow the above methods to change the default PDF viewer of your phone and then it will be changed for WhatsApp too.
Issue 1: Cannot Identify the App
Some phones only show the app icon and not the name in the recent apps screen. To find the name, tap and hold the app icon in the recent apps screen. The name will be revealed. In case, the name is still not visible, you need to identify the app from its icon and then follow the steps mentioned above. If you still aren’t able to identify the app from its icon, then don’t worry. It’s possible that one of the recently downloaded apps might be causing the problem. Usually, browsers such as UC Browser is downloaded accidentally by clicking on ads. These browsers come with PDF viewer capabilities and apps built-in. Such apps are responsible for taking over the default PDF viewer app. So check your phone if you’ve recently downloaded any such app. Then clear its defaults as mentioned in the above method.
Issue 2: Clearing Defaults Not Working
At times, clearing the defaults also doesn’t reset the default PDF preferences. It usually happens with Google Drive’s PDF viewer. If that’s happening, you will have to disable or uninstall your PDF reader app. After that, open any PDF file, and you will be asked to choose a PDF reader. Select the app of your choice from the available list. Then enable or install the app again. To disable or uninstall an app, go to Settings > Apps and notifications/Installed apps. Tap on the app that you want to disable/uninstall. Then hit the Disable or Uninstall button.
Best PDF Viewers for Android
Now that we are talking about PDF viewers, the post will remain incomplete if we don’t suggest a few good ones. Here are three apps that I like:
1. Adobe Acrobat Reader
You must be familiar with the Adobe Reader on your PCs. It is the most popular PDF app that offers additional features like annotations, collaboration, filling out PDF forms, print documents from the app, and much more. The app is free without any ads. Download Adobe Acrobat Reader
2. Xodo PDF Reader & Editor
Another ad-free app is the Xodo PDF reader. It offers similar features to Adobe Reader along with night mode. You can also create PDF files from your images using this app. Download Xodo PDF Reader & Editor
3. Moon+ Reader
With the Moon+ Reader, you can read other types of documents too especially books in EPUB, MOBI, etc. formats. The app offers several themes, dual page mode, and tones of auto-scroll modes among a dozen other features. Download Moon+ Reader
Change Other Default Apps
So that’s how to switch the PDF reader on your Android phone. You can use the same methods to change other default apps. For browser, launcher, phone, and SMS, Android phones come with a dedicated setting to change the default app. Navigate to Settings > Apps > Default apps. I hope Google adds a dedicated setting for PDF files too. Next up: You may have heard about resetting app preferences to troubleshoot issues on Android. What is it and how is it helpful. Find the answer next. The above article may contain affiliate links which help support Guiding Tech. However, it does not affect our editorial integrity. The content remains unbiased and authentic.