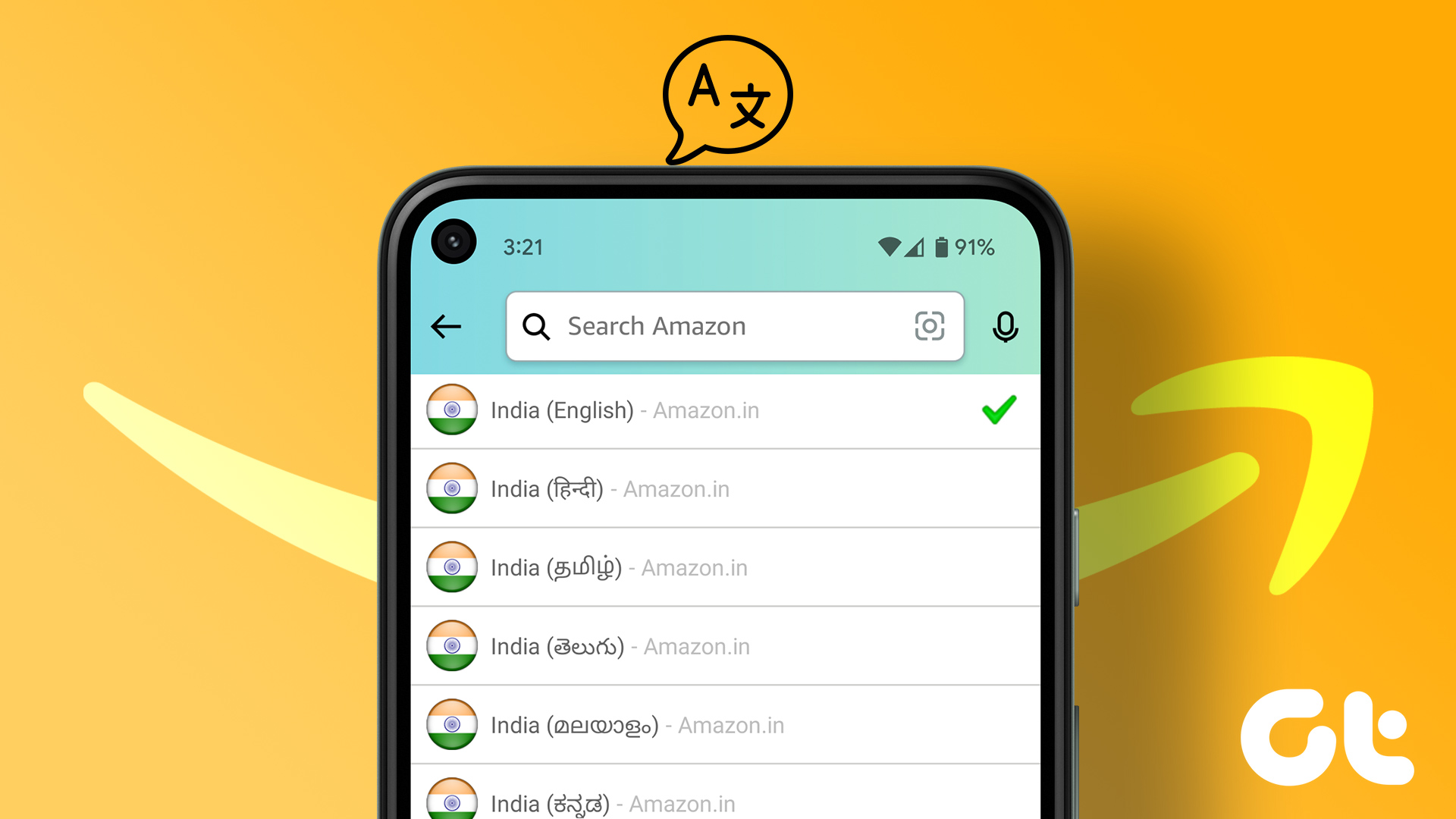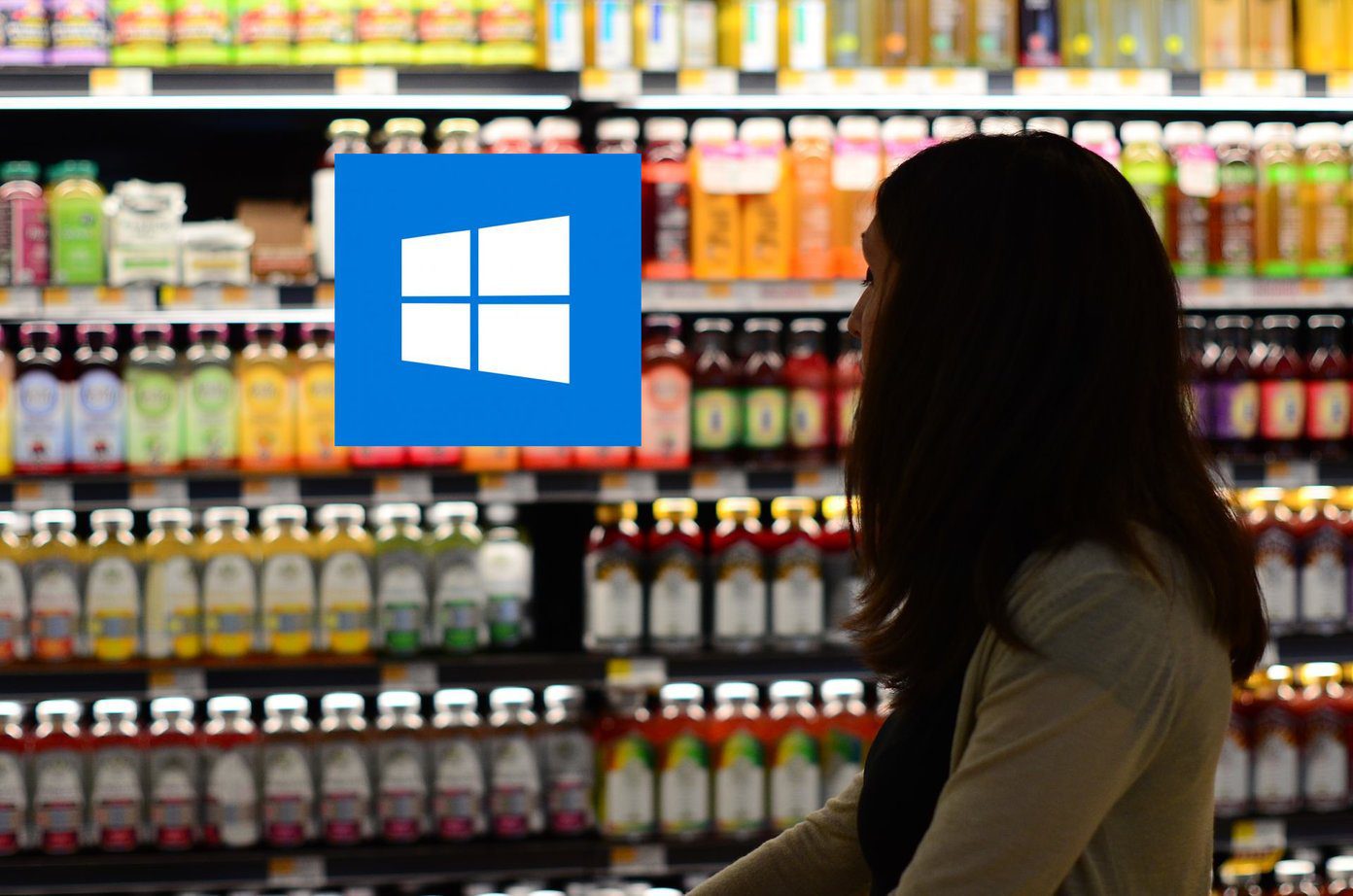Don’t worry. In this guide, we will help you with all the ways to change the Facebook interface language back to English. Let’s begin.
Things to Note When You Stop Facebook From Changing the Language
While the screenshots used here will be in English, you can still follow them based on the position of the options and icons since they won’t change with the language. If you change the language settings on one device, it will not automatically update on another device.
How to Change Language on Facebook on Android
If you wish to change Facebook language settings to English or any other language of your choice, you need to: Step 1: Open the Facebook app on your Android device or iPhone. Step 2: Hit the hamburger menu (profile picture). Step 3: Scroll down and select ‘Settings & privacy,’ Step 4: Choose Language and then select your preferred language. Also Read: How to see who viewed your Facebook profile
Check Other Facebook Language Settings
If you want to get advanced options to customize language settings on Facebook, follow these steps on your Android as well as iOS device: Step 1: Open Facebook > hit the hamburger menu and choose ‘Settings & privacy,’ Step 2: Tap Settings and then tap ‘Language and region.’ Step 3: Now, select the relevant option to modify its setting. Tip: If you are using Facebook Lite, you can directly choose the language of your choice after opening ‘Language and region.’ Also Read: Fix Facebook privacy settings not working properly
Stop Facebook From Changing the Language on Browser
Similar to the Facebook app, you can also change what language the social media site should be displayed in while accessing it from a web browser. Here’s how you can do it: Step 1: Visit Facebook on your browser or from the link below and log in with your account. Open Facebook on browser Step 2: Hit the profile picture icon. Step 3: Choose ‘Settings & privacy.’ Step 4: Hit Language. Step 5: Click Facebook language. Step 6: Choose the language of your choice.
Change Language of Facebook on Mobile Browser
Step 1: Visit Facebook on your browser or from the link below and log in with your account. Note: If you have installed the Facebook app on your smartphone, you might be redirected to the app. If this happens multiple times, try to log in from another tab or uninstall the app. Open Facebook on browser Step 2: Hit the hamburger menu (three lines). Step 3: Scroll down and tap Language and choose the one of your choice. Also Read: Change Facebook account name and username
Choose the Languages You Don’t Want to Automatically Translate on Facebook
Even if you have set the language on Facebook to English, you can continue viewing posts from your chosen languages without automatic translation.
On Mobile App
Step 1: Open the Facebook app and tap the hamburger menu. Step 2: Scroll down and tap ‘Settings & privacy.’ Step 3: Tap Settings > tap ‘Language and region’ under Preferences. Step 4: Tap ‘Languages that you don’t want automatically translated.’ Step 5: Choose the languages and hit Save.
On Browser
Step 1: Visit Facebook on your browser or from the link below and log in with your account. Open Facebook on browser Step 2: Click your profile picture in the top right of Facebook. Step 3: Select ‘Settings and privacy.’ Step 4: Next, click Settings Step 4: Click ‘Language and region’ from the sidebar. Step 5: Click Edit beside ‘Languages that you don’t want to be automatically translated.’ Step 6: Enter and choose the language, then hit Save changes.
Enjoy Facebook in the Language You Like
It is annoying when Facebook language changes to language you don’t know. With this guide on how to change the Facebook language back to English, we hope that you were able to revert to the UI language of your choice. The above article may contain affiliate links which help support Guiding Tech. However, it does not affect our editorial integrity. The content remains unbiased and authentic.









![]()











![]()