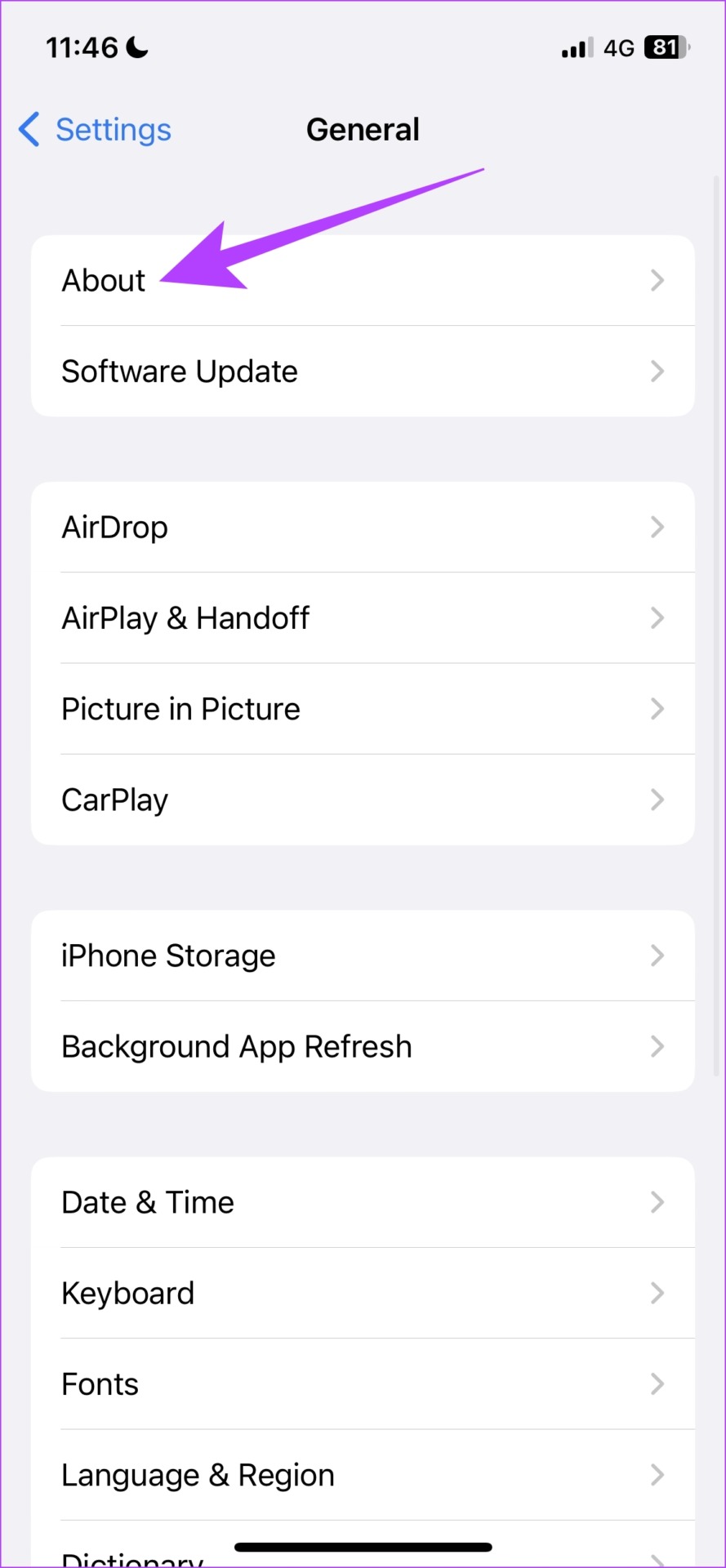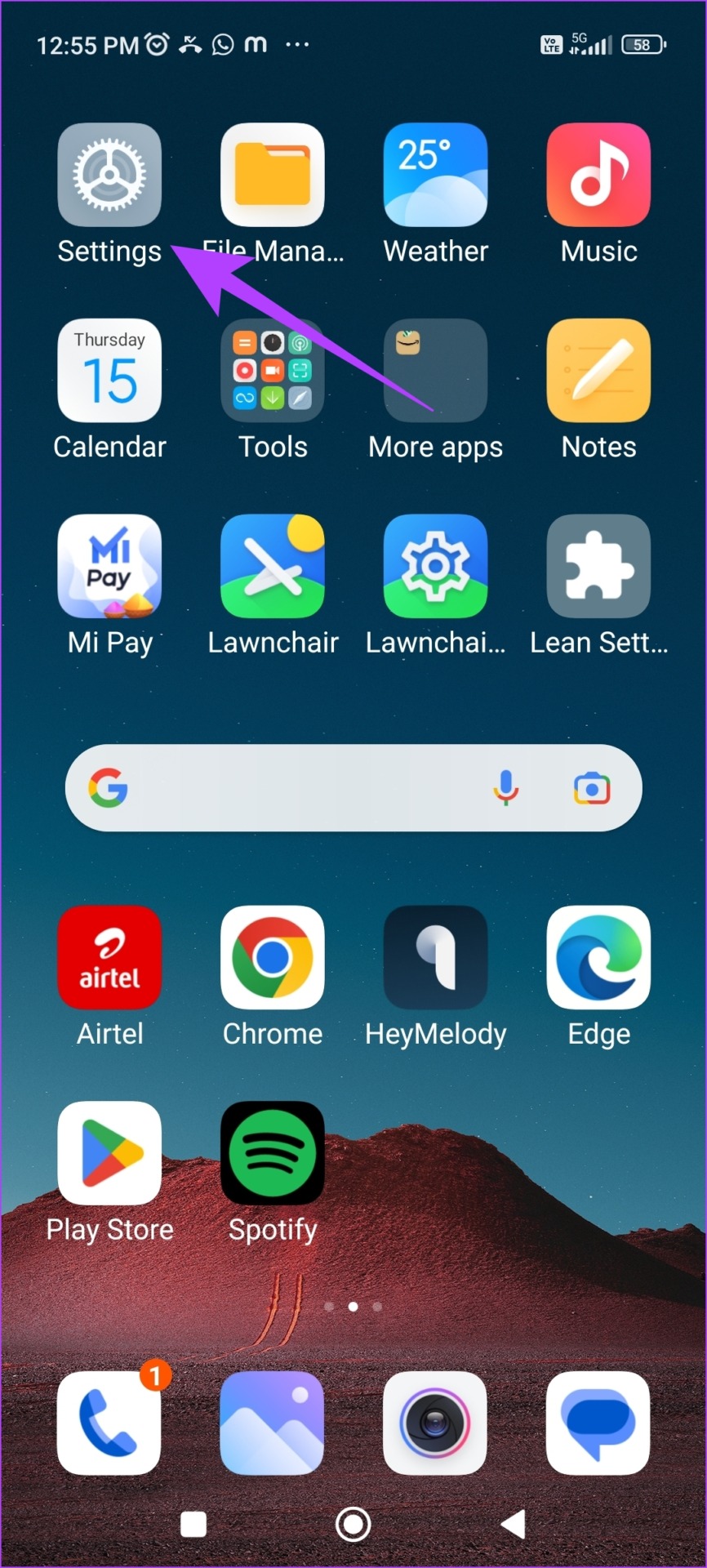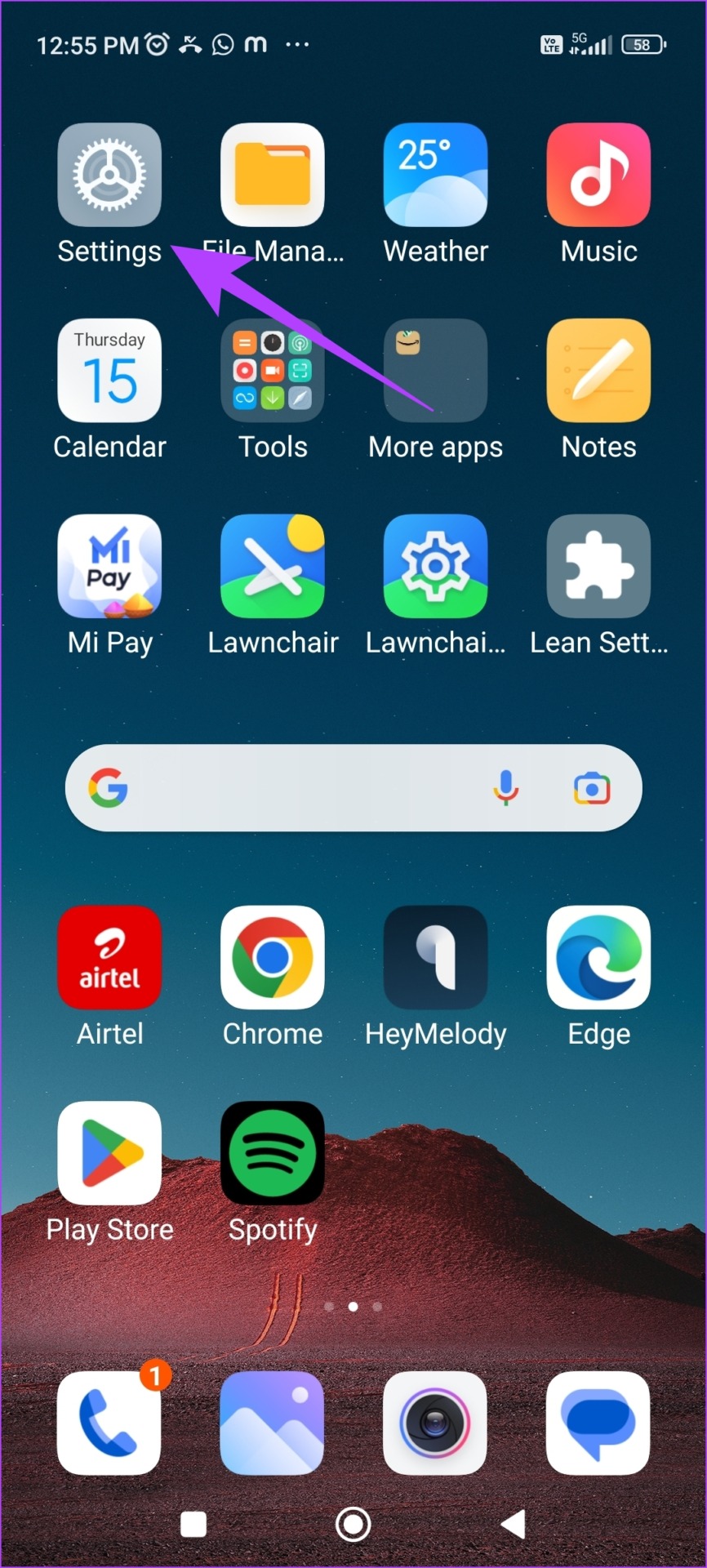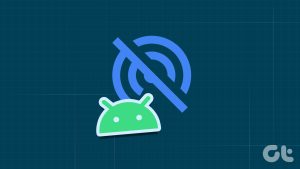We’ve outlined methods for both iPhone and Android. However, on Android, you also get a few additional options to secure your hotspot further. We’ll show you how to do that too. Let’s start with how to change your hotspot name and password on your iPhone.
Change Hotspot Name and Password on iPhone
Here’s how you can change your Wi-Fi hotspot’s name and password on your iPhone.
How to Change Hotspot Name on iPhone
If you looked up the hotspot settings on your iPhone, you wouldn’t have been able to find the option to change the hotspot name. That is because it simply doesn’t exist, and you have to change the name of your iPhone to do so. Keep in mind that once you change the name of your iPhone, your iPhone will be referred to by the new name. Step 1: Open the Settings app. Step 2: Tap on General. Step 3: Tap on About. Step 4: Tap on your iPhone name. Step 5: You will now find an option to edit the name of your iPhone. Change the name, and this will effectively change the name of the Wi-Fi hotspot on your iPhone.
How to Change Hotspot Password on iPhone
However, there is a dedicated option to change the password of your Wi-Fi hotspot on your iPhone. Here’s how you can do it. Step 1: Open the Settings app. Step 2: Tap on Personal Hotspot. Step 3: Now, tap on Wi-Fi Password. Step 4: Change the password and tap on done. You can now connect to your hotspot using the new password. However, if you are an Android user, you can read the next section of the article for how to change the hotspot name and password on your device. Tip: You can also Set Wi-Fi as Metered Connection on Android and iPhone.
Change the Hotspot Name and Password on Android Phones
Here’s how you can change the hotspot name and password on your Android device. Step 1: Open the Settings app. Step 2: Tap on the Portable Hotspot option. If your Android version doesn’t show any such option, you will be able to find it under the network section. Step 3: Tap on the ‘Set up portable hotspot’ option. Step 4: You can change the name and the password of your hotspot, and tap on the tick option to save your changes. You will now be able to see your hotspot under a new name and a new password while you are trying to connect to it. Moreover, Android provides you with a few options to tweak the security of your hotspot. Here’s how you can do it.
Change Hotspot Security Settings on Android
Here’s how you can change a few settings of your Wi-Fi hotspot on Android to secure it further. Step 1: Open the Settings app. Step 2: Tap on Portable Hotspot. Step 3: Tap on ‘Set up portable hotspot’. Step 4: Tap on Security. Step 5: You get to select the security protocol that your Wi-Fi hotspot will operate on. Here’s what you need to know. WPA (Wi-Fi-protected access) is a security protocol that is used to make Wi-Fi connections safe, robust, and secure. There are three versions – WPA, WPA2, and WPA3 and the security features get better with each version. We have two options to choose from, and we recommend you select the WPA3 option since it is the best available certification, and helps you secure your network better than WPA2. However, you must ensure that you have not selected the ‘None’ option as using these security protocols are quite important to keep your data safe. Step 6: You also get an option on some devices to hide the SSID of the hotspot. Tap on ‘Hide its SSID’. When you hide the SSID of the Wi-Fi network, it won’t be visible in the list of available and nearby Wi-Fi networks for any device that is trying to connect. Therefore, you need to manually enter the details of the network to connect to it. Step 7: Tap on the ‘On’ option.
Modify Your Wi-Fi Hotspot Settings
We hope this article helped you reconfigure your Wi-Fi hotspot. Now that all of us have started using 5G on our devices, the network is far more reliable to be shared through a Wi-Fi hotspot, and you can connect multiple devices with high-speed internet access! The above article may contain affiliate links which help support Guiding Tech. However, it does not affect our editorial integrity. The content remains unbiased and authentic.