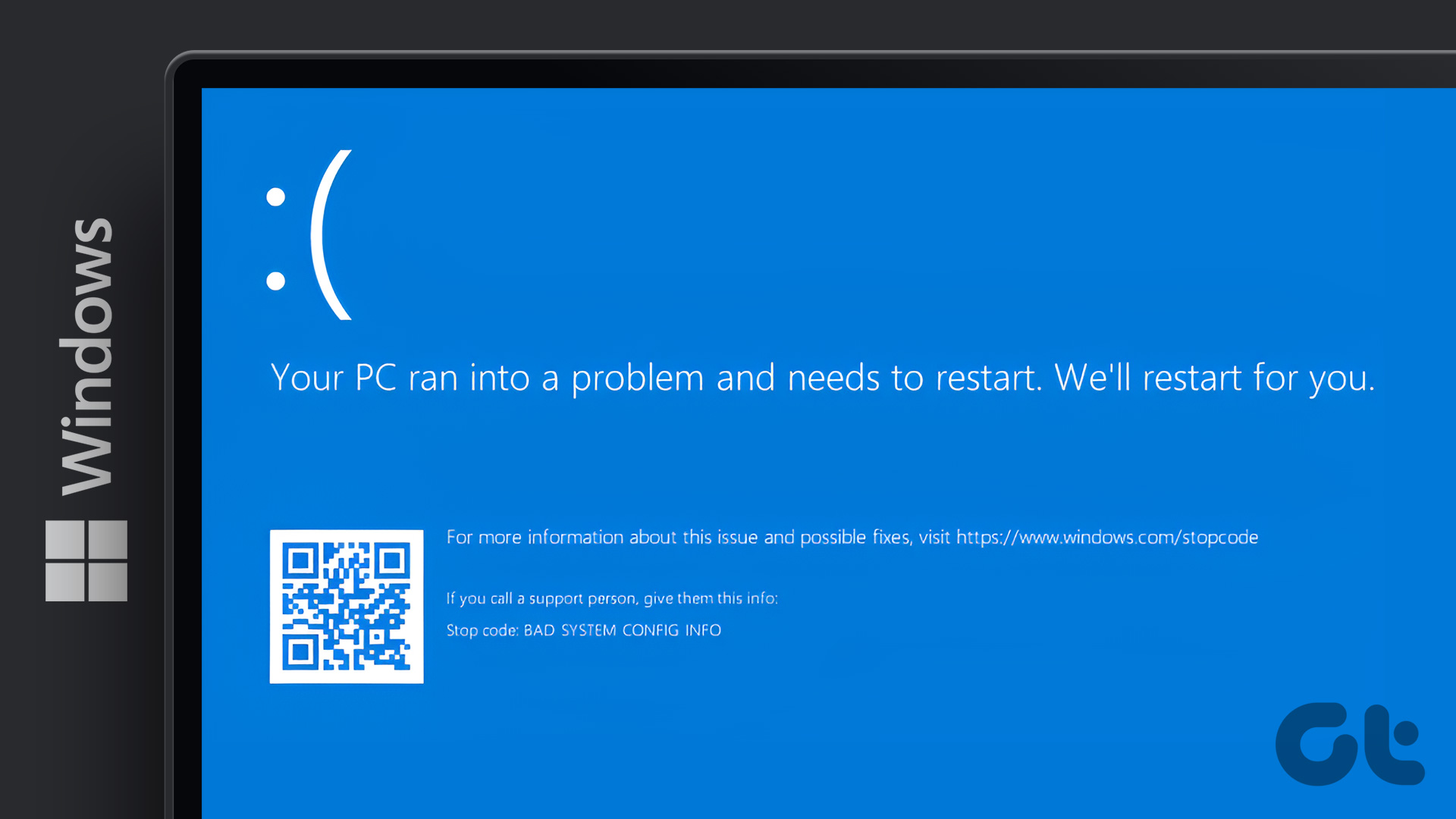Let’s get this out of the way first — iTunes doesn’t provide any built-in means or settings to change your default backup location. And judging from the recently released iTunes Windows Store app, that likely won’t happen anytime in the near future either. Not good news if you use a low capacity SSD for your operating system and a larger hard disk drive for other purposes. However, don’t give up hope just yet. If you are ready to deal with a few old-fashioned commands, then tricking iTunes into backing up your iPhone or iPad to a different partition or drive is more than possible. And even better, your archived backups can be easily moved to the newer backup location as well. So if you ready to free up some space on your primary storage device, then let’s get started!
Fooling iTunes with Symbolic Links
To get iTunes to start backing up to a completely different location, you’ll make use of Windows 10’s native symbolic linking functionality — hence, no third-party apps required. Symbolic links let you point to a specific location from another — consider it a wormhole of sorts, where any files that are added are in fact copied directly to the linked location. But before you do that, you need to create a new folder for your potential backup location, and then proceed with locating the existing backup location — the desktop and Windows Store versions of iTunes use different locations, which adds an element of complexity to the procedure. Note: Step 1: Create a folder for your new backup location. While this step shows a folder labeled New iTunes Backup created within the root of partition D, you can practically create it at any location you want. However, do remember to modify the file path as appropriate when creating the symbolic link later. Step 2: Press Windows-R to open the Run box. If you are using the desktop version of iTunes, type the following into the search box: %APPDATA%\Apple Computer\MobileSync If you are using the Windows Store version of iTunes, type the following instead, but make sure to replace C with the correct drive letter of your primary Windows 10 partition, and [USERNAME] with your Windows username: C:\Users[USERNAME]\Apple\MobileSync Once you’re done, click OK. Step 3: A File Explorer window should now open the iTunes MobileSync directory automatically, and you should see a folder labeled Backup listed within — this is the default location that contains your backup folder and other archived backups. But before proceeding with the symbolic link, you need to rename this folder to avoid any conflicts. To do that, press F2 — or FN-F2 — and name it to Backup.old. You’ll get back to this folder later to copy the existing backups to the new location, so don’t worry. Step 4: Hold down the Shift key, and then right-click a vacant area within File Explorer. On the context menu that shows up, select Open PowerShell Window Here. Windows 10 should now launch PowerShell. Step 5: Depending on your version of iTunes, enter the following command line into the PowerShell window. Note that it has the new backup location included at the end of the line, so do make the necessary adjustments to the file path if yours differ. If you are using the desktop version of iTunes, type: cmd /c mklink /J “%APPDATA%\Apple Computer\MobileSync\Backup” “D:\New iTunes Backup” If you are using the Windows Store version of iTunes, type: cmd /c mklink /J “C:\Users[USERNAME]\Apple\MobileSync\Backup” “D:\New iTunes Backup” Once again, make sure to replace C with the drive letter of your primary partition, and [USERNAME] with your Windows username. Note to Advanced Users: Step 6: Press Enter to execute the command. If you did everything properly, a new folder named Backup should show up within the MobileSync folder. The folder looks like a shortcut, but unlike a normal shortcut, you can access it just as you would a normal folder. However, anything that you paste into this folder should also show up in your new iTunes backup location, and that’s what we’re going to do next. Note: Step 7: Head into the Backup.old folder, and cut and paste the contents within it to the automatically generated Backup folder. Note that it’ll take a significant amount of time since your files are being actually copied to the linked location. Note: Step 8: You’ve got your old backups in place, and now it’s time to create a new one from scratch to find out if iTunes handles things properly. Simply connect your iPhone or iPad to your PC, launch iTunes, and get to the Summary tab of your device. Now, select the radio button labeled This Computer, and then click Backup Up Now. After the procedure finishes, visit your new backup location and you should see your main backup folder updated — check the timestamp. When looking to restore your iPhone or iPad, iTunes detects your backup, including any archived backups, with no issues. Cool, right? Note:
Removing the Symbolic Link
If you want to remove the symbolic link for some reason or another, you need to execute another command via PowerShell. This process deletes the Backup ‘shortcut’ folder that was generated automatically earlier, but your backups at the new backup location are safe and won’t be deleted. Depending on your version of iTunes, get to the MobileSync directory and launch PowerShell with the Shift key pressed. Once inside, run the following command: cmd /c rmdir D:\New iTunes Backups Change the file path at the end of the command line as required to point to your new iTunes backup location. Press Enter to remove the symbolic link. Afterward, manually create a new folder within the MobileSync directory, name it to Backup, and then copy back your older backups from the previous backup location. Things should be back to the way as they were supposed to from now on.
How Did It Go?
iTunes really should’ve given us an option to change the default backup location. Considering that newer iOS devices have well in excess of 50GB of storage, it’s just common sense to offer users such convenience. While Apple may eventually release an updated version of iTunes that provides the functionality, symbolic links should help you out for now. So how did it go? Ran into any hiccups? Do let us know in comments. The above article may contain affiliate links which help support Guiding Tech. However, it does not affect our editorial integrity. The content remains unbiased and authentic.