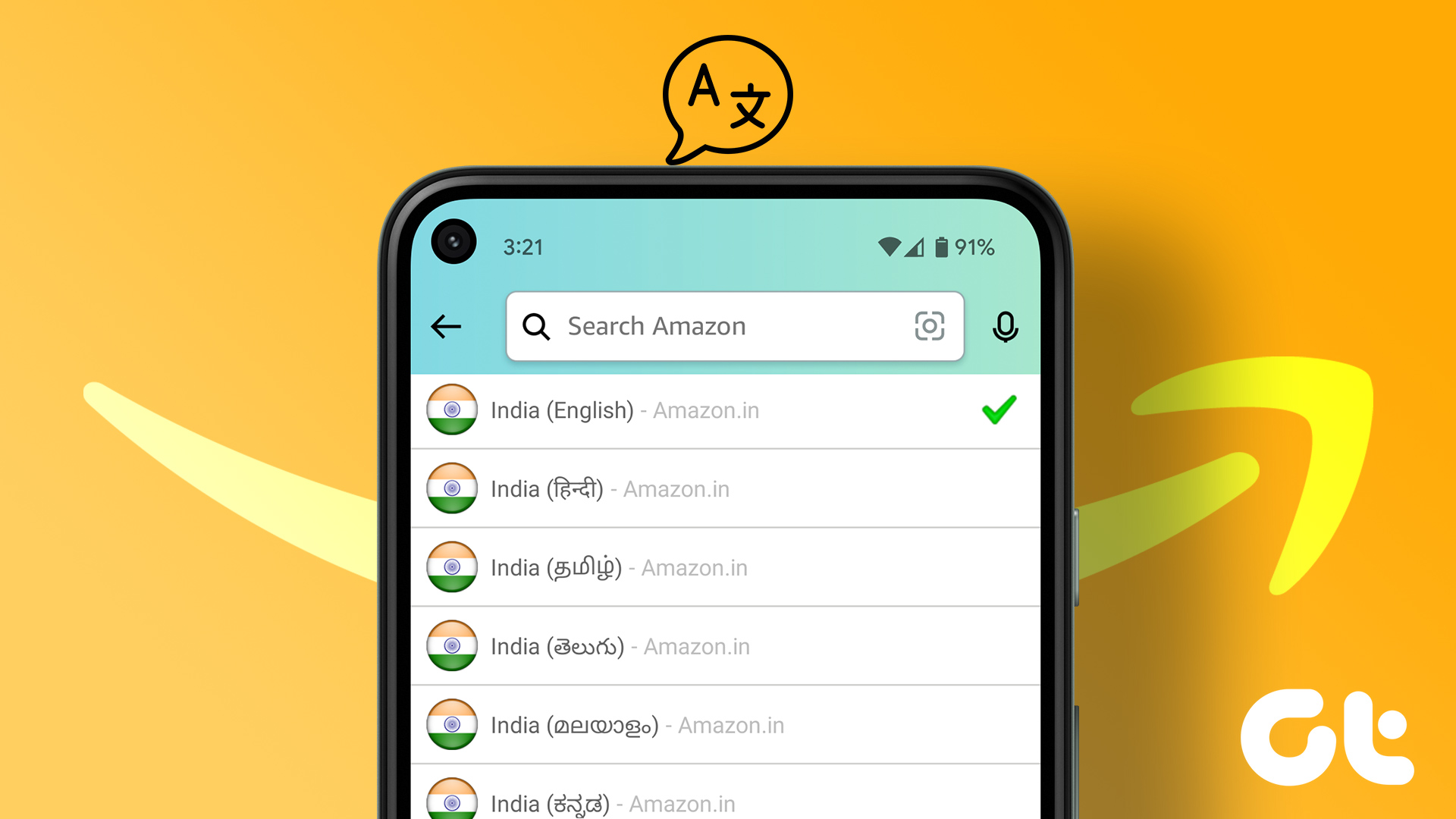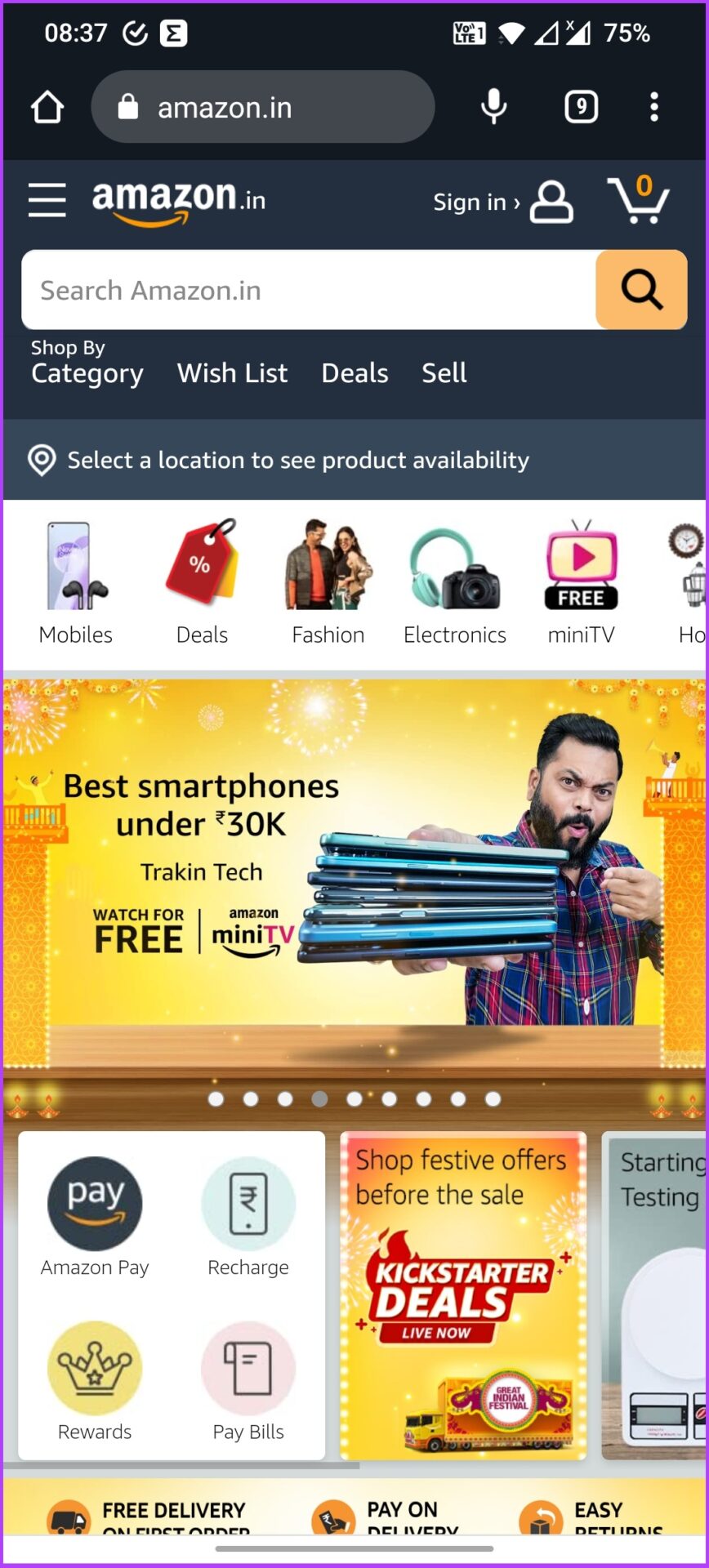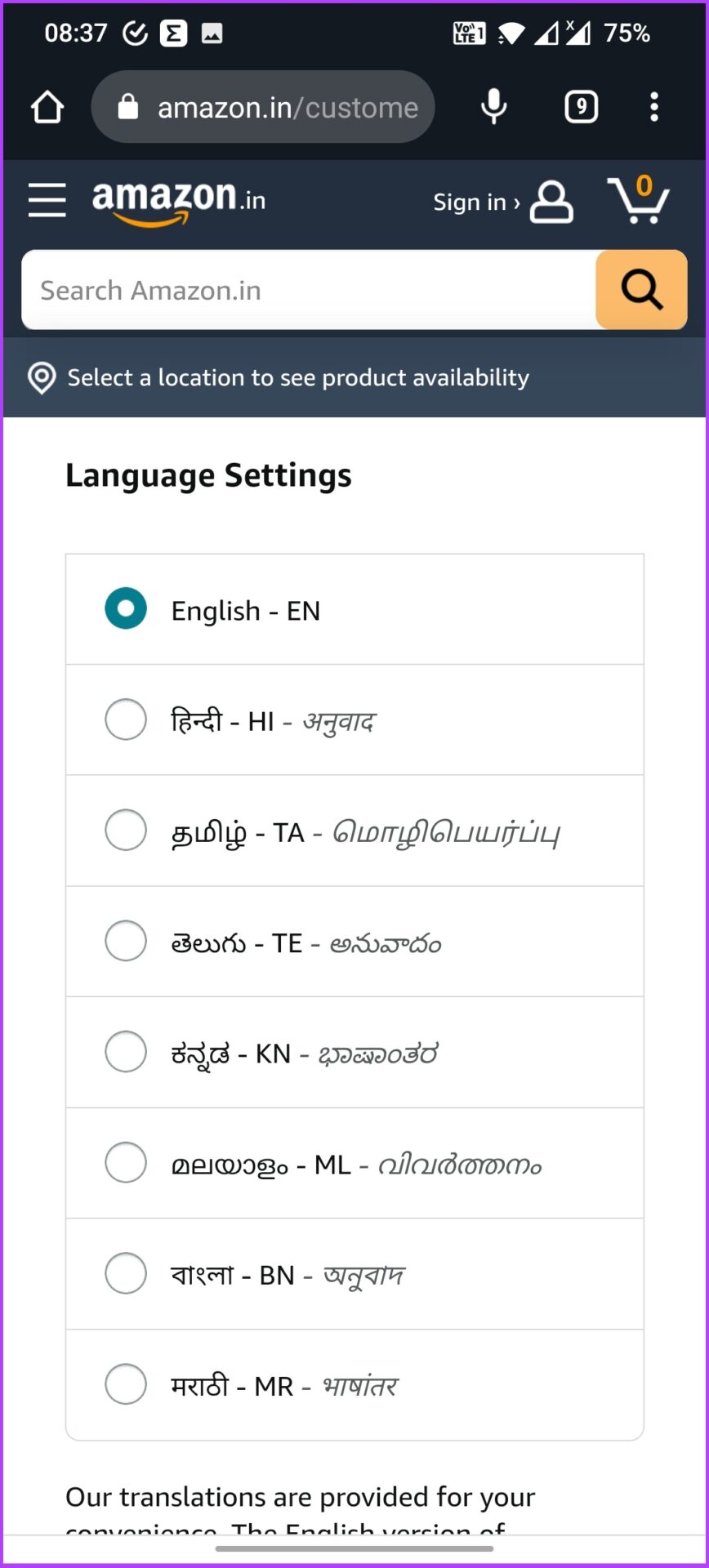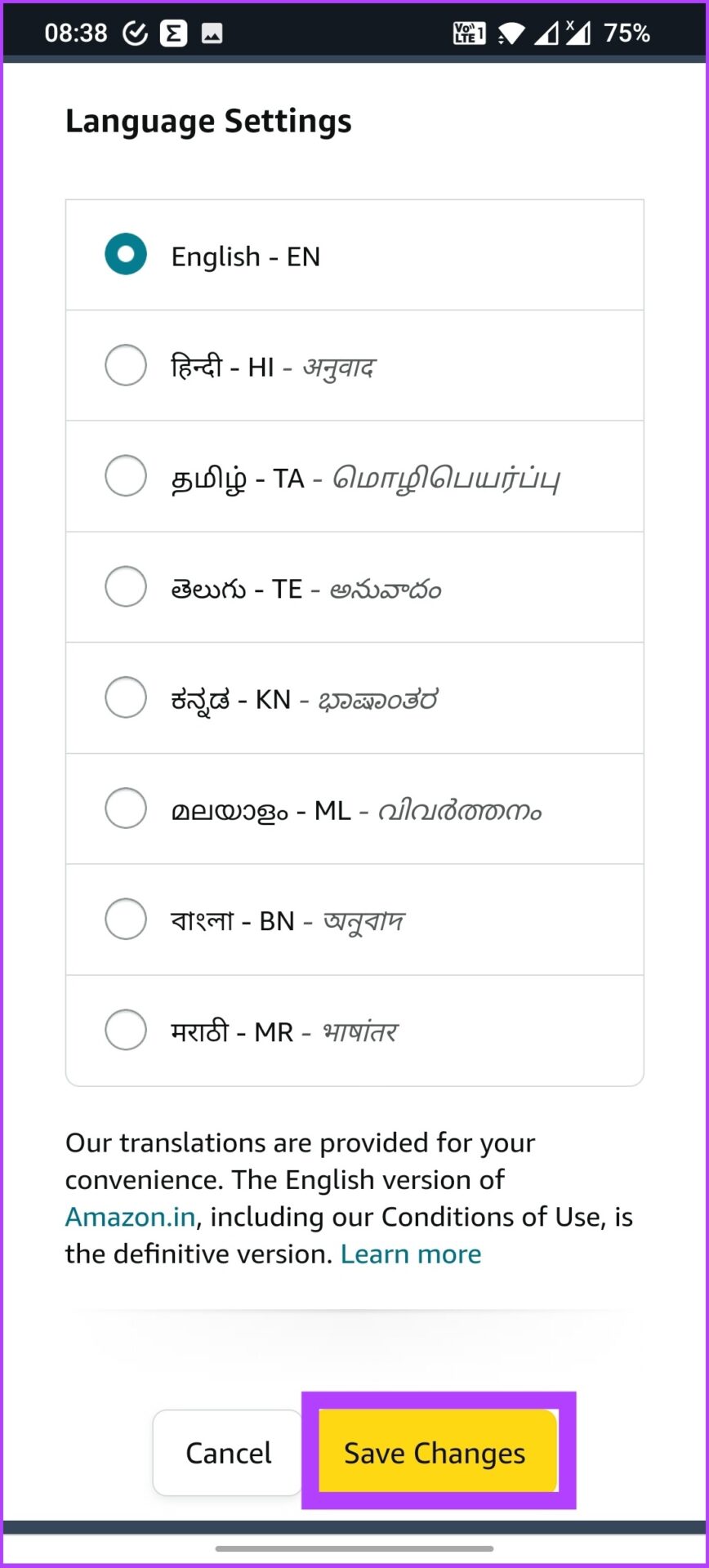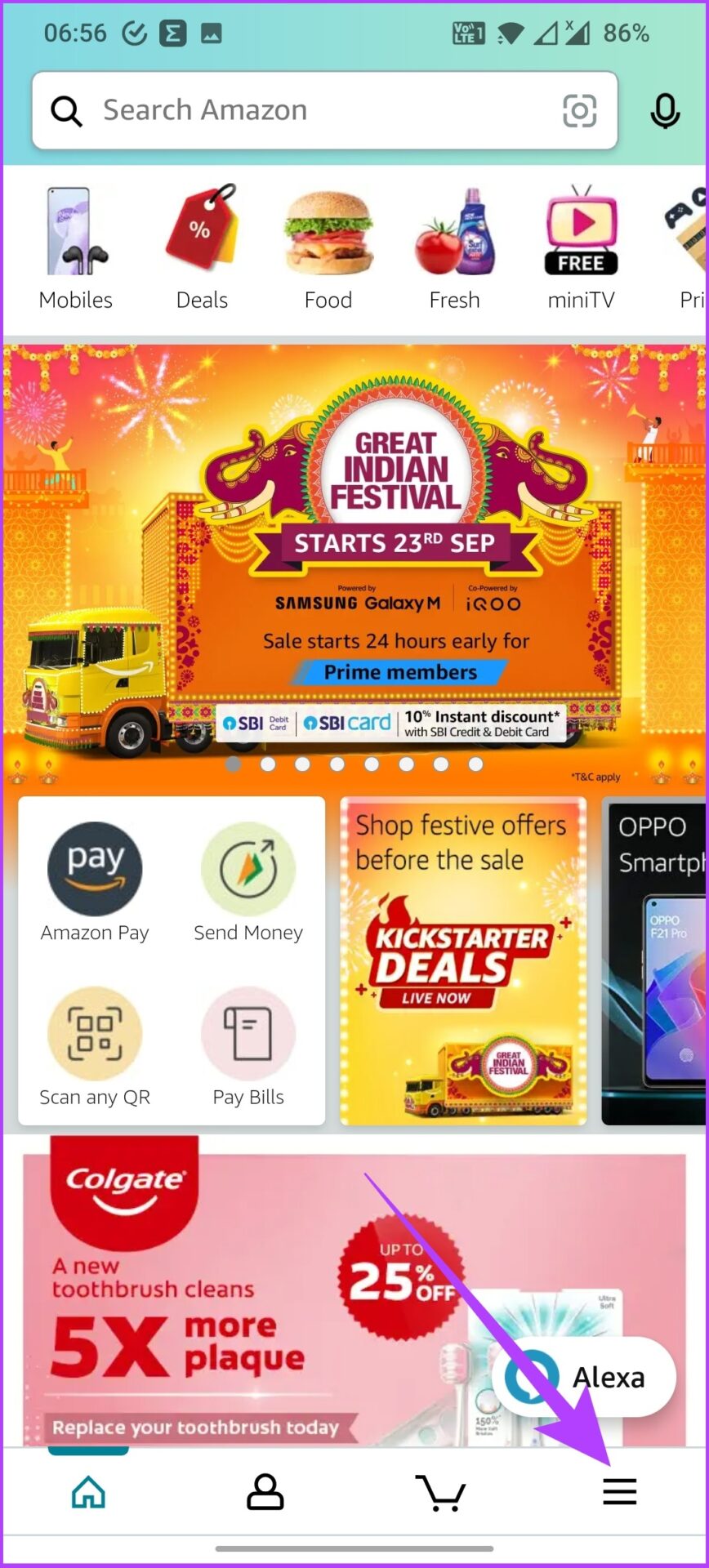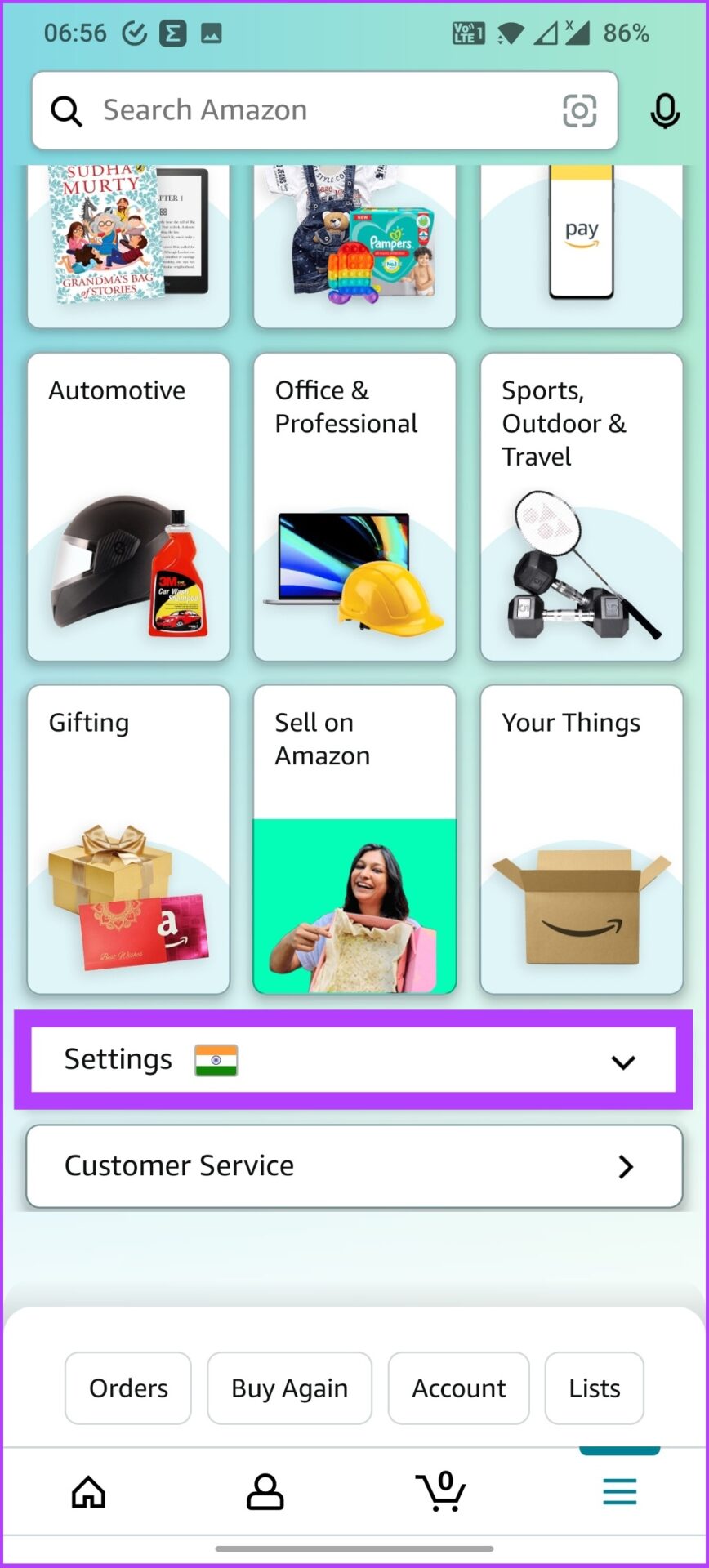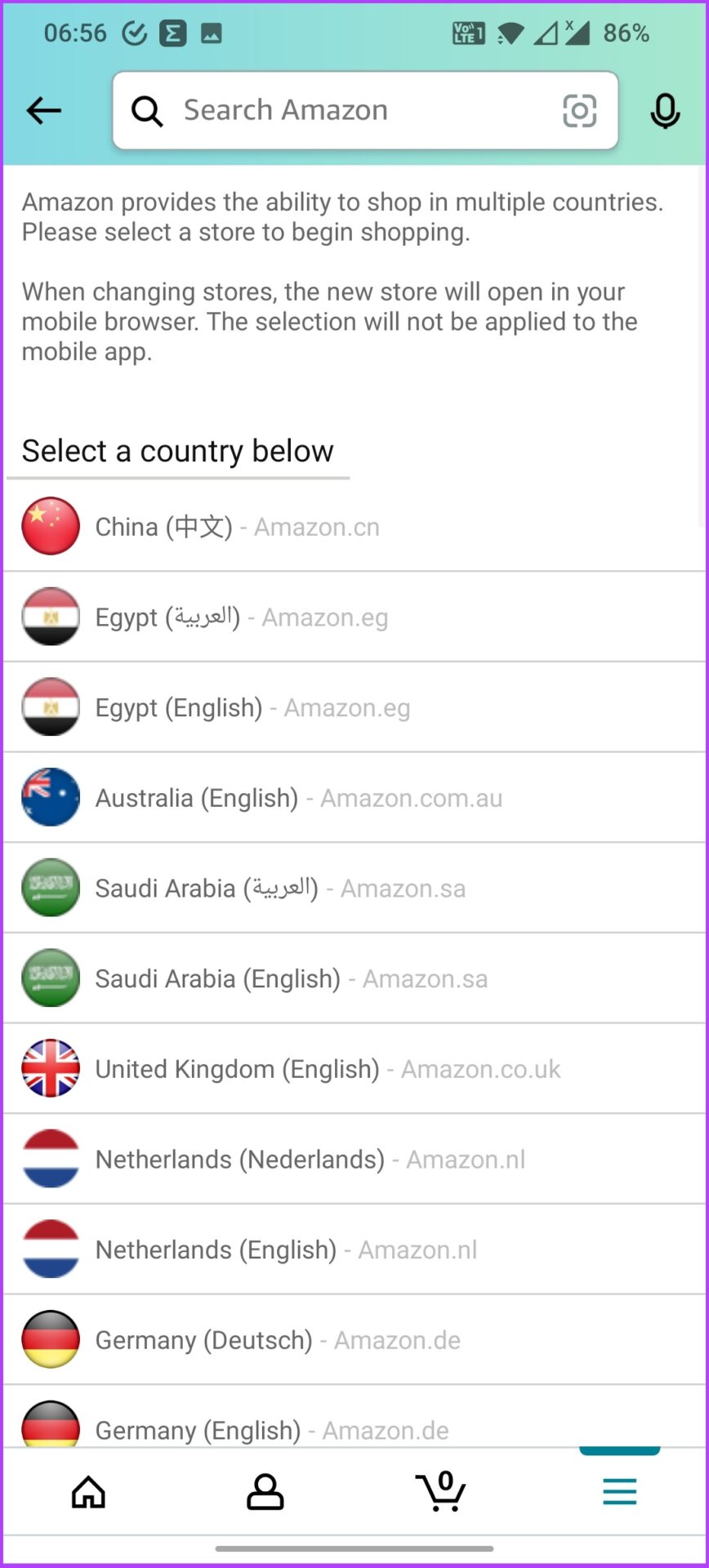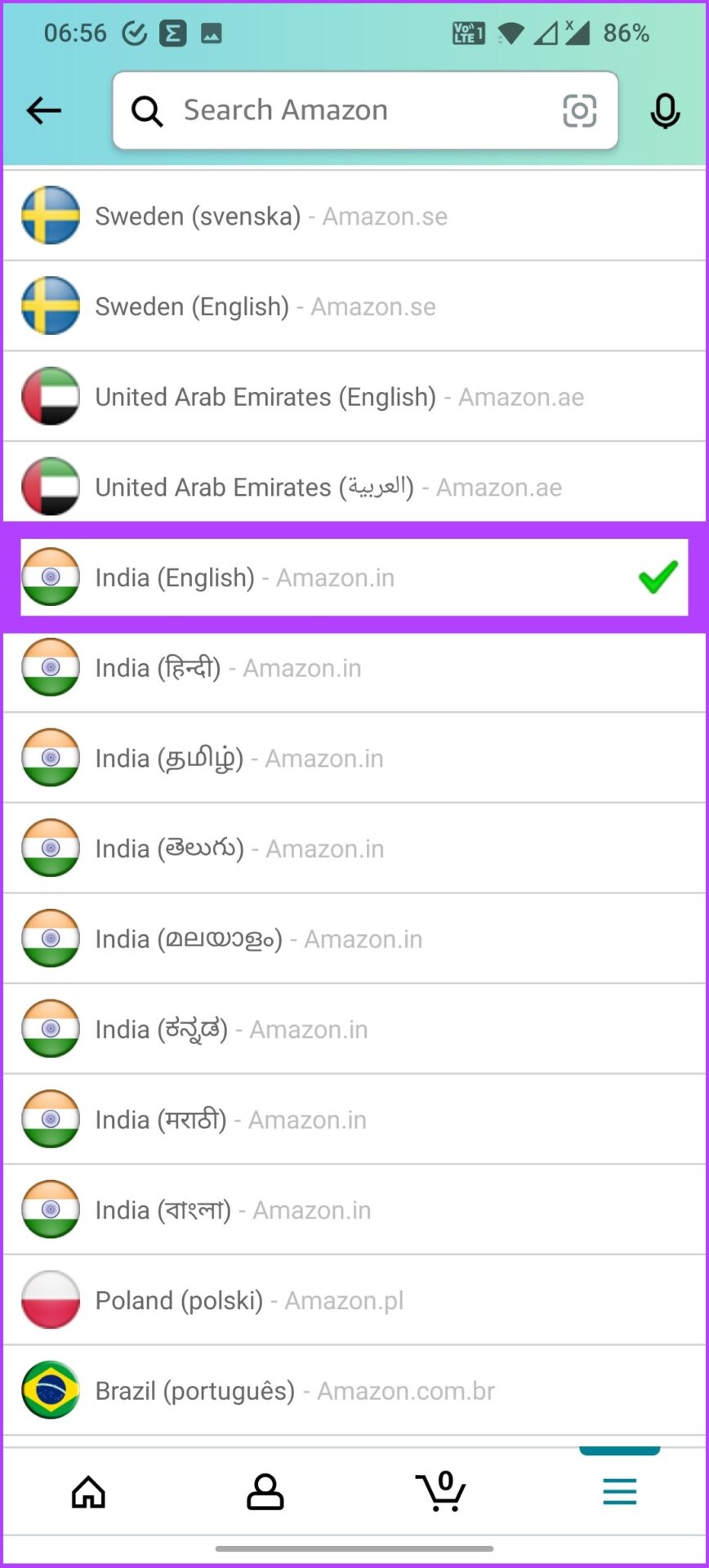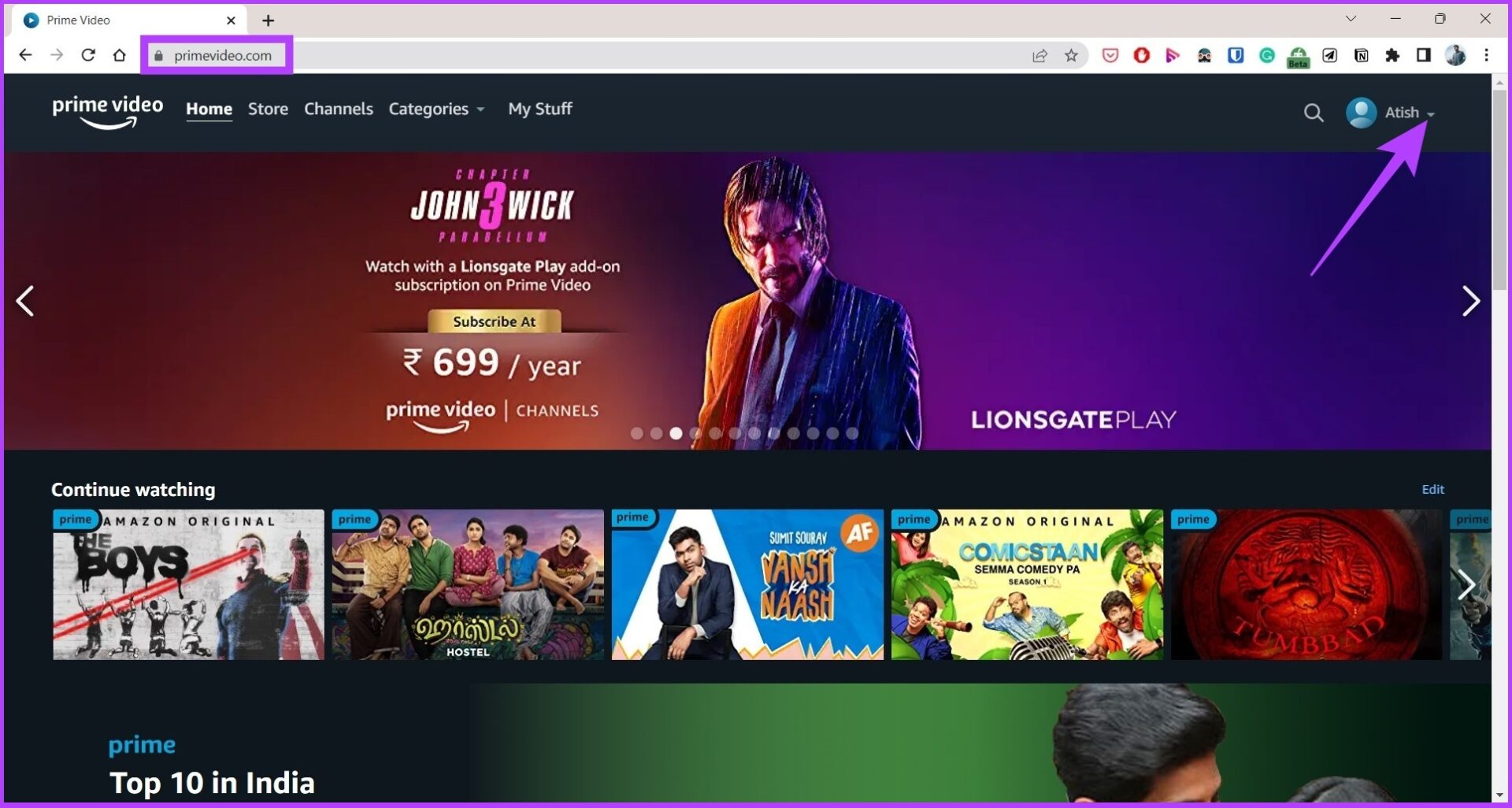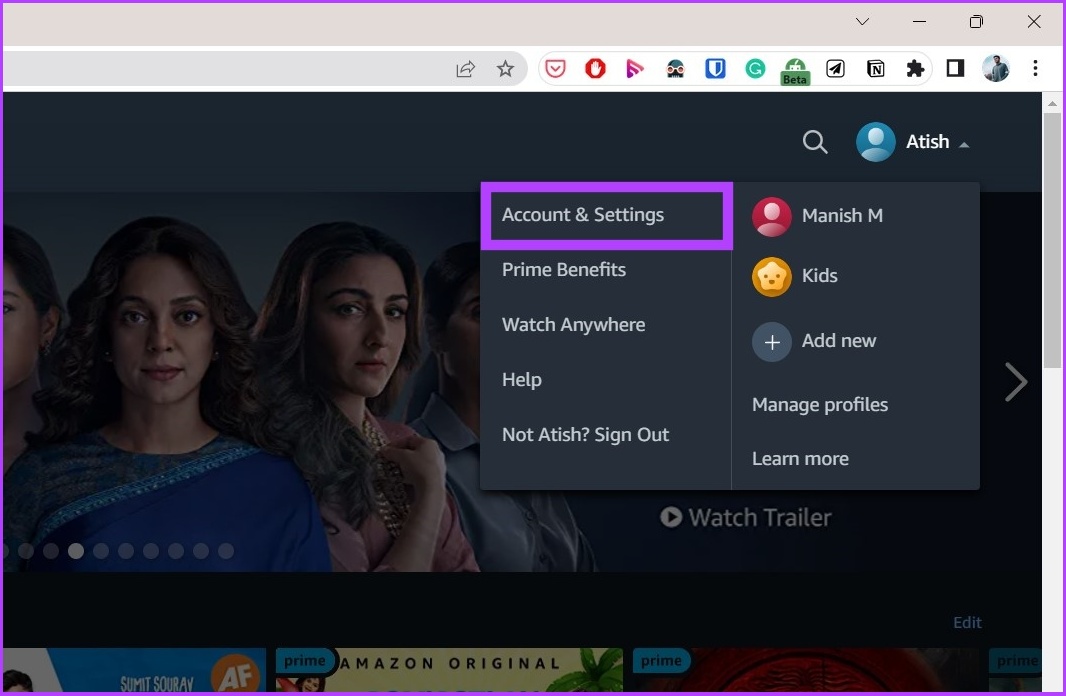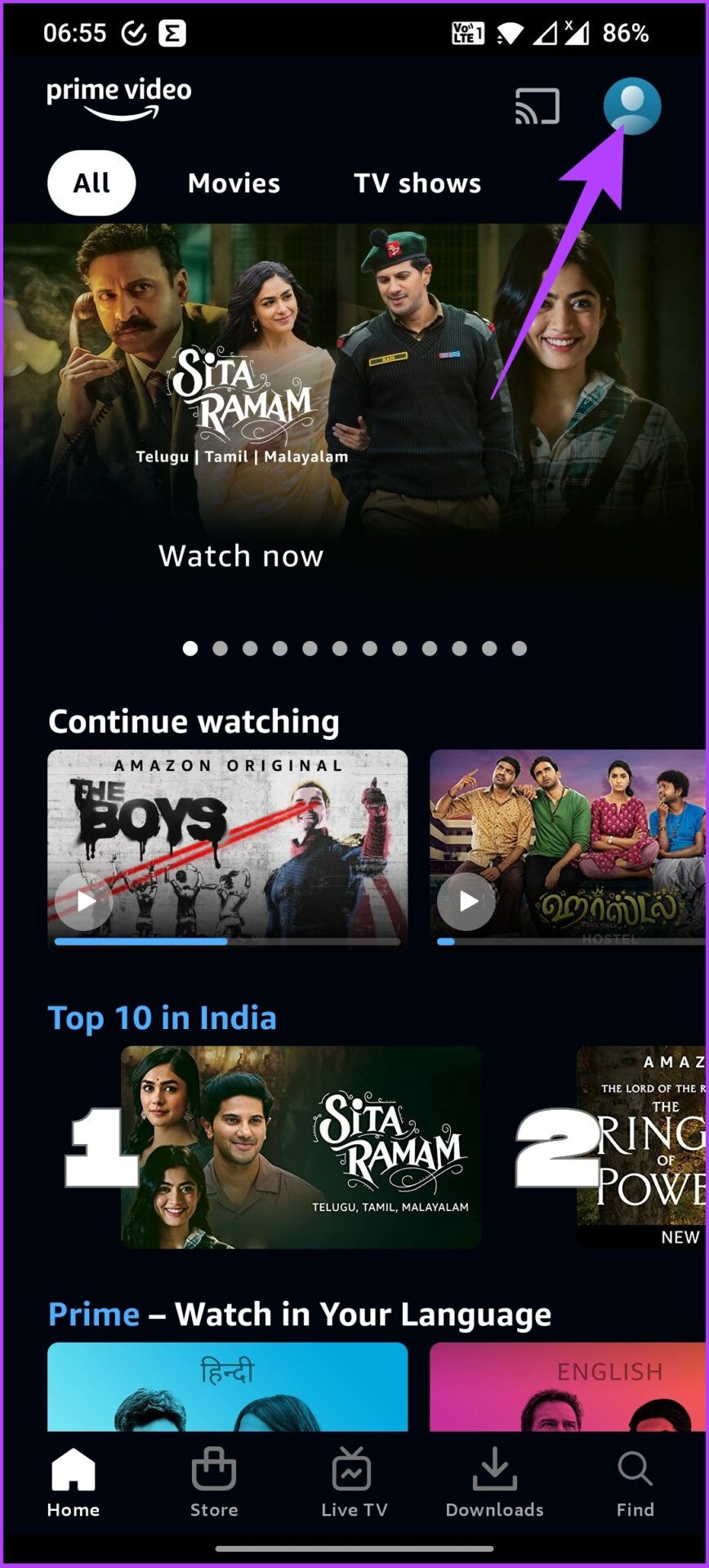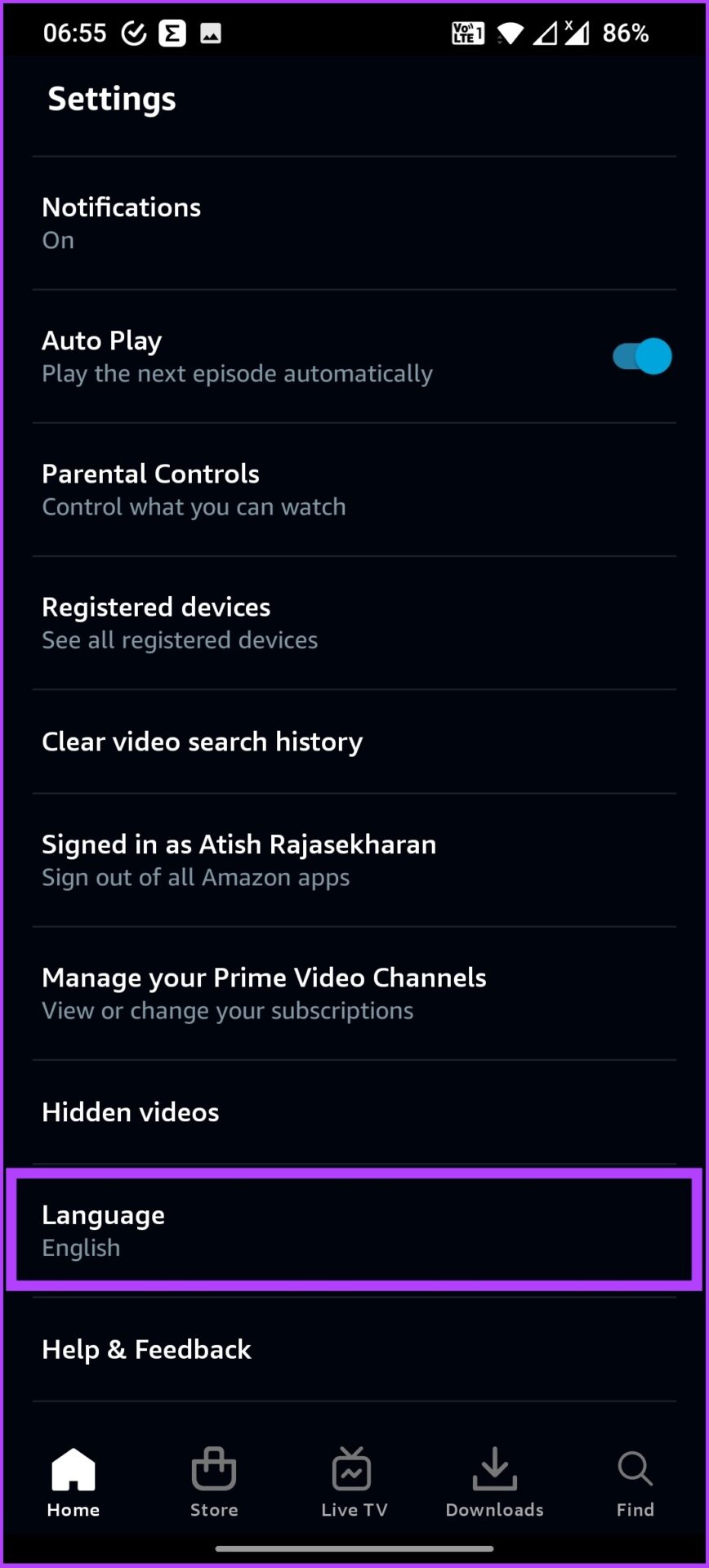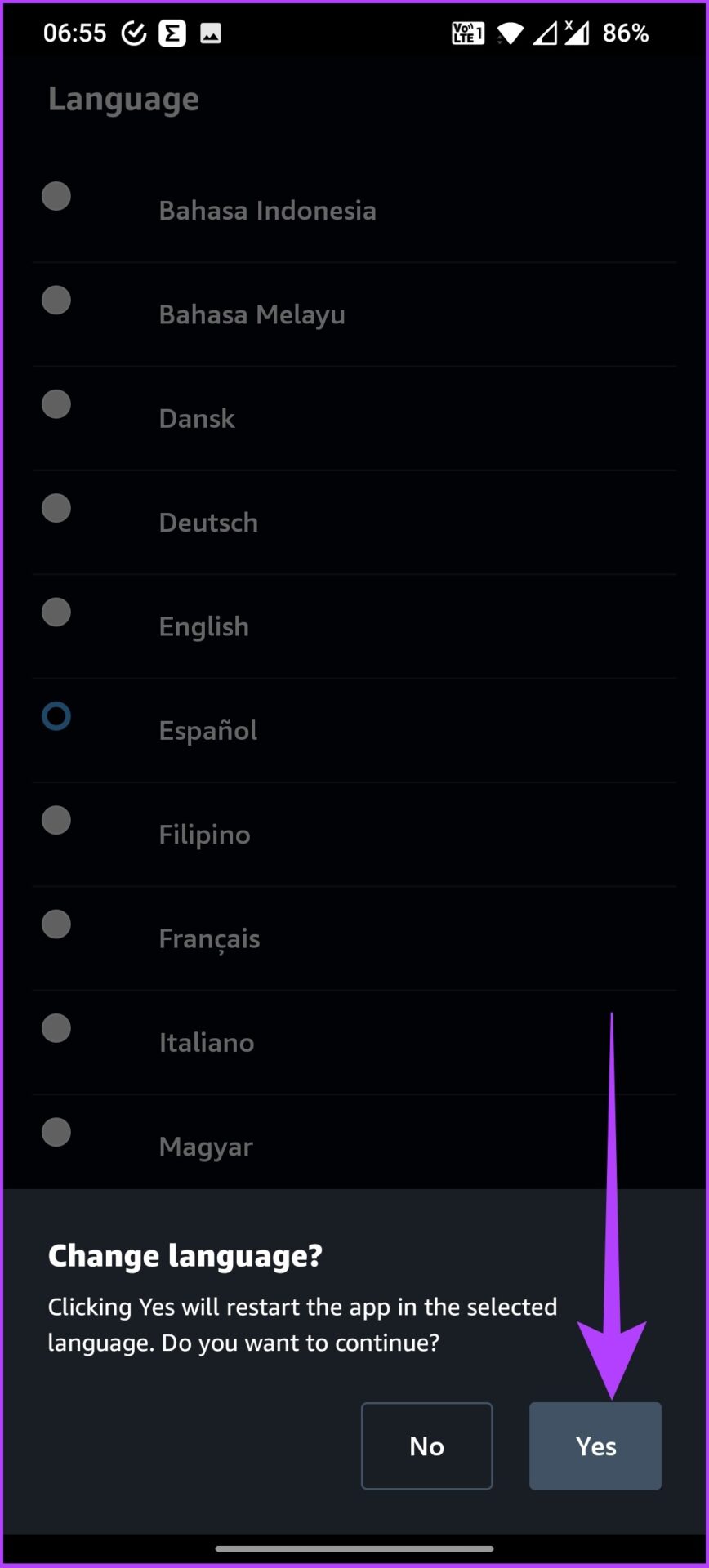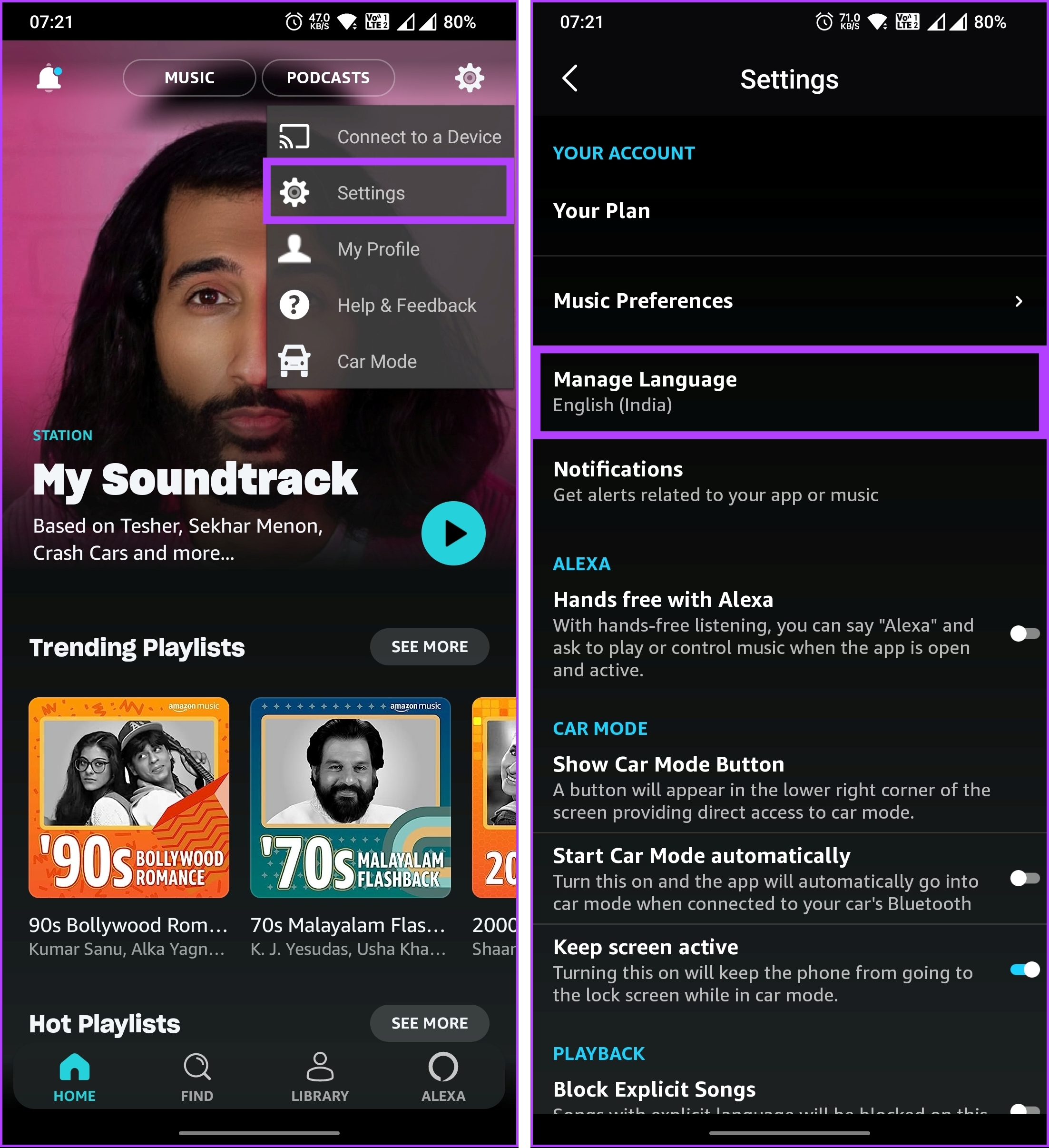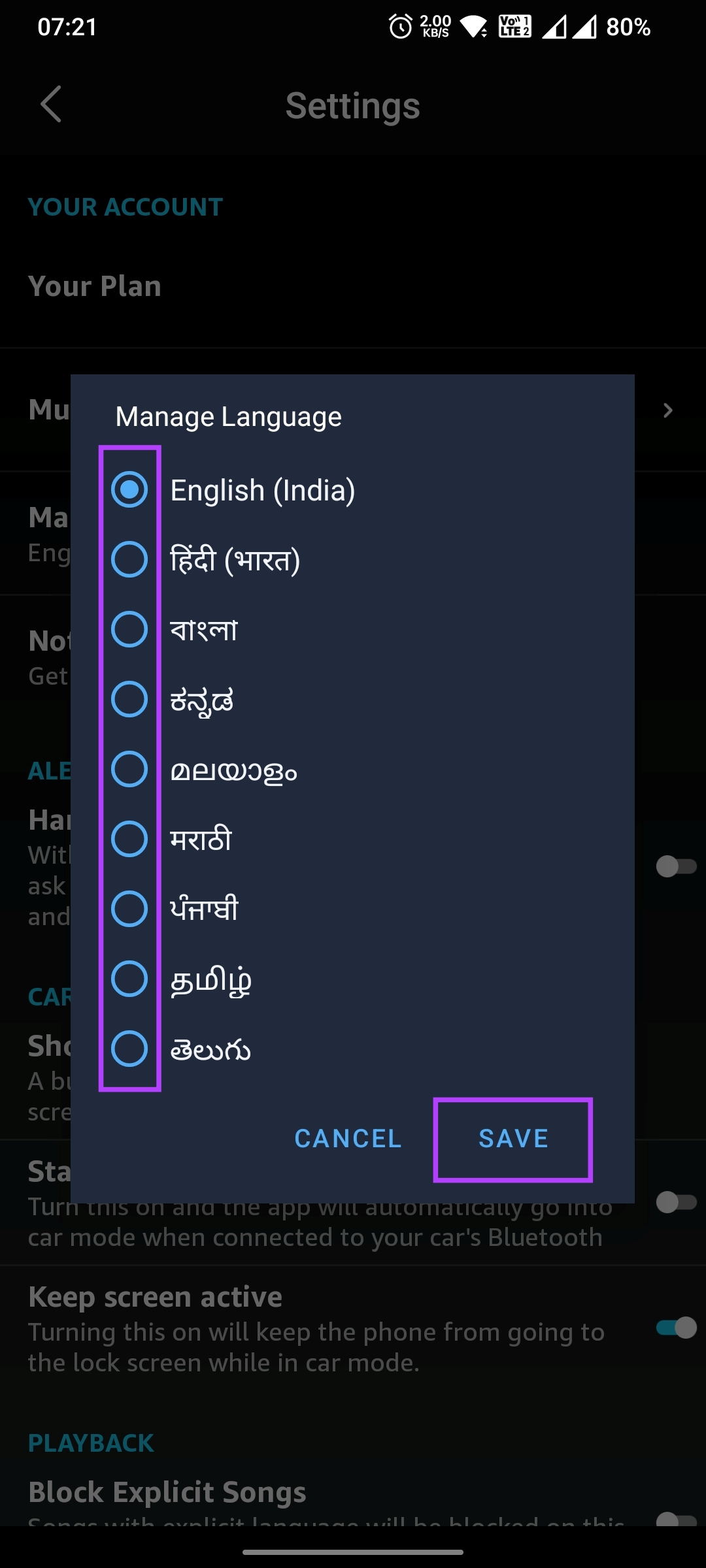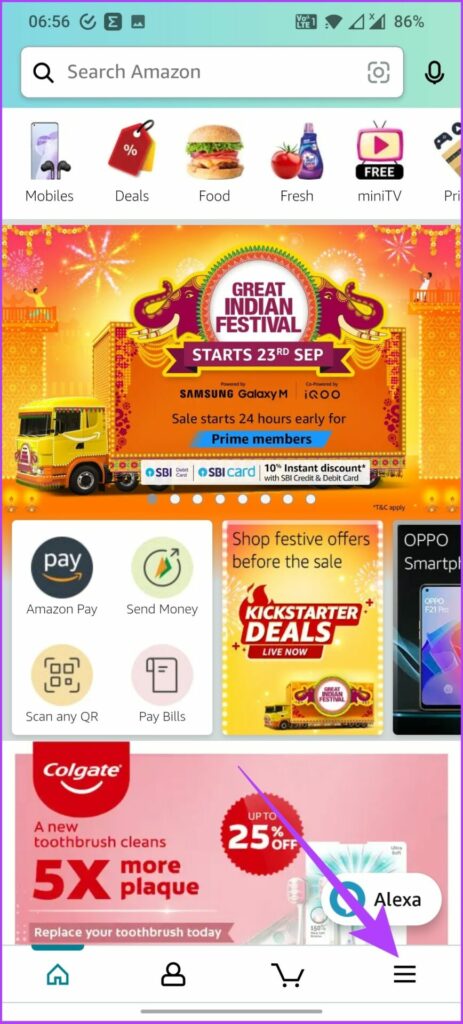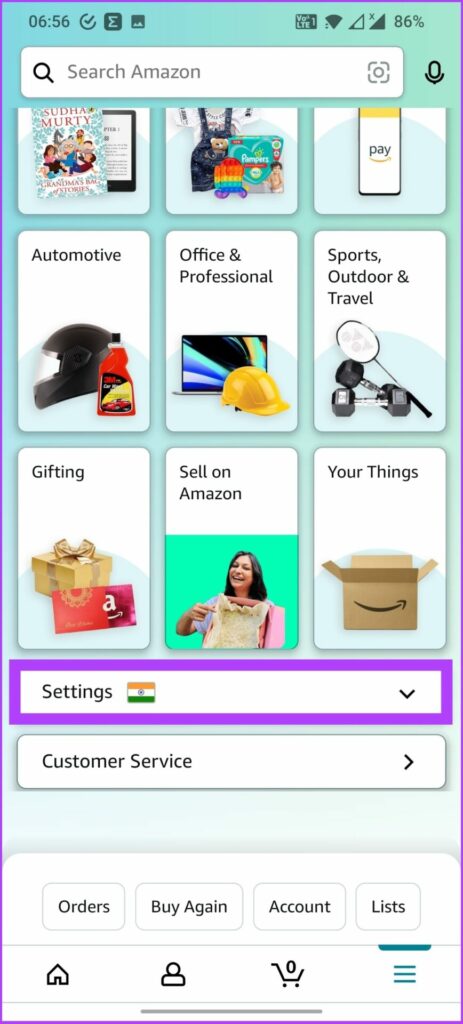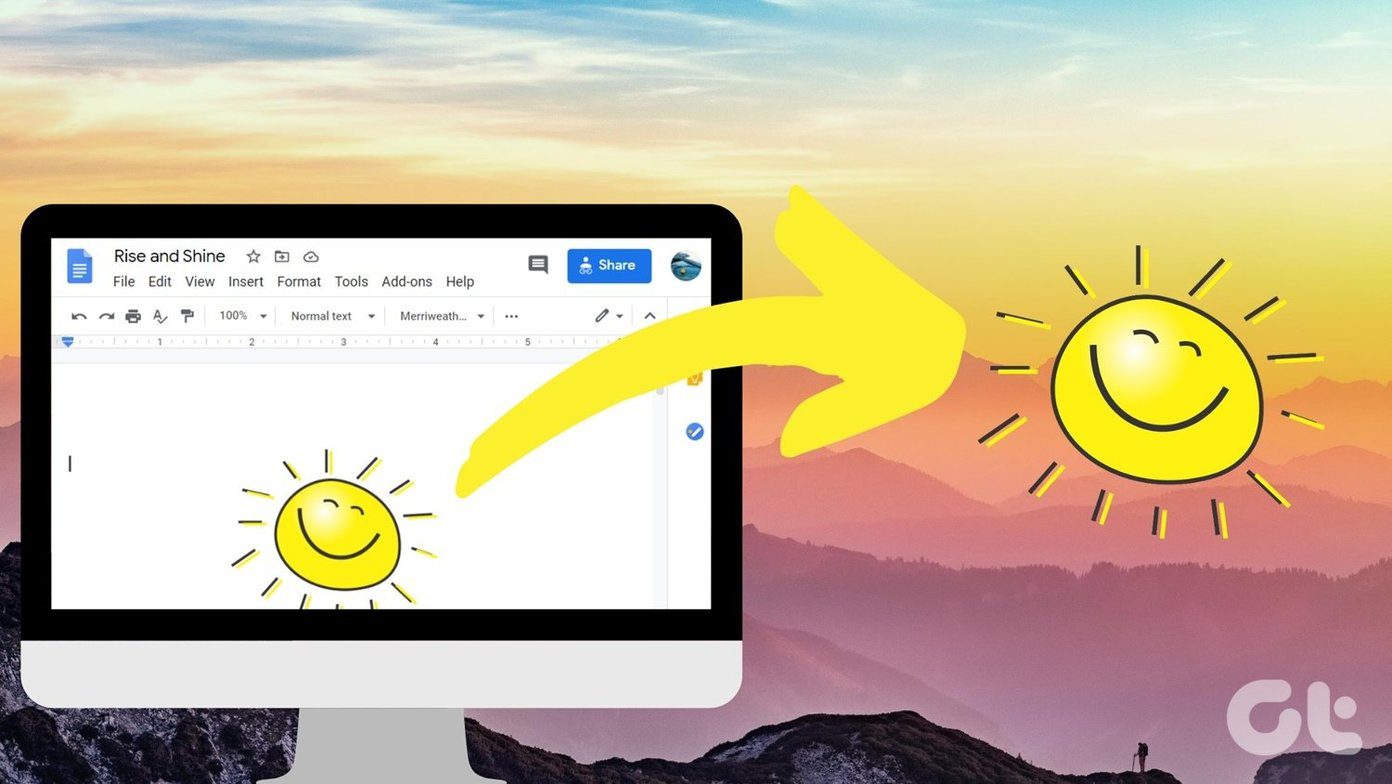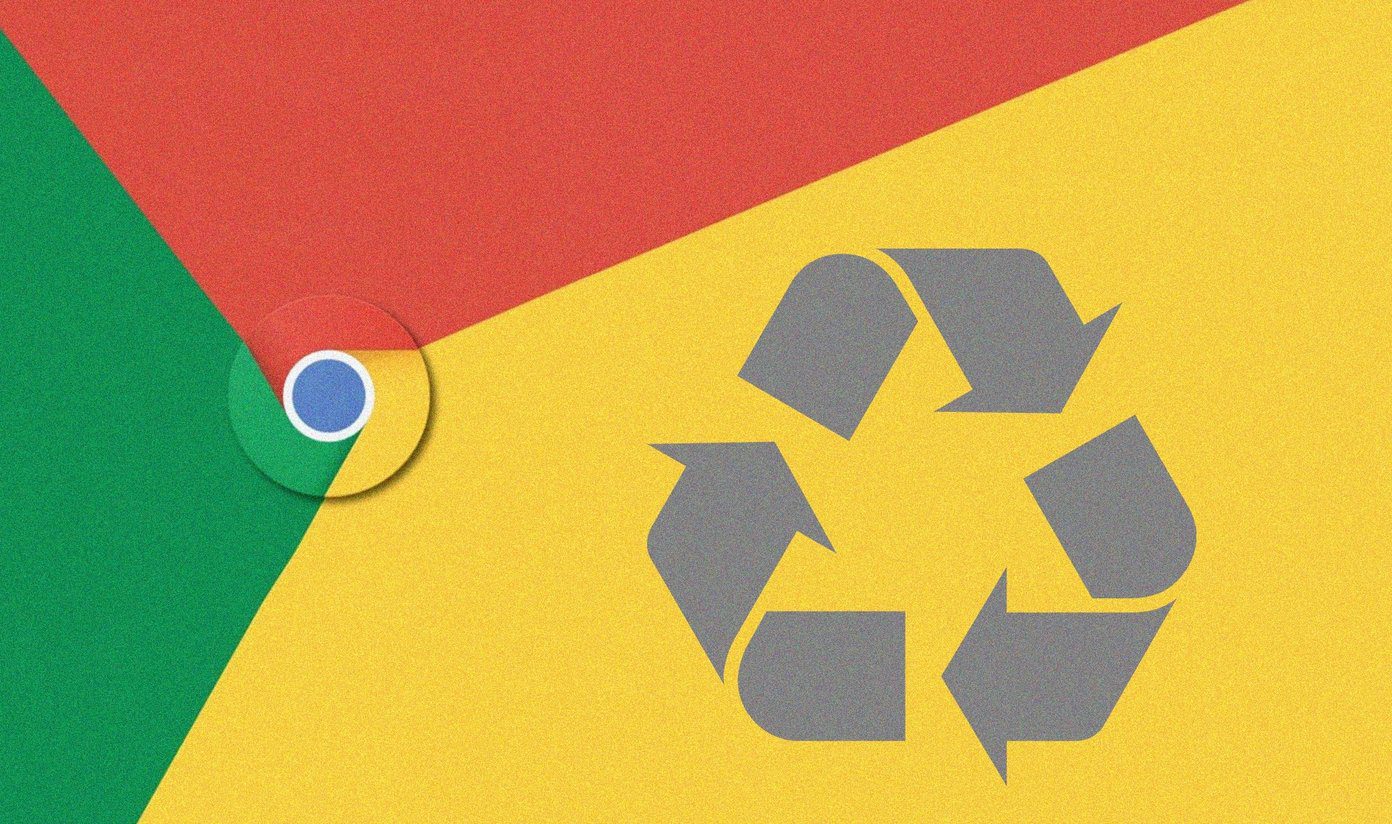In case you wish to change the language on other apps that don’t have similar language options, check our guide on how to translate Android Apps into your language.
- Ensure you know the language you want to switch to. Changing the language may affect navigating the website, reading product descriptions, and interacting with customer support. Make sure you are comfortable using the new language before switching.
On Desktop Website
Step 2: Move the cursor over the Flag icon and select your preferred Language from the dropdown menu. If you want to change your region, click on country/region. The supported languages will change accordingly as they are specific to regions. Like, on the US website, you can only choose English or Spanish. That said, if you don’t have access to your desktop and want to do the same on mobile, continue reading.
On Mobile Website
Step 2: Tap on the globe icon and select the preferred language. Now, tap on Save changes. Step 2: Tap on Settings and select ‘Country & Languages.’ This selection will display a list of region-specific language options too. Step 3: Now, choose the language option you prefer from the list. Step 2: Click on the arrow and select ‘Account & Settings.’ Step 3: Now, click on Language. Step 4: Select the Language you prefer and press Save.
2. Change the Language on the Prime Video App
Step 2: Now, tap on the Settings gear icon at the top right and scroll down to language settings. Step 3: Select the language you prefer and select Yes on the prompt to confirm. The display language of the app, along with any video you watch, will be changed. Other than changing the language, if you want to translate Prime Video from Spanish or any other language, you can turn on subtitles on Prime Video before you start watching. You can also customize the subtitle color on Prime Video.
1. Change Language on Desktop
Step 2: Click on the profile icon in the top right corner and from the from the drop-down, select ‘Change Display Language.’ Step 3: From the Select Language menu, select the language you prefer from the drop-down and click OK. There you go. You have successfully change your Prime Music language on your desktop. If you don’t have access to your desktop and want to do the same on mobile, continue reading.
2. Switch Prime Music Language on Mobile
Step 2: From the drop-down, select Settings. In the Settings screen, choose Manage Language. Step 3: In the Manage Language pop-up, choose the language you prefer and tap Save. Note: The language options change based on the your location. Step 2: Tap on Settings and select ‘Country & Languages.’ This selection will display a list of region-specific language options too. Step 3: From the list of region, scroll down and select your region with English as your preferred language. Example: US has two language options, one is English and the other is Spanish (Espanol). There you go. You moved from Spanish to English as your preferred language. Do note, this was just for mobile, if you are on web, you will have change the language manually (as mentioned above) on your desktop. Have more questions? Move on to the next section.
Serving Users With Multilingual Support
The above article may contain affiliate links which help support Guiding Tech. However, it does not affect our editorial integrity. The content remains unbiased and authentic.