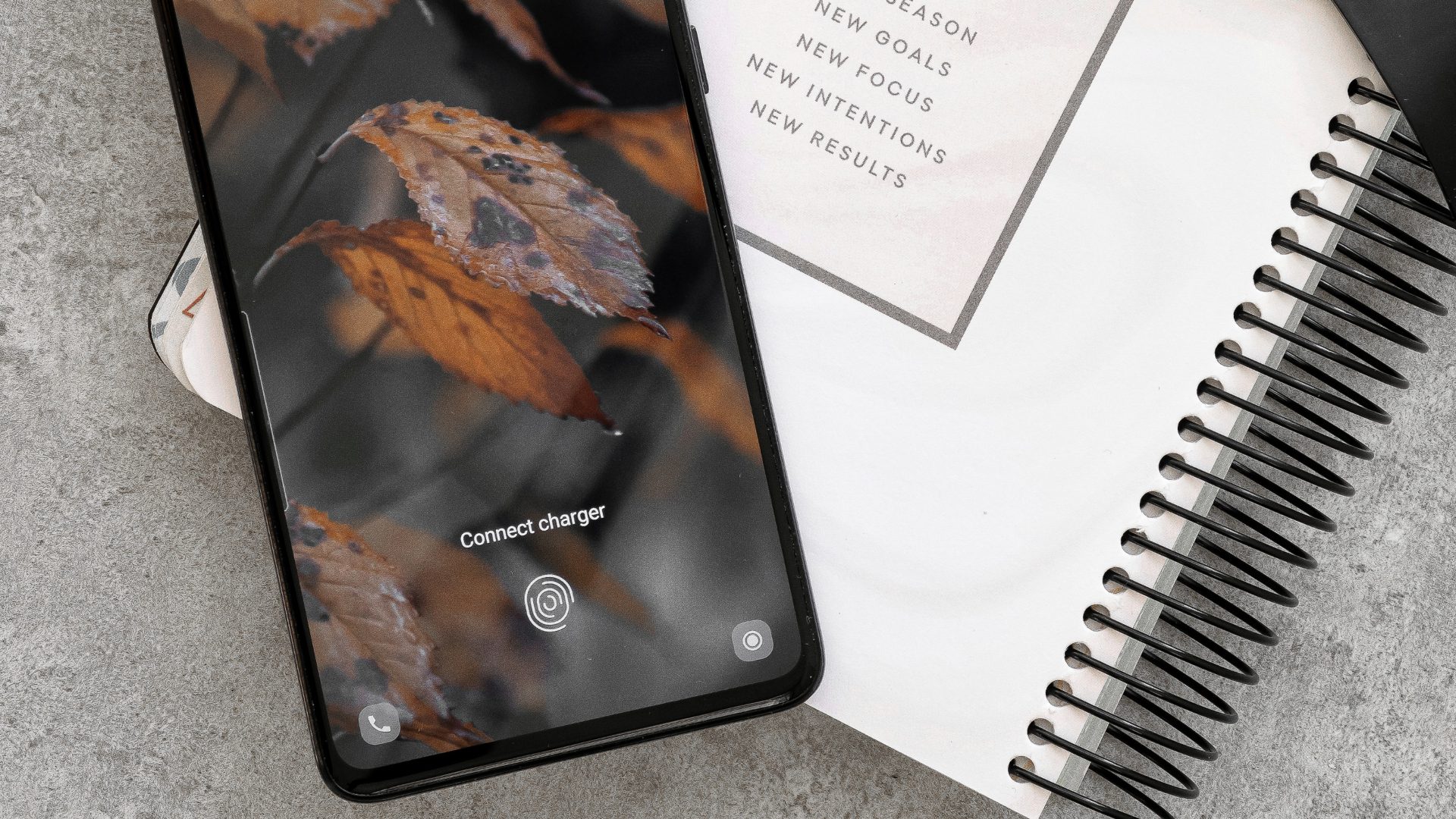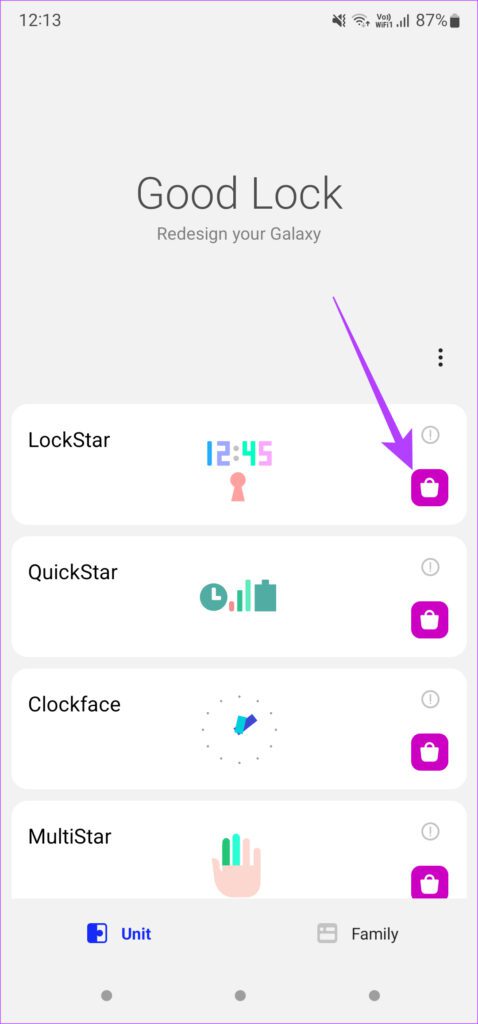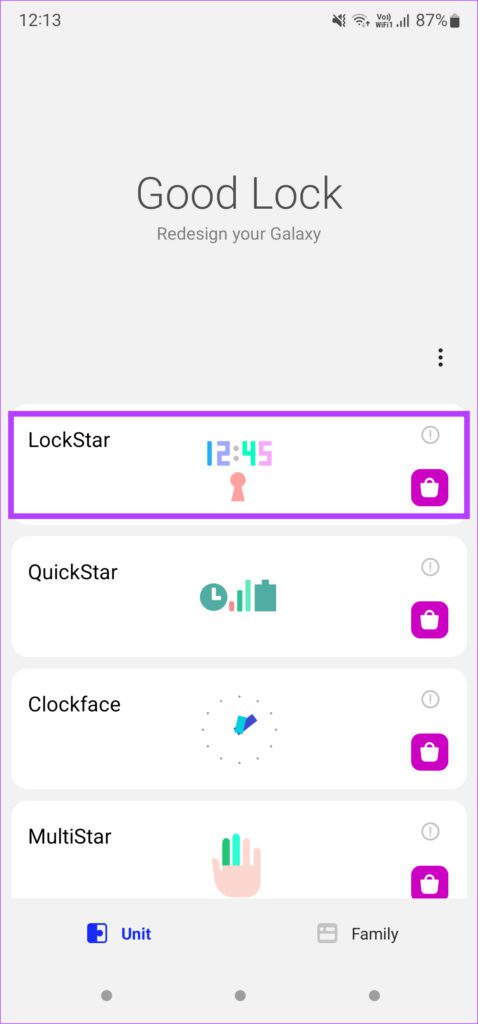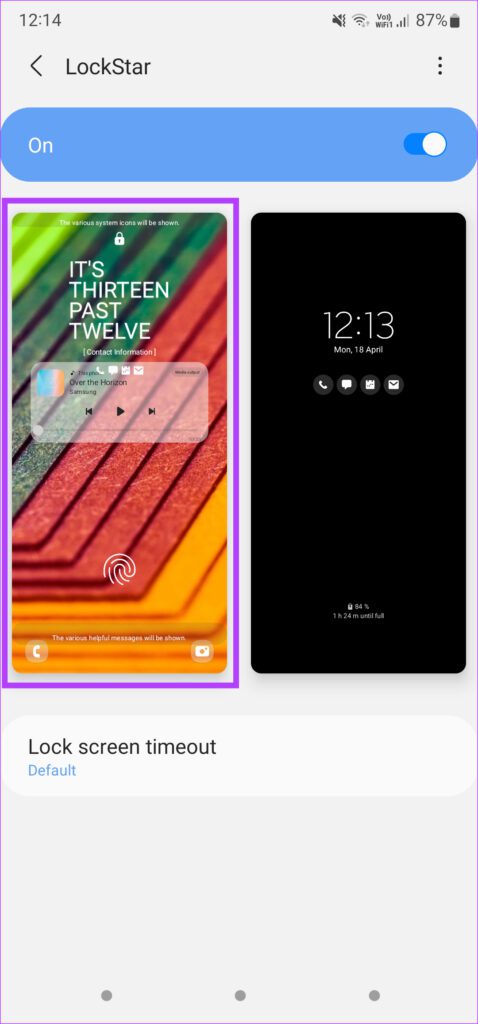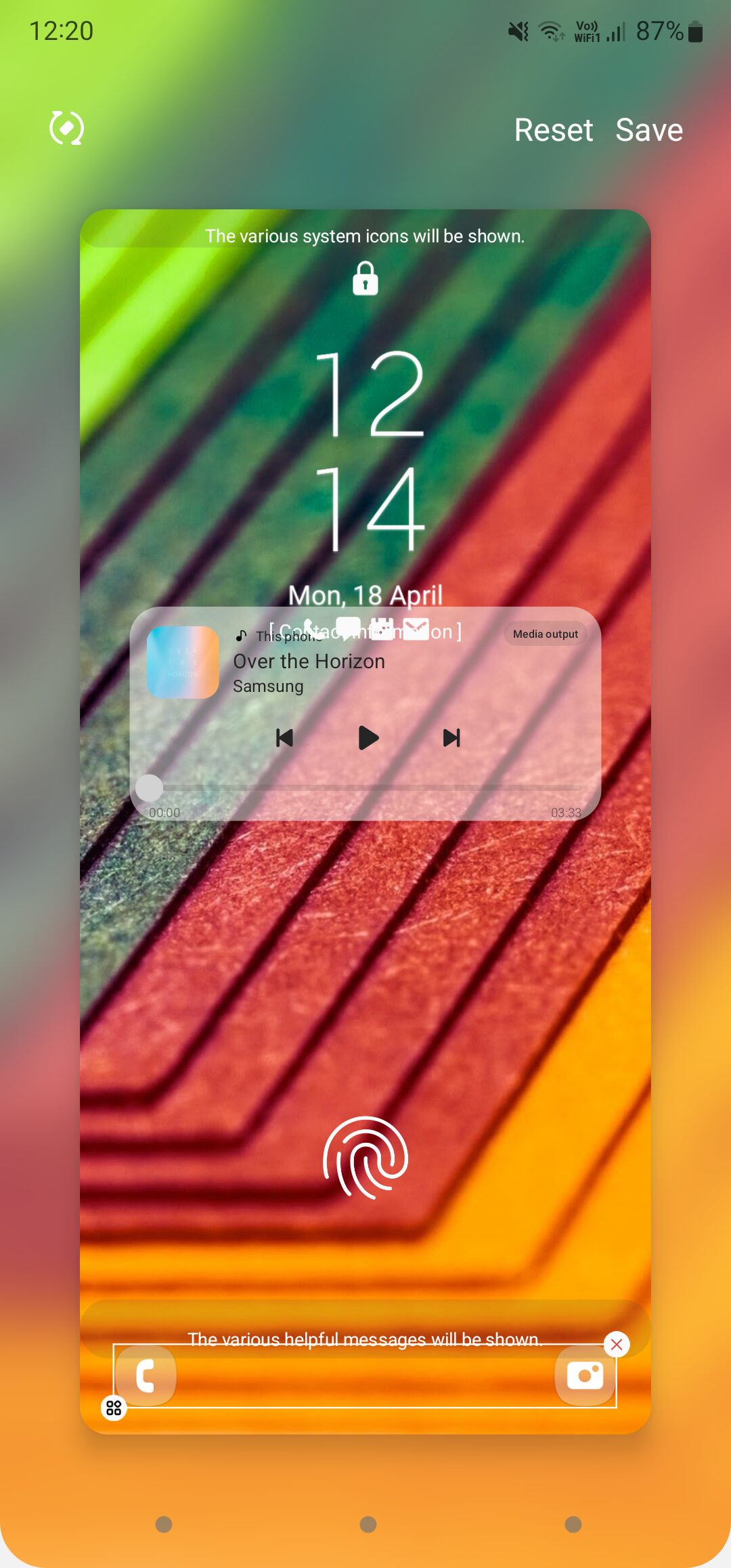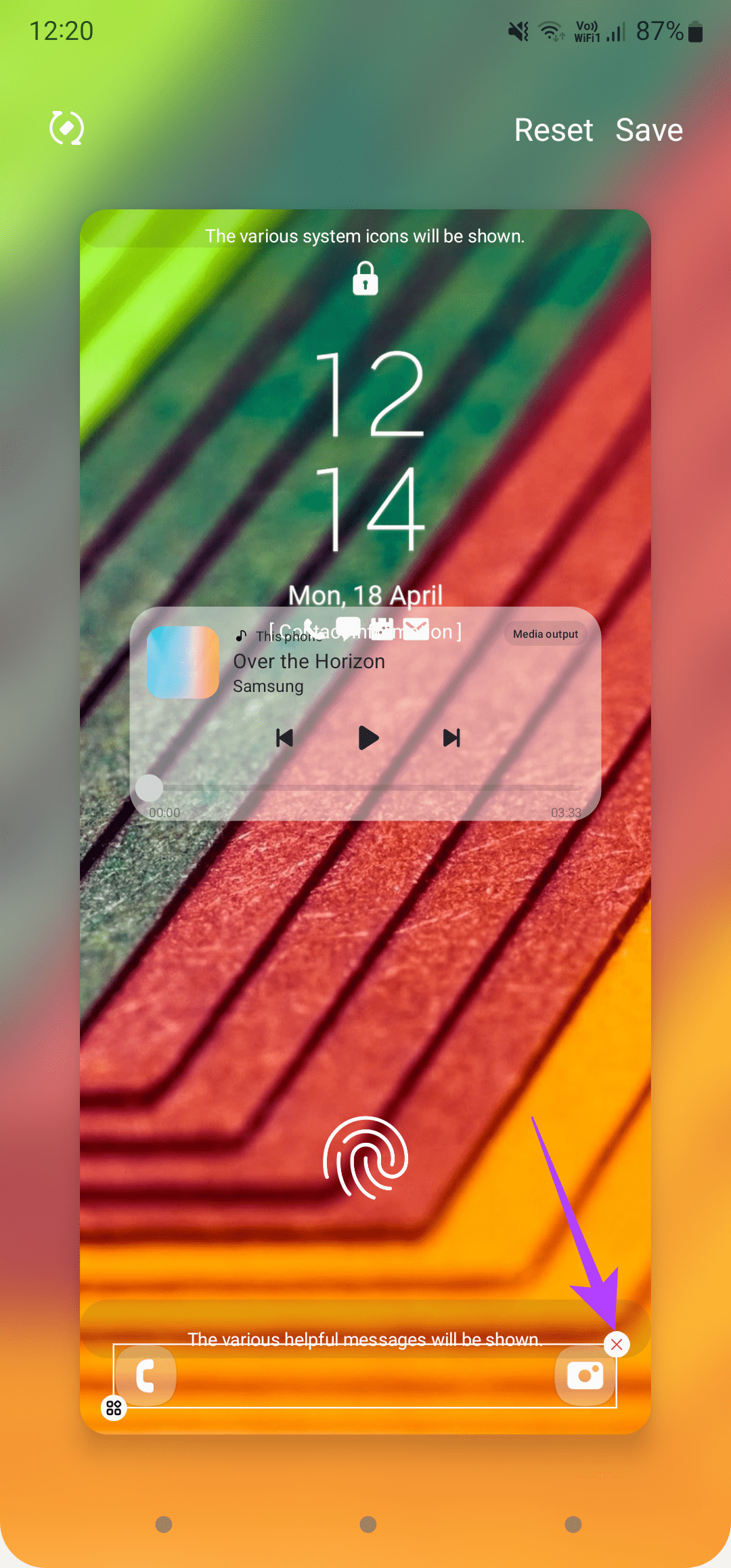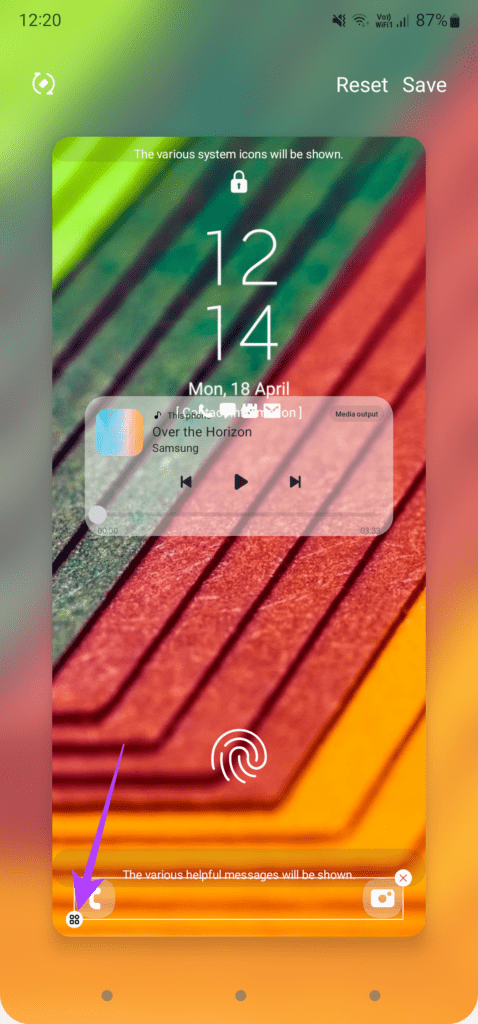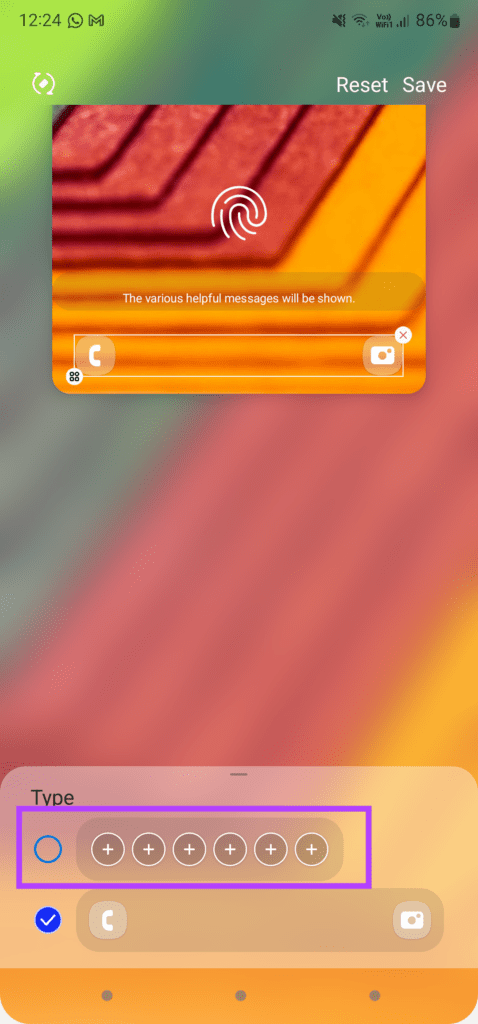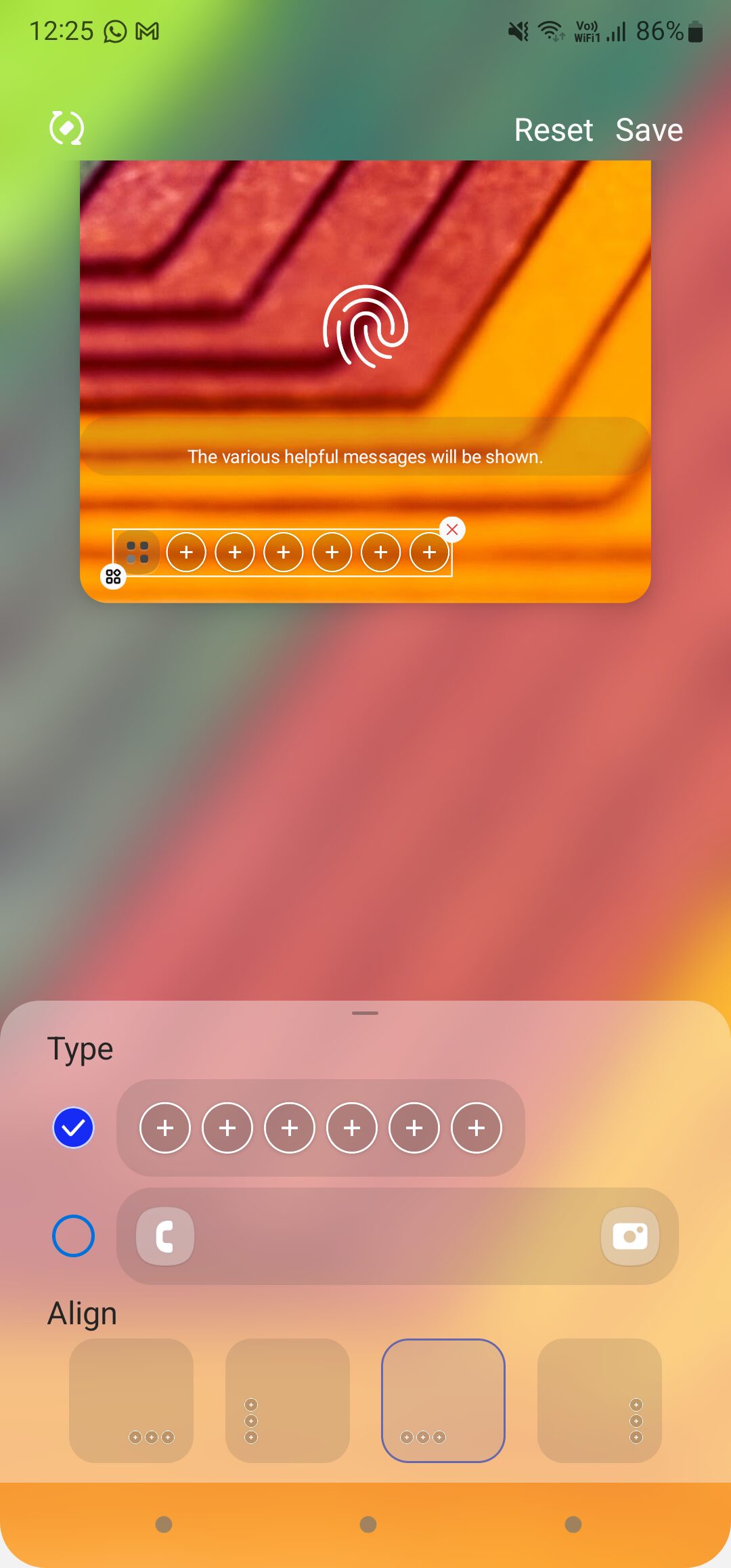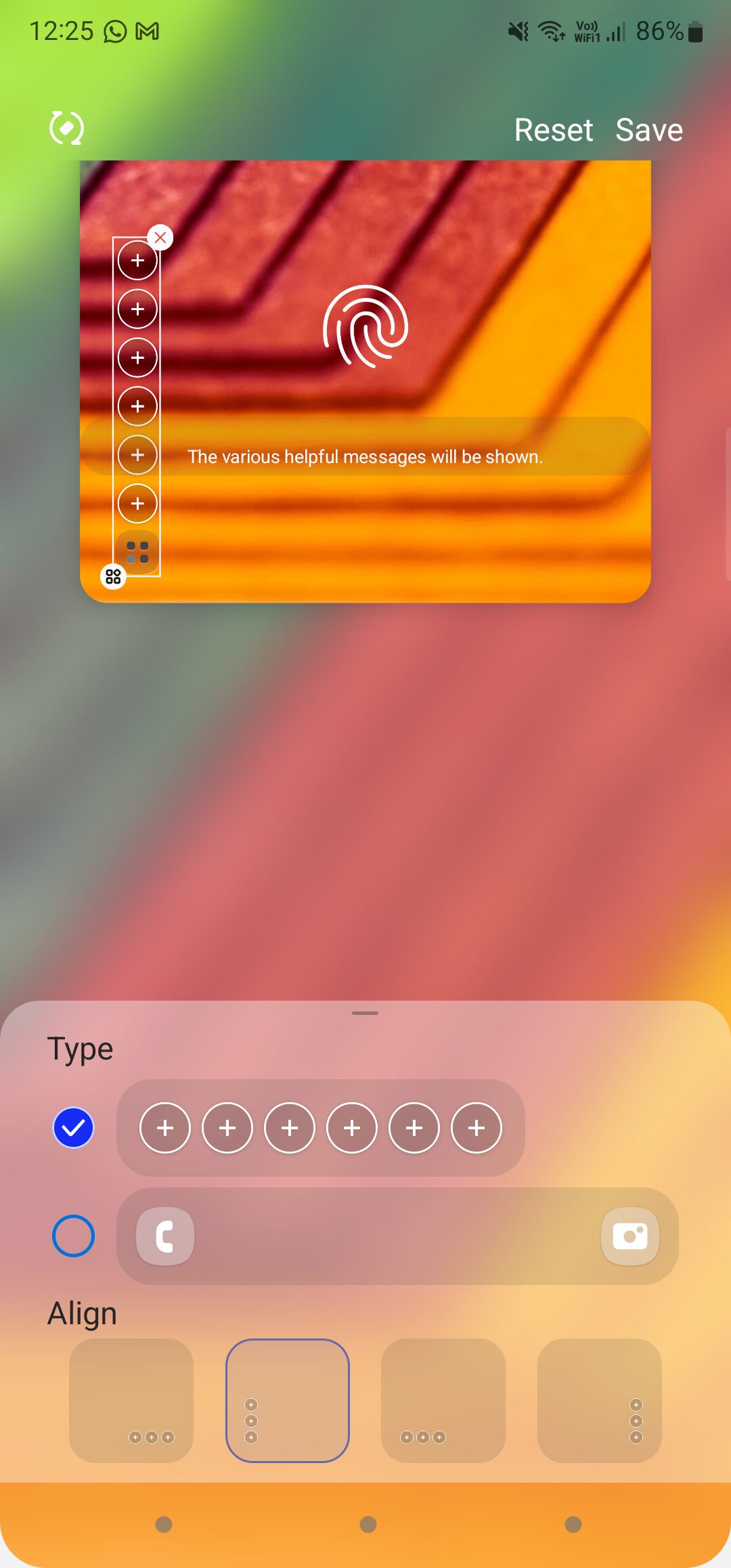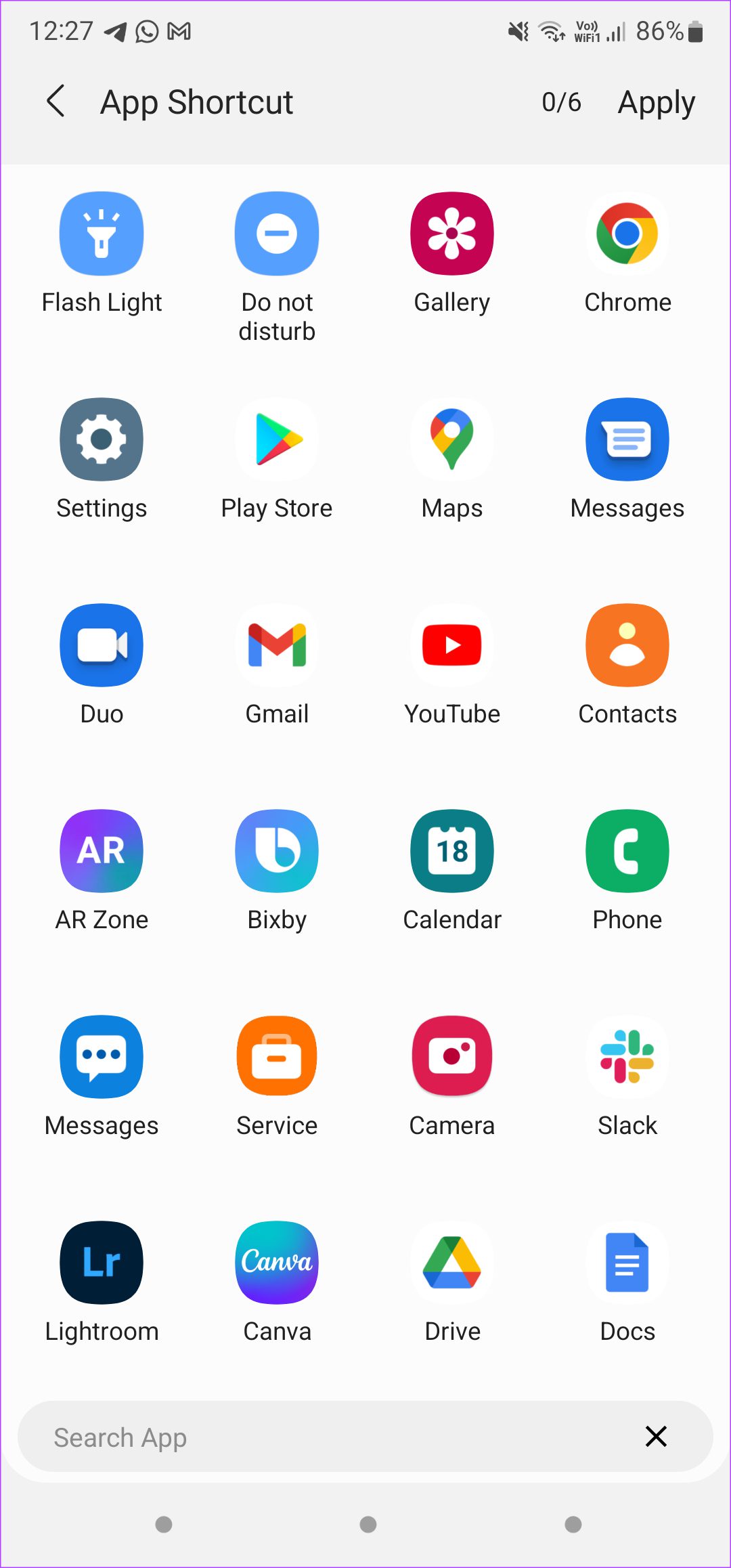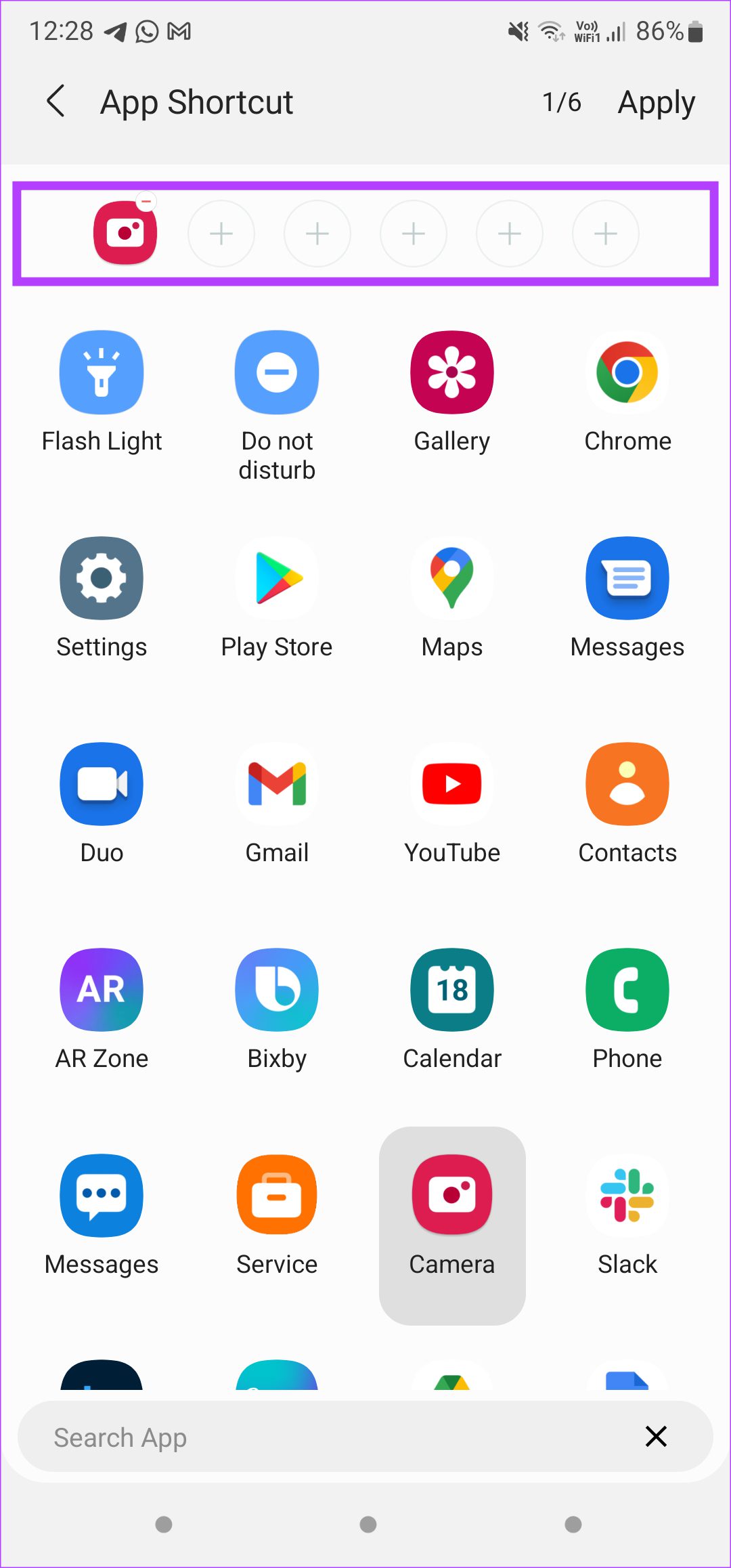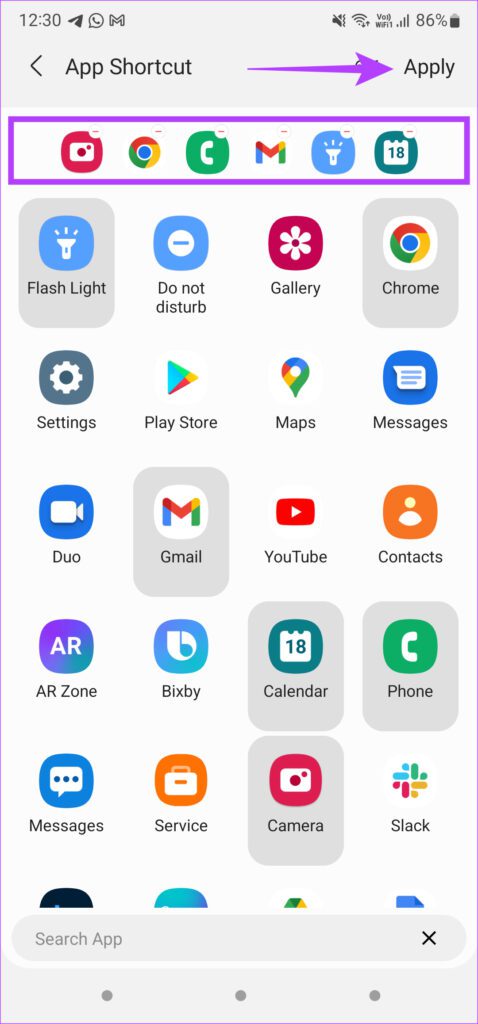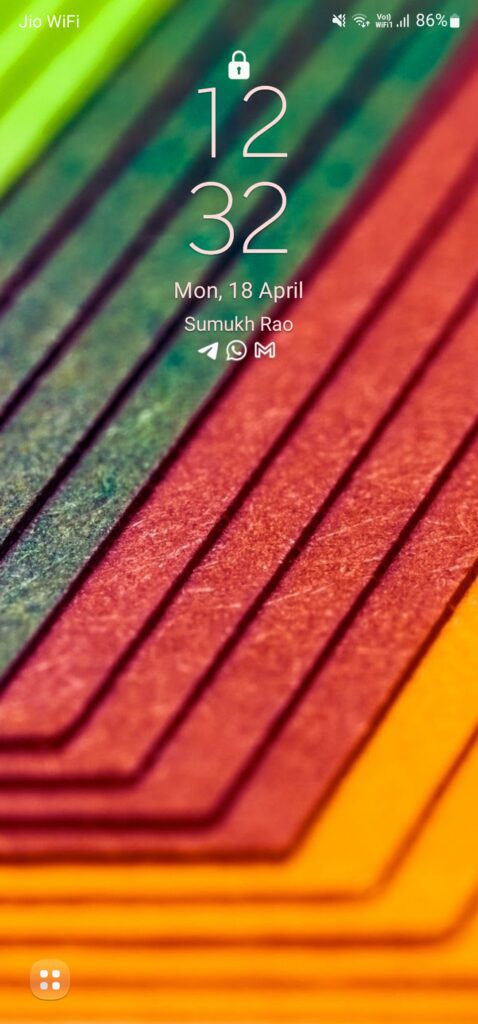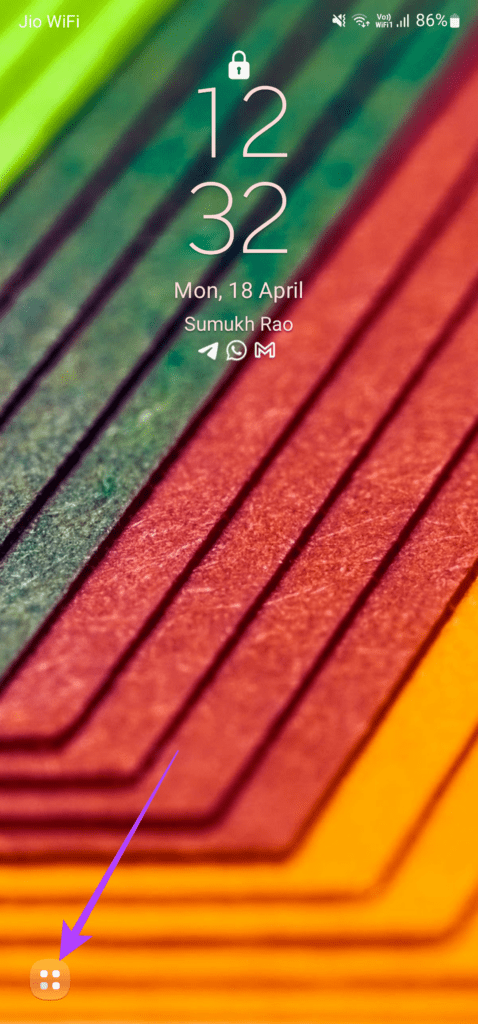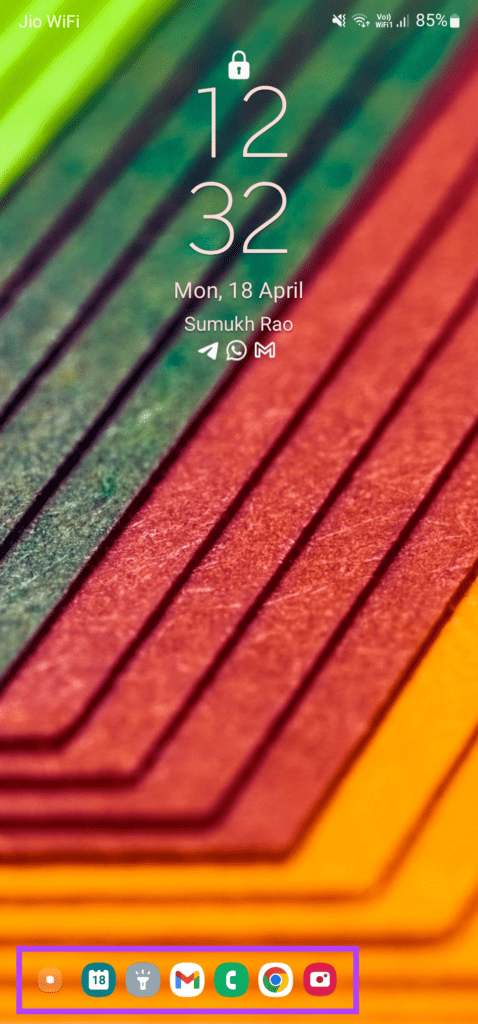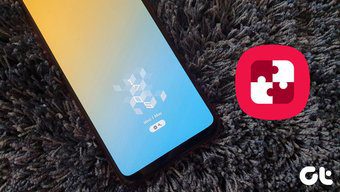One UI 3 got a plethora of features that let you customize the phone to your liking. And the One UI 4 brought even more ways to customize themes, clock styles, and change lock screen shortcuts – the ones you see at the bottom of the screen. Here’s how to change the lock screen shortcuts from the default ones on a Samsung Galaxy Phone.
What Are Lock Screen Shortcuts
When you turn on the screen of your smartphone, the lock screen shows essential details like the date, time, notifications, signal strength, battery life percentage, etc. Recent interface change brought the two app icons that appear as shortcuts at the bottom corners. As much we’d like to avoid, but we can’t deny that they’re reminiscent to the ones that appear on iPhone’s lock screen. As you can notice in the screenshot below, the shortcut on the left is to access the dialer and on the right is to open the camera app.
But if you don’t use them so often, then you’re in luck. Samsung’s One UI lets you change these shortcuts and even add more than two on your phone’s lock screen. You can place the favorite and frequently used apps on the homescreen to open them quickly.
How to Change Lock Screen Shortcuts
The new One UI offers a few native settings to modify the lock screen shortcuts. That’ll get you by if you just want to replace them. However, you can take help of the Samsung’s Good Lock app to further customize your phone’s lock screen. First, let’s check out how you can change the lock screen shortcuts using the native options.
Customizing Using Default Options
Step 1: Open the Settings app on your Samsung Galaxy smartphone and navigate to the Lock screen section.
Step 2: Scroll down to the Shortcuts option. Make sure the toggle is enabled.
Step 3: Tap on Shortcuts option to change the pre-assigned shortcuts for the left and right corners on the lock screen.
Step 4: Select Left shortcut and pick the app want to launch when you swipe left on the lock screen. You can choose to launch a third-party app or a shortcut like Torch, Do Not Disturb, Calculator, etc. Step 5: Similarly, select Right shortcut and pick what you want to open when swiping from the right. That’ll place the new lock screen shortcuts successfully on your Samsung Galaxy phone. You can always Good Lock to add more shortcuts on your phone’s lock screen. Here’s how to do it.
Customizing Using Good Lock
Step 1: Get and install the Good Lock app on your Galaxy smartphone. Download the Good Lock app Step 2: Open the app and tap on the install button next to LockStar to install the module from the Galaxy Store.
Step 3: After the module installs, return to the Good Lock app and tap on LockStar.
Step 4: Enable the toggle at the top to turn the module on.
Step 5: Select the lockscreen image on the left side to make alterations to it.
Step 6: You will see your lock screen’s entire layout appear with all the various elements like clock, widgets, notifications, music controls, and of course, the shortcuts.
Step 7: Tap on one of the shortcuts at the bottom and you will see a rectangular outline around the area. Step 8: If you want to completely get rid of the lock screen shortcuts, you can tap on the small ‘x’ icon in the top-right corner of the rectangular outline. Step 9: To customize the shortcuts, select the small edit button in the bottom-left corner of the outline.
Step 10: You will now see two options. The one selected would be the current layout with two shortcuts. The other option has six different shortcuts that you can set. Select that option.
Step 11: After you select the options, you can pick the alignment of the lock screen shortcuts. Try out all the options and pick the one that suits your requirements. Step 12: After selecting the desired layout, tap on the first ‘+’ button inside the shortcuts tray to add a shortcut.
Step 13: Select the app of your choice for the first shortcut. You can see that it gets added at the top. Step 14: Continue to select the other apps that you want to add as shortcuts until you have selected all six. After that, tap on Apply in the top-left corner of the screen.
Step 15: Now, tap on Save in the top-left corner to apply all the changes.
That’s it. Lock your phone now. Instead of two seperate buttons, you’ll get a single launcher-like button to open the shortcuts. Here’s how it will appear.
Step 1: Tap on the small icon in the bottom-left corner to bring up all your shortcuts.
Step 2: Select the one you want to launch.
If you wish to customize the shortcuts, use the Good Lock app and repeat the process.
Customize Your Lockscreen and Make It More Functional
The lockscreen on Galaxy phones can be a powerhouse, based on how you equip it with relevant options. Adding more shortcuts to the lock screen can help you get things done quicker directly from the lock screen. The above article may contain affiliate links which help support Guiding Tech. However, it does not affect our editorial integrity. The content remains unbiased and authentic.