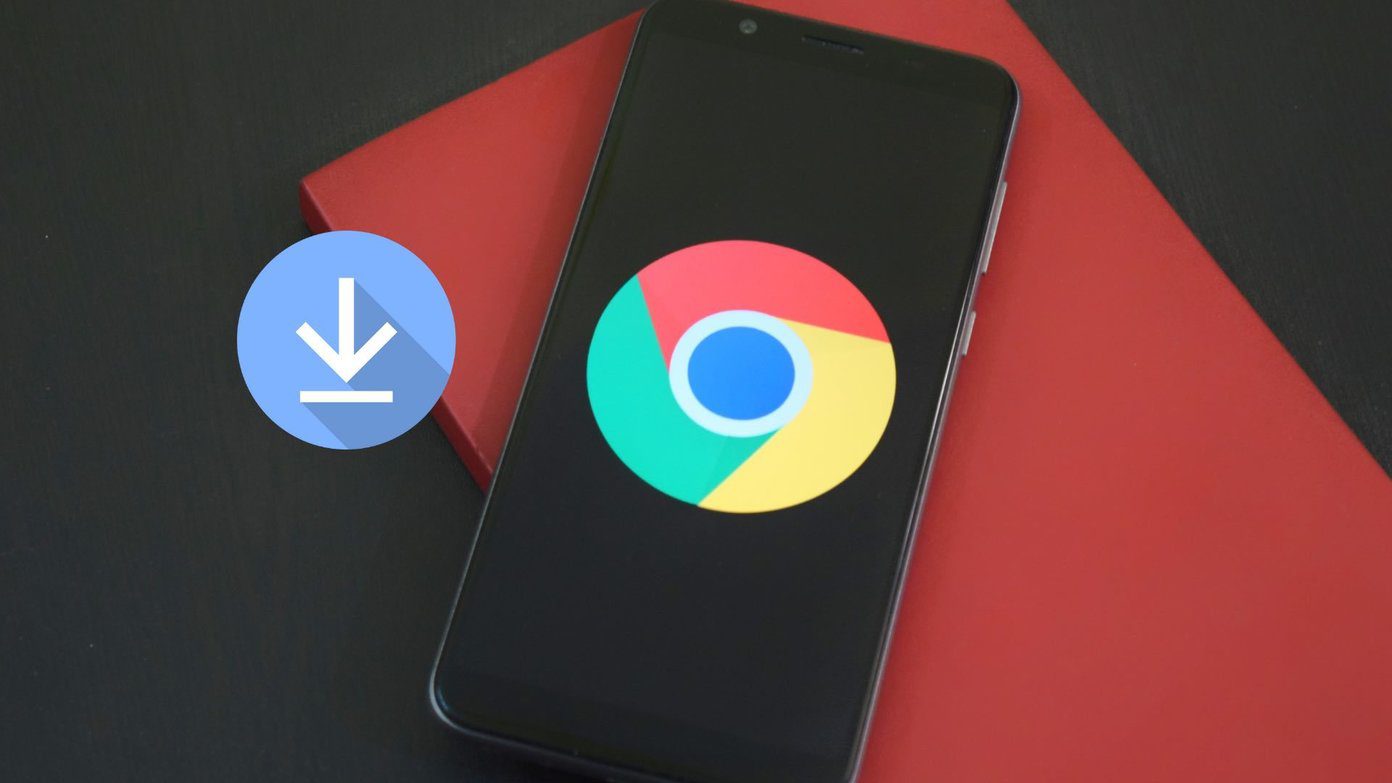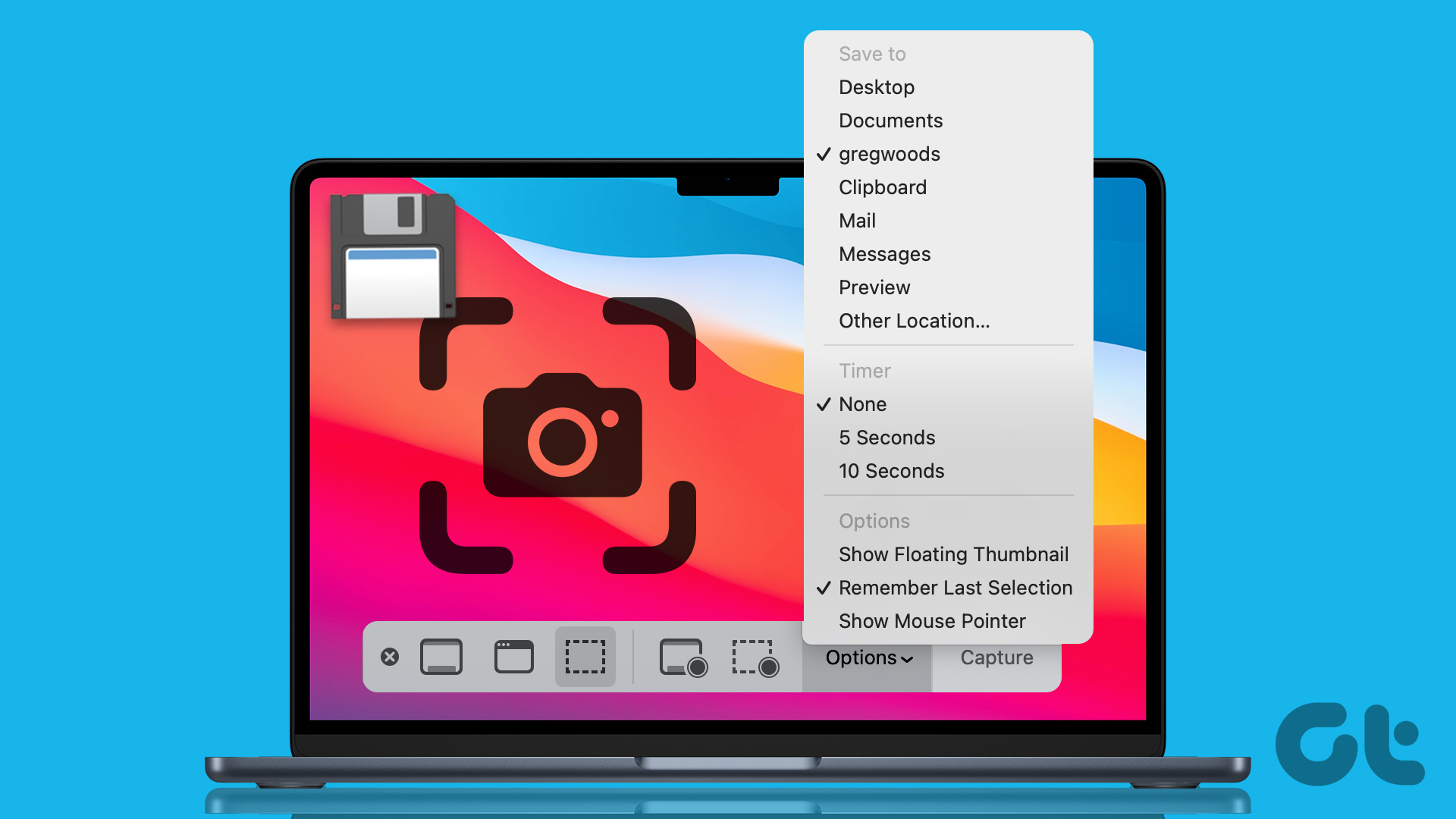When it comes to Netflix downloads, every title you download for offline viewing occupies space on the internal storage of your PC (and even your phone). So, if you have the habit of downloading plenty of shows, you might end up seeing the drive’s storage situation turn red in the Explorer. Thankfully, you can change the Netflix Download location in Windows 10 PC. And the best part is that it doesn’t take long. Again, you have to keep in mind that you won’t be able to access the downloaded files on your Windows PC directly. You will have to go through the same old way of accessing them via the Downloads section of the Netflix app. Now that we have cleared that up let’s see how to change the download location.
How to Change Netflix Download Location on Windows 10 PC
Step 1: Open Settings on your Windows 10 PC and navigate over to Apps > Apps & Features, and search for Netflix in the dropdown. Step 2: Once you have located it, tap on the Move button and select the location where you want to move the Netflix. In my case, I chose to go with a removable USB drive. However, you have to make sure that the new location, which could be a partition or a new drive, has enough space. After that, click on Move, and that’s it. Depending on the number of downloads that you already have on your system, this process can take some time, and until then you won’t be able to use Netflix. Luckily, you can log in to Netflix from browsers like Chrome or Edge Chromium and carry on your bingeing activities. Step 3: Once the process is complete, you’ll be able to see that all the folders related to Netflix have been moved to the new location. However, folders like WindowsApps won’t be accessible. The only limitation in this whole process is that you can not select a specific sub-folder in the new drive. The folders will be created in the root by default. Do note that if you have picked an external hard drive or USB drive as the new location for the Netflix downloads, you must have the said device with you whenever you want to stream movies or TV shows. Without the device, Netflix will show a “Can’t open” error. Did You Know: Windows 10’s Storage Sense monitors your PC for old and unused files and folders? This neat feature actively removes such files on a regular interval.
Bonus Netflix Settings
1. Smart Downloads
Want your downloads to be smart? Well, Netflix has a nifty feature aptly named Smart Downloads that automatically downloads episodes of shows. For instance, if you are re-watching The Big Bang Theory and you have Smart Downloads enabled, the app will automatically download episode 3 when you complete watching episode 2. Cool, right? What makes the deal even sweeter is that the old watched episodes are deleted automatically. To enable Smart Downloads, tap on the hamburger menu at the top-left corner, and select My Downloads. Next, toggle the switch for Smart Downloads. Once done, you will see the option at the top of the Downloads page.
2. Delete all Downloads
Want to save on space on your PC by clearing out old downloads? Simple, click on the little Delete icon on Netflix Settings. To access it, click on the three-dot button on the upper-right corner. Did You Know: The thumbnails on the Netflix home page are tailored as per your viewing activity and history.
3. Manage Download Devices
The rules for downloading Netflix content are many. While there’s the common ‘Download Expired’ message for old downloads, the most annoying one is the ‘Too Many Devices’ error. It crops up when you have downloaded titles on multiple devices or profiles. And the worst thing is that you can’t download a title unless it’s removed from the other device/profile. But worry not, there’s a quick workaround for it. Head over to your Account Settings (upper left corner) and select Manage Download Devices under Settings. You will all the downloads segregated by the device name. Click on Show downloads to verify the series/movie title. Once done, click on Remove device. The only limitation is that you can’t select individual titles to delete. Once done, you should be able to resume downloads on your Windows laptop/PC. If that doesn’t work, a wise thing to do is to restart the Netflix app.
Netflix and Chill
Unarguably Netflix is one of the best online streaming services at present. From gripping shows like The Stanger Things to drama like Crown, this streaming service has all the binge-worthy material. All you need to make sure is that you have a quality external speaker to amp up the whole experience, and you will be sorted. Next up: Check out the following article to discover some affordable Bluetooth speakers for showers. The above article may contain affiliate links which help support Guiding Tech. However, it does not affect our editorial integrity. The content remains unbiased and authentic.