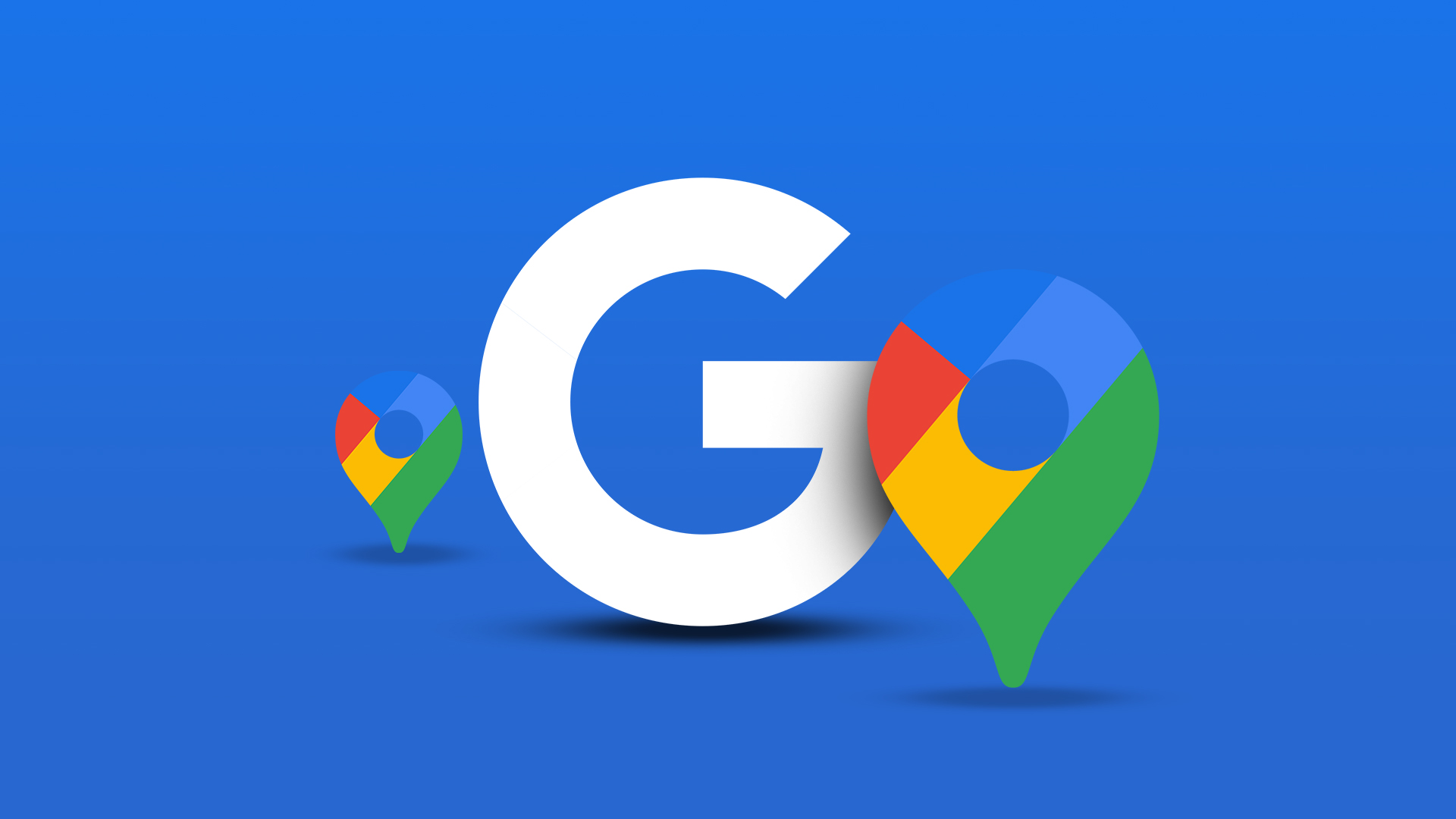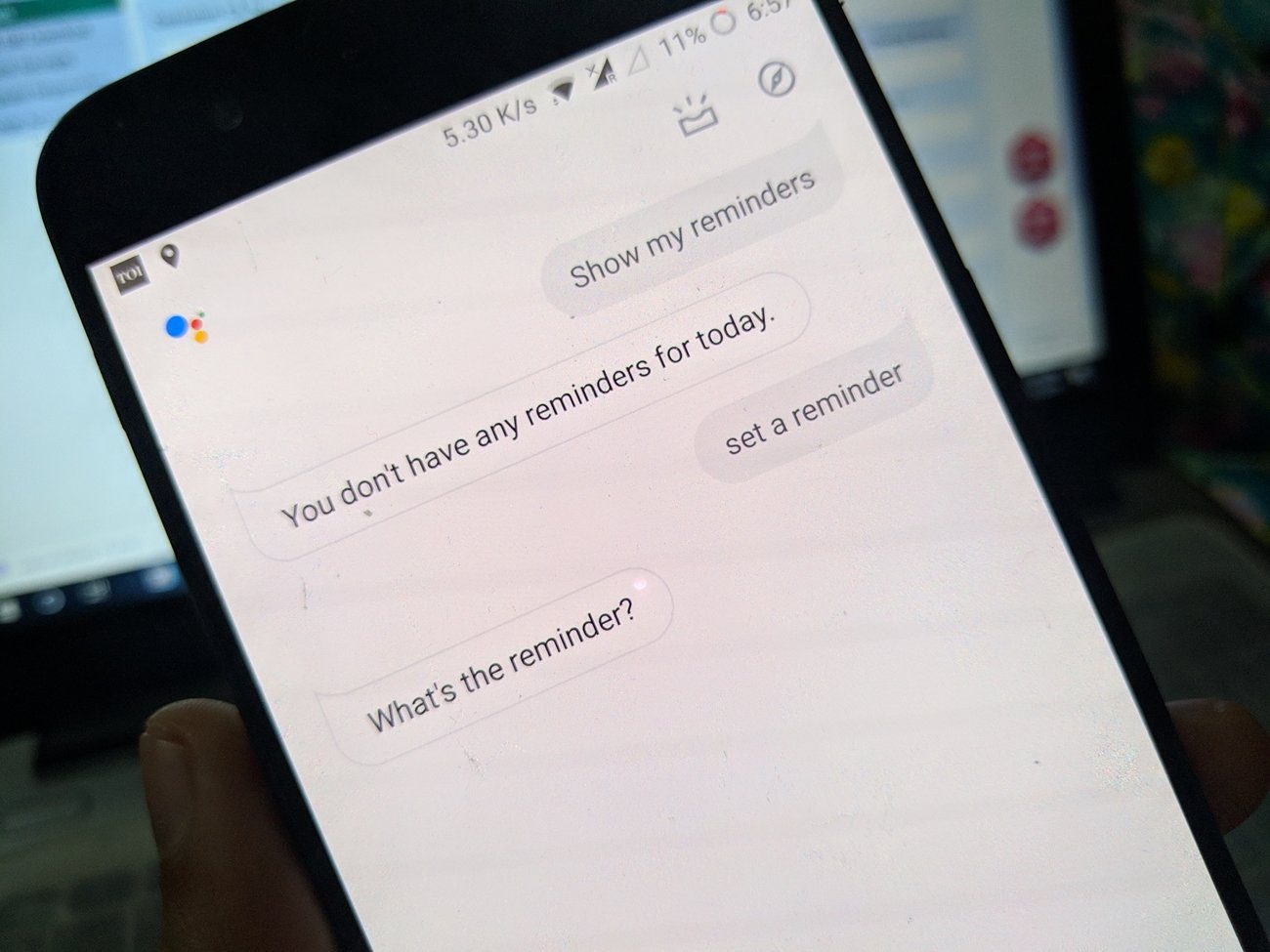Cortana can now expand the search of your personal stuffs to OneDrive along with the files you have saved on your personal drive. Office users can choose to work on a single file with multiple users at the same time. One thing I personally liked is the ability to create a shareable link of the files you have saved on the OneDrive directly from the explorer right-click context menu. Cool Tip: See how to add OneDrive as a Network Drive on Windows and use multiple accounts at a given time. There is no doubt about the fact that Windows has made significant improvements to OneDrive. However, it makes the Microsoft online account as the default account along with storage space on C:. What if you wish to change the default account for a business or a corporate account or would like to change the default sync location of OneDrive files? Well, there’s an easy solution for that.
Changing OneDrive Account and Save Location
Step 1: Now to Change the File Location and the Linked OneDrive account, head over to the OneDrive icon in the System Tray and right-click on it to open Settings. Step 2: Once the settings page opens up, click on the option Unlink OneDrive. As soon as you click on the option you will get the Welcome to OneDrive screen with a button to get started. Now before you go ahead and configure the settings again, it would be a good option to move the contents of OneDrive that was already synced previously. Step 3: Moving the synced folders will make sure you save on your bandwidth on the files that were already synced previously. Open File Explorer and navigate to the OneDrive folder (usually in C:\Users) and select it. Now, click on the Home tab in the ribbon and click on Move To. You will be asked to select the folder location where you need to save your OneDrive files in the future. Note: If you are planning to change the OneDrive account, you might just want to delete the content of the folders and start afresh. Step 4: Finally, double click on the OneDrive icon in the system tray and it will ask you to configure a new account. Configure the OneDrive with a new account and change the sync location in the next screen. That’s all, you can now work on OneDrive with a different Microsoft Account.
Conclusion
So that was how you can change the default account and storage location for OneDrive in Windows 10. However, if you are inclined to Google Drive, Dropbox or any other cloud storage services, you might want to disable it completely. We would be taking up how to completely disable OneDrive on Windows 10 shortly. So stay tuned. The above article may contain affiliate links which help support Guiding Tech. However, it does not affect our editorial integrity. The content remains unbiased and authentic.

![]()