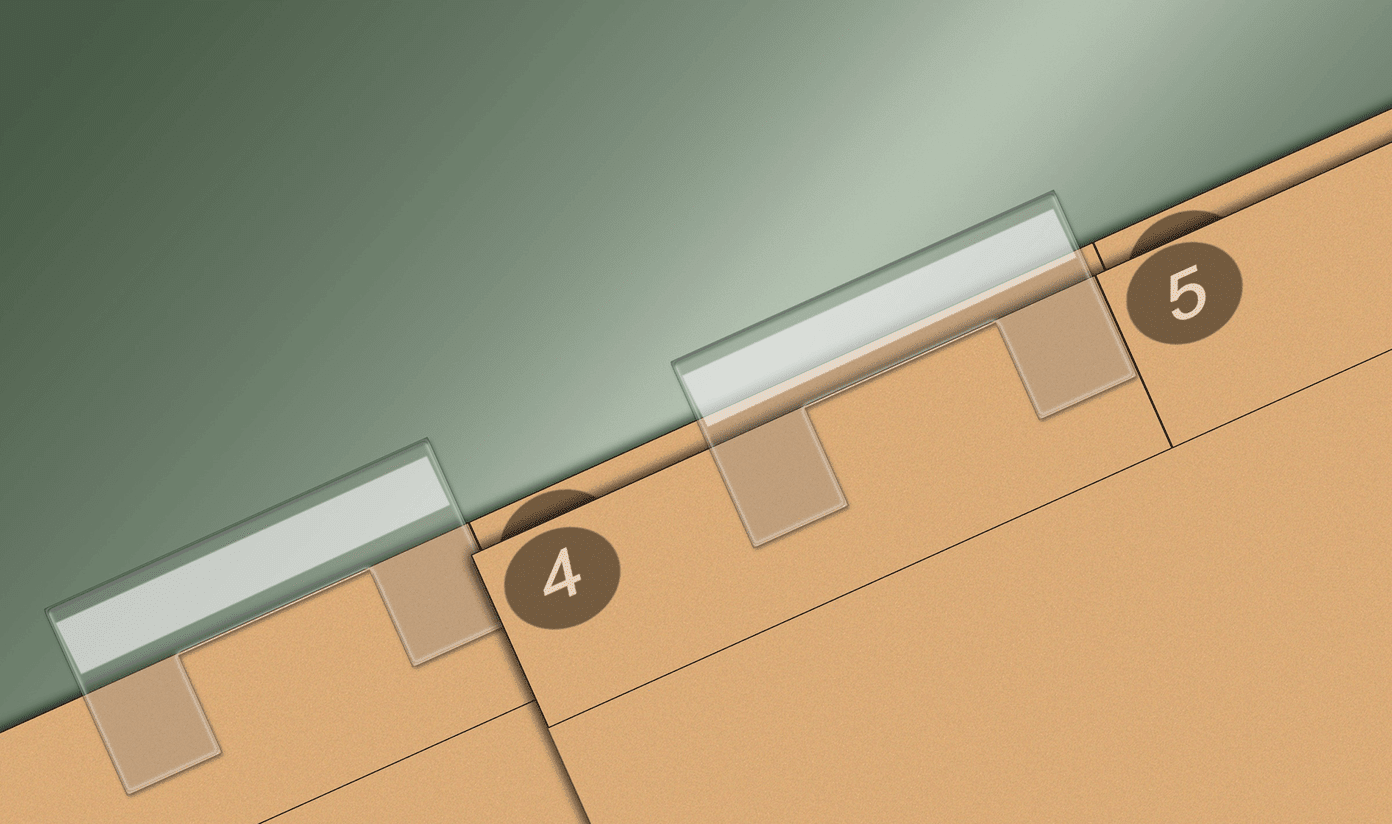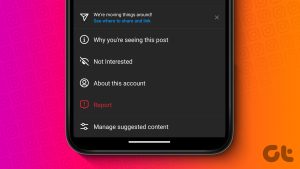Using Web Browser
Step 2: Now, go to ‘Account & Lists’ and select Account. Step 3: Go to Your Account section and click on ‘Login & security’. Step 4: Enter your current password and click on Sign in. Step 5: Scroll down to Password and click on Edit. Step 6: Now, enter your current password. Step 7: Then, enter and re-enter the new password. Step 8: Once done, click on Save changes. Step 2: Here, tap on Your Account. Step 3: Tap on ‘Login & security’. Step 4: Scroll down to Password and tap on Edit. Step 5: If two-step verification is enabled, enter the OTP sent to the registered mobile number. Otherwise, you might be asked to enter your current account password. Step 6: Once done, tap on Sign in. Step 7: In the respective boxes, enter your current password and the new password. Step 8: Tap on Save changes.
Using Web Browser
Step 2: Here, go to ‘Account & Lists’ and click on Sign in. Step 3: Then, click on Need help?. Step 4: Click on ‘Forgot your password?’. Step 6: Enter the OTP received and click on Continue. Step 7: Here, enter and re-enter your new password. Step 8: Then, click on ‘Save changes and Sign-In’.
Using Mobile App
Step 2: Here, tap on ‘Already a customer? Sign in’. Make sure the Sign in option is selected. Step 3: Enter your registered email ID or mobile number and tap on Continue. Step 4: Here, tap on the Forgot password? option. This will open the Password assistance page. Step 5: In the box, enter your registered email ID or mobile number again and tap on Continue. This will send an OTP for a password reset. Step 6: Enter the OTP and tap on Continue. Step 7: Now, enter and re-enter your new password and tap on Save changes. Step 2: Here, click on the ‘Select an issue’ drop-down menu. Step 3: Now, select the relevant reason. Step 2: Here, click on Account. Step 3: Then, click on ‘Login & security’. Step 4: When prompted, enter your current password and click on Sign in. Step 5: Here, go to ‘2-step verification’ and click on Turn on. Step 6: Add the mobile number you wish to receive the authentication code on. Tip: Apart from your registered mobile number, you can also add additional numbers. Then, setting up, select the relevant number from the options. Step 7: Once this is done, click on Get Started. Step 8: Use the drop-down to select the mobile number you wish to receive the 2FA OTP on and click on Send OTP. Step 9: Enter the OTP and click on Continue. Step 10: Check the box if you want to add your current web browser as a recognized device and click on ‘Got it. Turn on Two-Step Verification’. The above article may contain affiliate links which help support Guiding Tech. However, it does not affect our editorial integrity. The content remains unbiased and authentic.