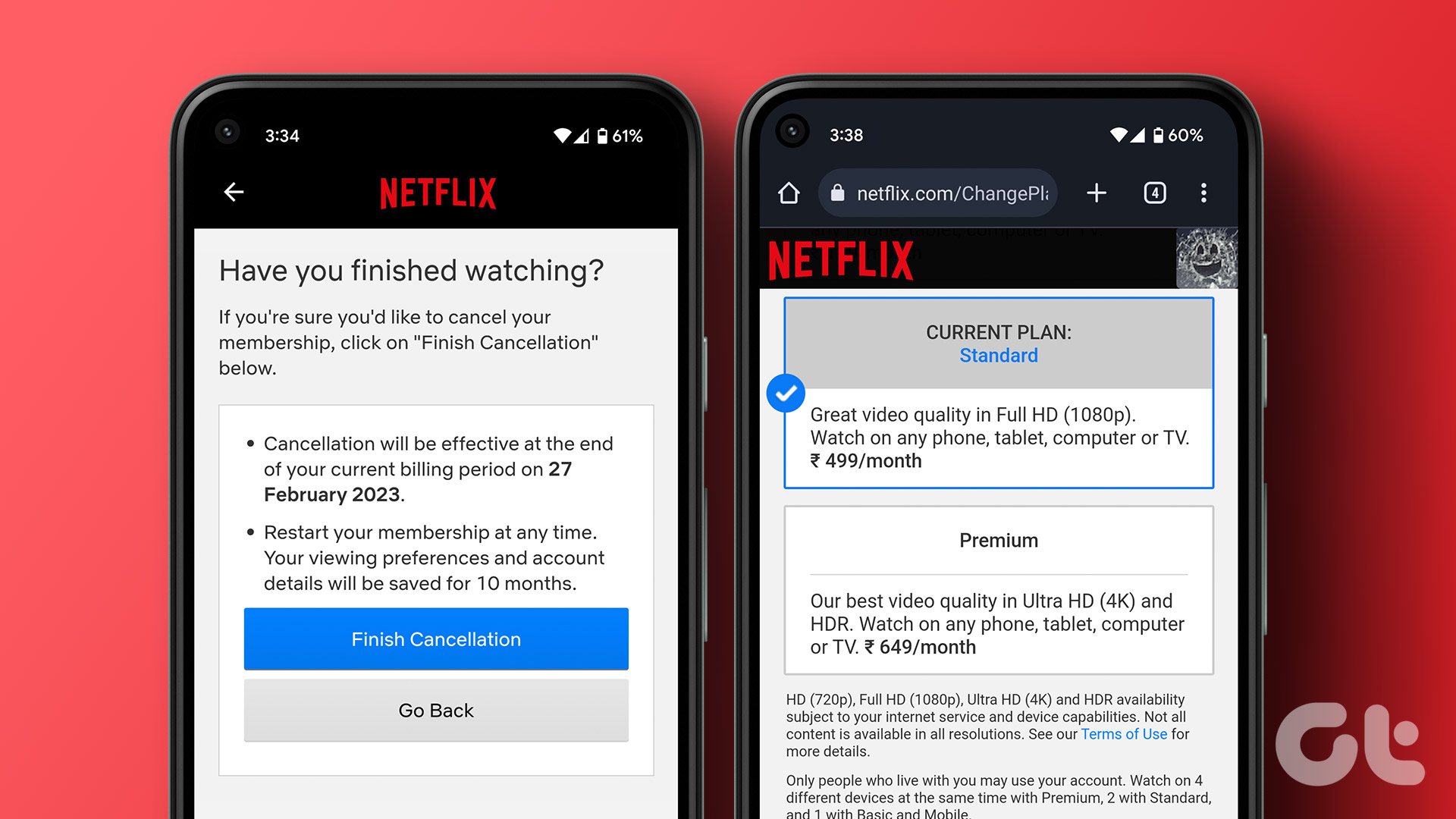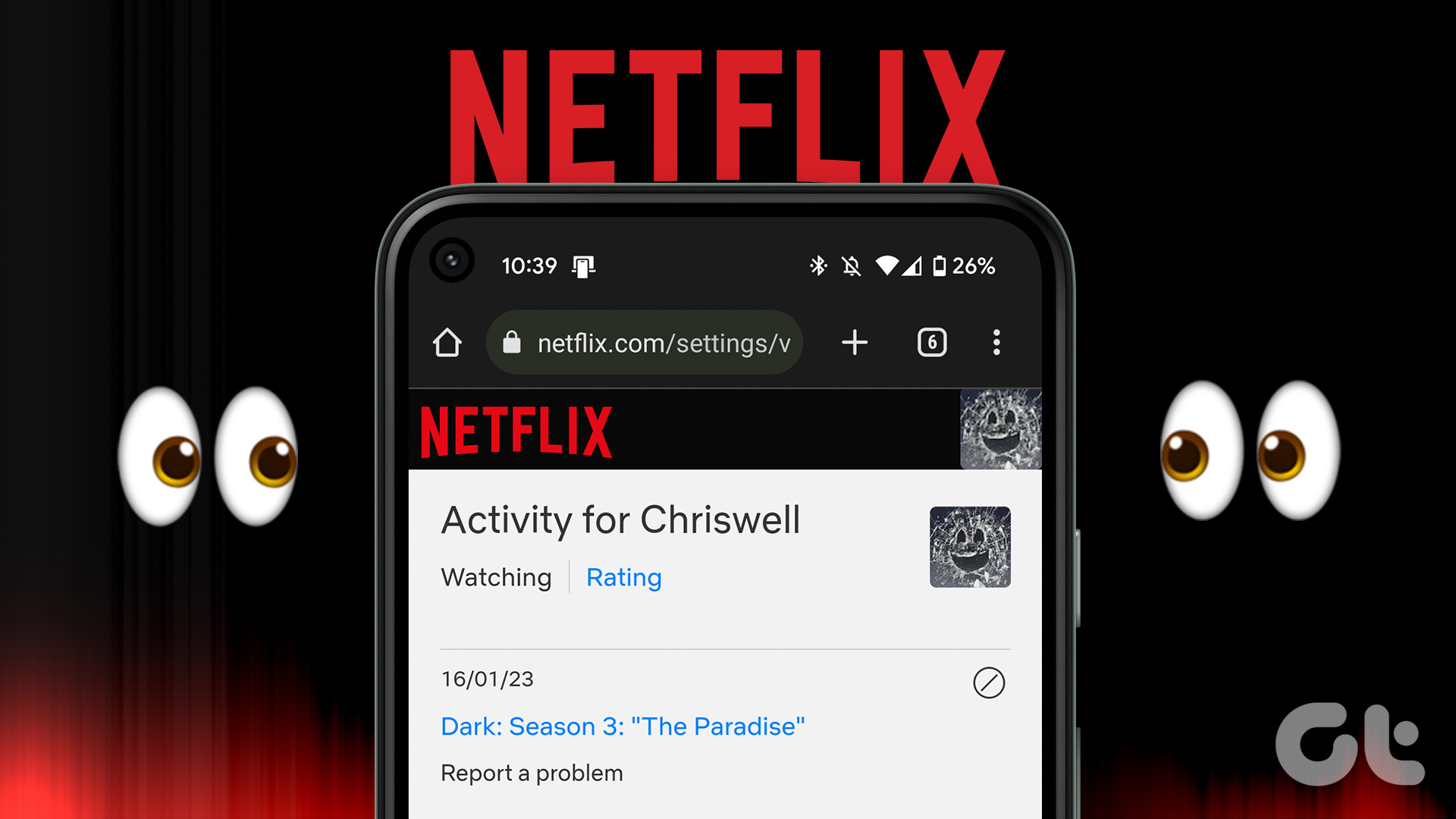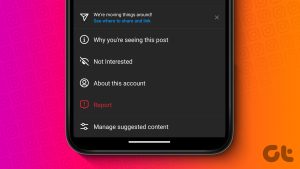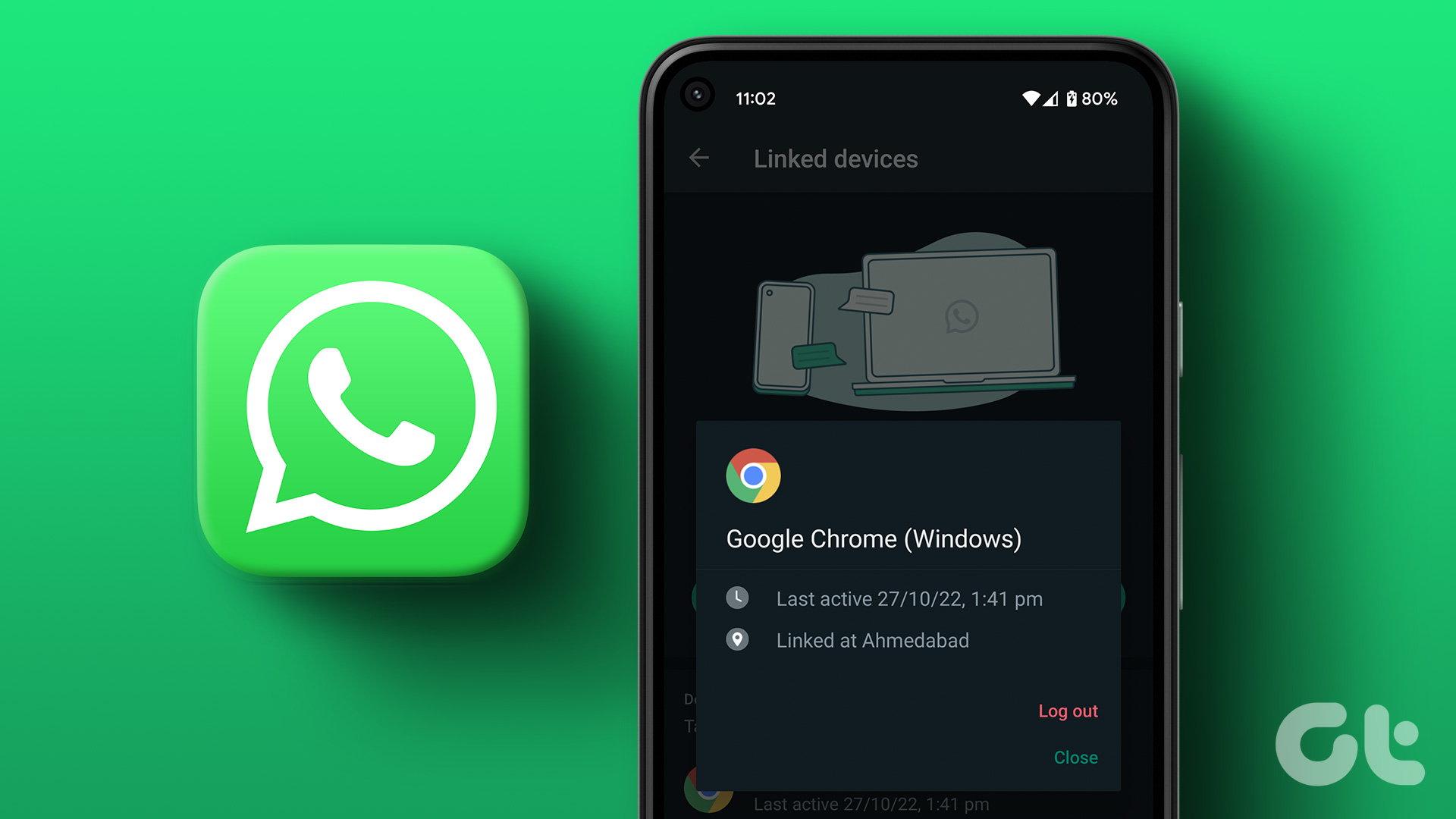Whether you’re changing or resetting your Netflix password, always ensure that the new password is different from the previous one. Additionally, always keep your password specific to a single app and try not to reuse any known password combinations. With that out of the way, let’s get right into it.
How to Change Your Netflix Password
A good way to ensure no one unauthorized has access to your Netflix account is by changing your password on Netflix. Please note that this method will only work if you know your current Netflix password and can sign in to your account. Follow the below steps to do it using the Netflix desktop and mobile app. Note: You can skip to the next section if you’ve forgotten your current password and would like to reset your Netflix password instead.
Using Web Browser
Step 1: Go to the Netflix Your Account page. Open Netflix Your Account page Step 2: Here, go to ‘Membership & Billing’ and click on Change password. Step 3: First, enter your current Netflix password. Step 4: Then, enter and re-enter the new password. You can also check the ‘Sign out of all devices’ box to ensure Netflix signs out of all other devices once the password is changed. Step 5: Finally, click on Save. This will instantly change your Netflix password to the new one and sign you out of all the other devices that were previously using your Netflix account.
Using Mobile App
Step 1: Open the Netflix mobile app. Step 2: Here, tap on your profile. Step 3: Then, in the top right corner, tap on your profile icon. Step 4: Tap on Account. Step 5: Scroll down to ‘Membership & Billing’ and tap on Change password. Step 6: On this page, first enter your current Netflix password. Then, enter and re-enter your new Netflix password. Tip: You can also check the ‘Sign out of all devices’ option to ensure your Netflix account is signed out of all devices once the password is reset. Step 7: Once everything is done, tap on Save. This will change your password on your Netflix account.
How to Reset Password on Netflix
If you don’t remember your Netflix password or just wish to recover your Netflix account, there are three major ways you can go about doing it. Using your registered email ID or mobile number, you can instantly get the password reset link or code and reset your Netflix account’s password accordingly. To recover your account, however, you will need to enter your account’s billing information for Netflix to locate the account associated with it. Once done, follow the instructions to reset your account password. Follow the below steps to do it. Note: You can also use the below steps to reset the password on your mobile device as the Netflix mobile app will also redirect you to the Netflix Login Help page on your mobile’s web browser.
Using Email ID
Step 1: Open the Netflix Login Help page. Open Netflix Login Help page Step 2: Now, if you’ve set up your account using your email ID, select Email. Step 3: Then, enter the email ID associated with your Netflix account and click on Email Me. Once this is done, check your Inbox. If you can’t find the password reset email, make sure to check your junk or spam folders as well. If you still can’t find the email, wait a while before checking again. The password reset link is usually valid for 24 hours, giving you ample time to reset your password. Additionally, you can always request another password reset link if you still haven’t received the first one.
Using Mobile Number
Step 1: Open the Netflix Login Help page. Open Netflix Login Help page Step 2: Here, select ‘Text Message (SMS)’. Step 3: Pick the correct country code and enter the mobile number associated with your Netflix account. Step 4: Click on Text Me. Check your text messages for the password reset verification code. This code is valid for 20 minutes. Once received, head over to the password reset page and follow the on-screen instructions to reset your password on Netflix.
Recover Netflix Account
Step 1: Go to the Netflix Login Help page. Open Netflix Login Help page Step 2: Go down and click on ‘I can’t remember my email address or phone number.’ Step 3: Here, enter the name on your account and the number of the credit or debit card associated with your Netflix account’s billing details. Step 4: Then, click on Find Account. Once Netflix finds the associated account, follow the instructions to change your Netflix password. However, if you’re billed through a third-party service, you can also contact Netflix Help to recover and reset your Netflix account’s password.
Bonus: How to Find Your Netflix Password
While there are no direct ways to find your password on the Netflix desktop and mobile app, you might be able to find your Netflix password on your web browser’s password manager settings page. This way you might be able to recover a forgotten password. Please note that you will only be able to use this service if you’ve previously saved your password or enabled the password manager on your web browser. Check our guides to know more about how you can manage and check your saved passwords on Edge, Firefox, and Chrome. Additionally, you might also be able to view your Netflix password from other third-party password managers, if you’re using one.
No More Unwanted Logins
Keeping login information safe should always be priority #1. However, in case it falls into the wrong hands, we hope that through this article, you were able to change or reset your Netflix password and make your account secure again. In case you no longer require the extra screens but don’t know which plan to go for, check our detailed comparison of Netflix Standard vs. Premium and see which plan is best for you. The above article may contain affiliate links which help support Guiding Tech. However, it does not affect our editorial integrity. The content remains unbiased and authentic.