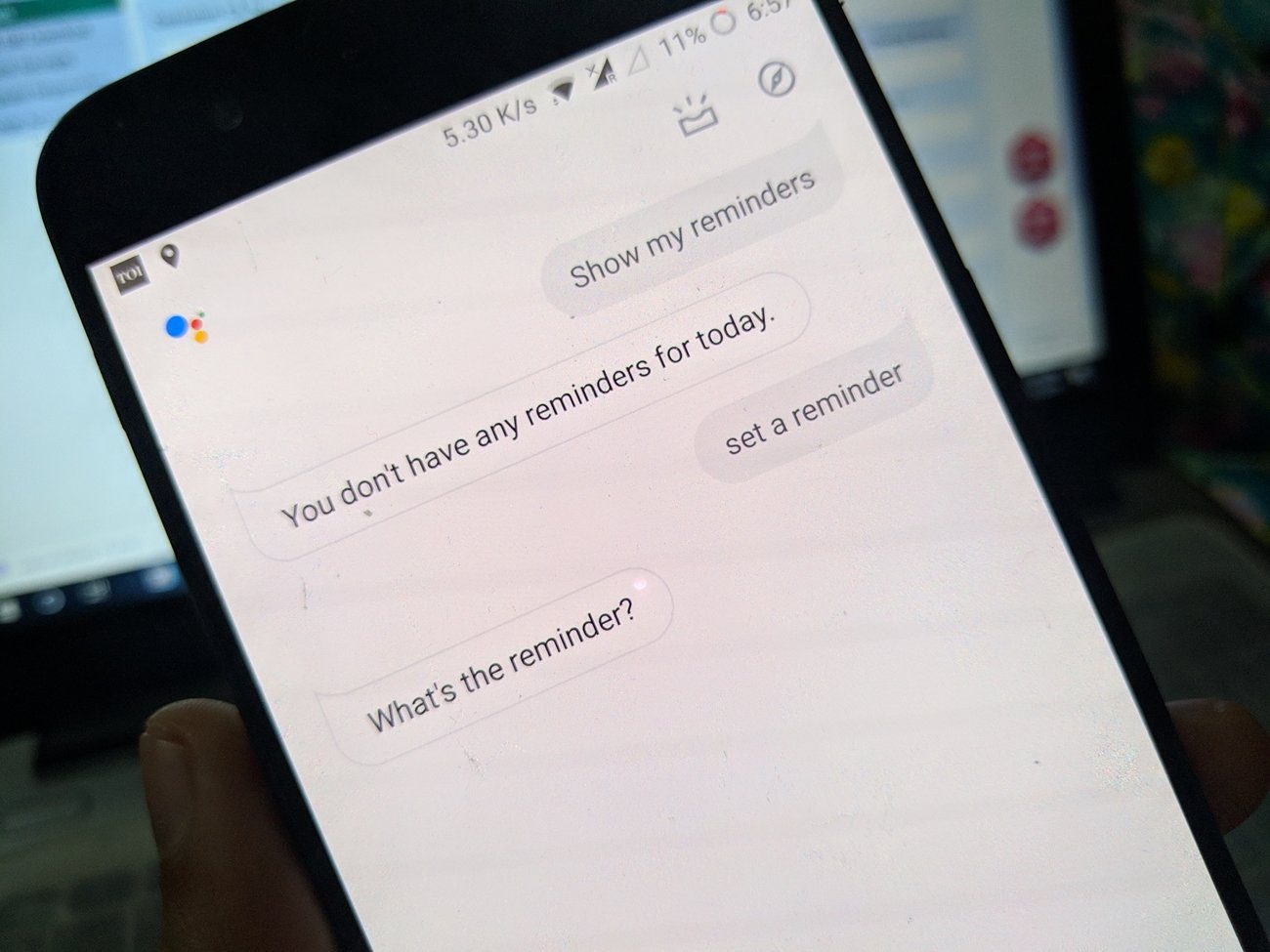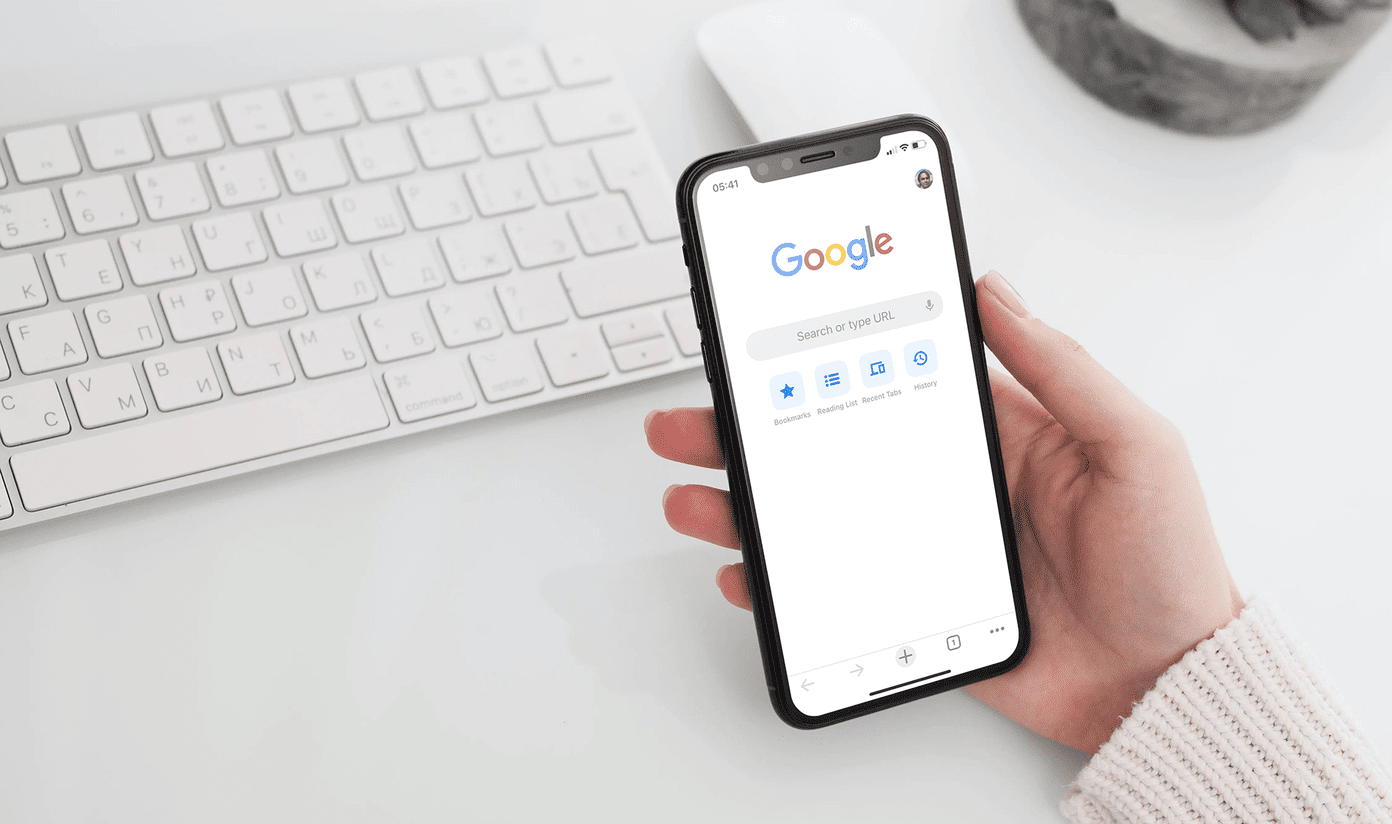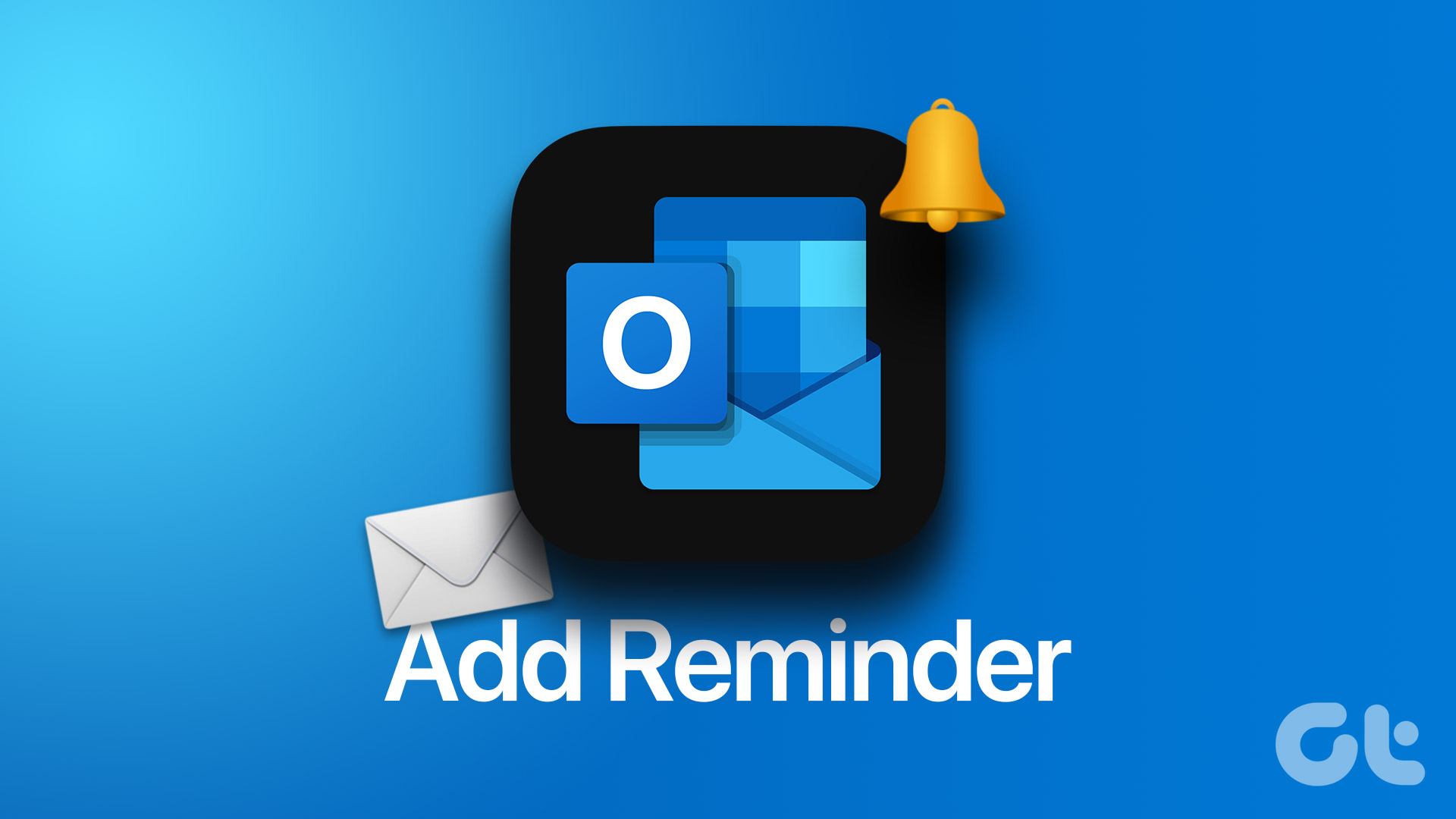For some users, it would save them from the hassle of setting up a different tone for every app. Meanwhile, many others (like me) want a different tone for reminders. That’s because the default tone is usually a mild one and we don’t pay attention to it thinking it’s just some random notification. Hence, I prefer to have an emphatic tone for important things. If you also want to change the default notification sound of reminders in Google Keep Notes, you are in the right place. Let’s figure out how to change the reminder tone in Keep. As a bonus, you will also get to know a few tips for Keep reminders.
Change Reminder Tone in Google Keep
Google Keep Notes doesn’t offer a native setting in the app to change the reminder sound as you must have noticed in apps like WhatsApp. However, you can change it from phone settings. For that, follow these steps: Step 1: Open Settings on your phone and go to Apps & notifications or Apps depending on the option available on your phone. Step 2: Under All apps (if available), tap on Keep Notes. Step 3: Tap on Notifications. You will find various notification categories here, such as Reminders, Shared notes, and more. Typically, a user would think these aren’t tappable and can only be turned off or on. However, get ready to be surprised. Any notification category followed by a vertical bar (pipe), i.e., | offers various customizable settings such as sound, vibration, and notification dot. Step 4: Tap on Reminders followed by Sound. On some devices, you will find the Sound option under Advanced. It will show the Default tone. Step 5: Choose your tone either from the available tones or set a custom tone. You can customize other settings for reminders here such as lock screen content, blink light, and override do not disturb. On phones running Android 7.1 Nougat and above, you can hold the app icon on the home screen or in the app drawer to reveal app shortcuts. One of them being the app info icon (i), which directly takes you to step 3 above. Here are some bonus tips for you.
Tip 1: View Upcoming Reminders
While Keep is a notes app, it does provide a dedicated section to list the upcoming reminders. That does make it a good reminder app or a replacement of the same. To view the upcoming reminders on Keep Notes, follow these steps: Step 1: Open the Keep Notes app on your phone (Android or iOS). Step 2: Tap on the three-bar icon at the top-left corner. Select Reminders from it. Step 3: You will find all the notes having an upcoming reminder in it.
Tip 2: Create Recurring Reminders
We usually create one-time reminders such as buy groceries, call someone, pay bills, etc. Sometimes, there are certain tasks which we perform daily or monthly. Such reminders are called recurring reminders. You can keep such reminders for birthdays too. To create a recurring reminder in Keep, follow these steps: Step 1: Open the Keep app. Create a new note or open an existing note where you want to create a reminder. Step 2: Tap on the reminder icon at the top. Step 3: In the pop-up box, tap on Does not repeat. Then choose the recurring time from the available options. You can even set a custom duration by tapping on Custom.
Tip 3: Change Reminder Default Time
While creating reminders in Keep, you must have noticed that it offers predefined times for morning, afternoon, evening, and night. You don’t have to go through the task of setting up the time if you want to be reminded at those specific times only. For some people, the given time in these intervals would match the time of their choice. But your Android phone or tablet may have multiple users, and others may not be comfortable with it. Fortunately, Keep offers a native setting to change the timings for these intervals. For that, follow these steps: Step 1: Open the Keep app and tap on the three-bar icon. Select Settings. Step 2: Under Reminder Defaults, tap on the time that you want to change. It will reflect in the future for all the notes when you are creating reminders.
Tip 4: Delete Reminder
It’s not mandatory to delete the entire note just to delete its reminder. You can delete a reminder independently too. For that, tap on the reminder time in the note. Then hit the Delete in the pop-up box.
All or None
Hopefully, now you will not miss any reminders in Keep Notes. However, you must note that the above method to change the Keep ringtone reminder works for all kinds of reminders. You cannot set a separate tone for individual reminders. Next up: Google Keep Notes lacks folders. But it offers other ways to organize notes. What are they? Find it in our next post. The above article may contain affiliate links which help support Guiding Tech. However, it does not affect our editorial integrity. The content remains unbiased and authentic.