To present your slideshow in the best way, you’ll need to consider details like the projector dimensions at your workplace or wherever you plan to present it. After checking that, you should adjust the slide size in Keynote so that the content doesn’t look out of place. Here’s how to do it on your iPhone, iPad, and Mac.
Change Slide Size in Keynote on iPhone and iPad
You can create some really cool and interactive presentations using Keynote. But what is the point of putting your efforts if the presentation is not playing properly on the projector? In that case, you should always check the size of the projector and accordingly change the slide size in Keynote. Only then will your presentation play perfectly during your meetings and events. Before we begin, please ensure that you are using the latest version of Keynote on your iPhone and iPad. Download Keynote for iPhone Download Keynote for iPad Follow these steps to change slide size in Keynote. While the screenshots are from iPhone, the same steps apply to iPad as well. Step 1: Open the Keynote app on your iPhone.
Step 2: Open the Keynote slideshow you want to customize. Once it opens, tap the three dots icon in the top-left corner.
Step 4: Scroll down and select Document Setup.
The Document Setup menu will open at the bottom. Step 5: Tap on Slide Size in the bottom-right.
Step 6: Select the slide whose dimension you want to change. Step 7: Choose the present slide size or aspect ratio at the bottom. After that, tap on Done in the top-left corner.
If you want to use a custom size for your slides, you’ll need to set it from the Slide Size menu. If you choose the Custom option for the slide size, here’s what you need to do. Step 1: Tap on Custom at the extreme right.
Step 2: Enter the custom Width and Height of the slide.
Step 3: After selecting your dimensions, tap on Done.
Step 4: Tap again on Done to save your changes.
After setting the slide size, you can share the slideshow from your iPhone and iPad. The slides of your Keynote presentation will play appropriately on the projector.
Change Slide Size in Keynote on Mac
This feature in Keynote is super helpful, especially if you have attached a video file to your presentation. You have created a vertical video in one of your slides. But the projector being used for the presentation supports only horizontal dimensions. In that case, you can change the slide size and play it on the projector. You can use this feature of Keynote from the comfort of your Mac as well. Just make sure that you are using the latest version of the app. Download Keynote for Mac Follow these steps to change slide size in Keynote on Mac. Step 1: Press Command + Spacebar to reveal Spotlight Search, type Keynote, and press Return.
Step 2: Open your Slideshow. Select the slide whose size needs to be changed. Step 3: Click on Document on the top-right corner.
Step 4: Look for Slide Size in the Document tab.
Step 5: Click on the dropdown menu to select your preferred slide size.
Step 6: Press Command + S to save changes. Follow these steps to set a custom slide size. Step 1: Click on the dropdown menu and select Custom Slide Size.
Step 2: Set the Height and Width of the slide.
Step 3: Click Ok to save changes.
Step 4: Press Command + S to save changes to your presentation. Connect your Mac with the projector, and the slide will fit perfectly with the dimensions of the projector.
Change Slide Size in Keynote
This is how you can change slide size for your Keynote presentations. You can choose to change the slide size as per your needs. This will help ensure that you don’t have to do anything at the last minute. You will save yourself from any possible embarrassment in front of your peers. Keynote is a great tool for presenting information with beautiful slideshows. Users can access many features to bring the best version of their ideas and excel in their professional endeavors. The above article may contain affiliate links which help support Guiding Tech. However, it does not affect our editorial integrity. The content remains unbiased and authentic.

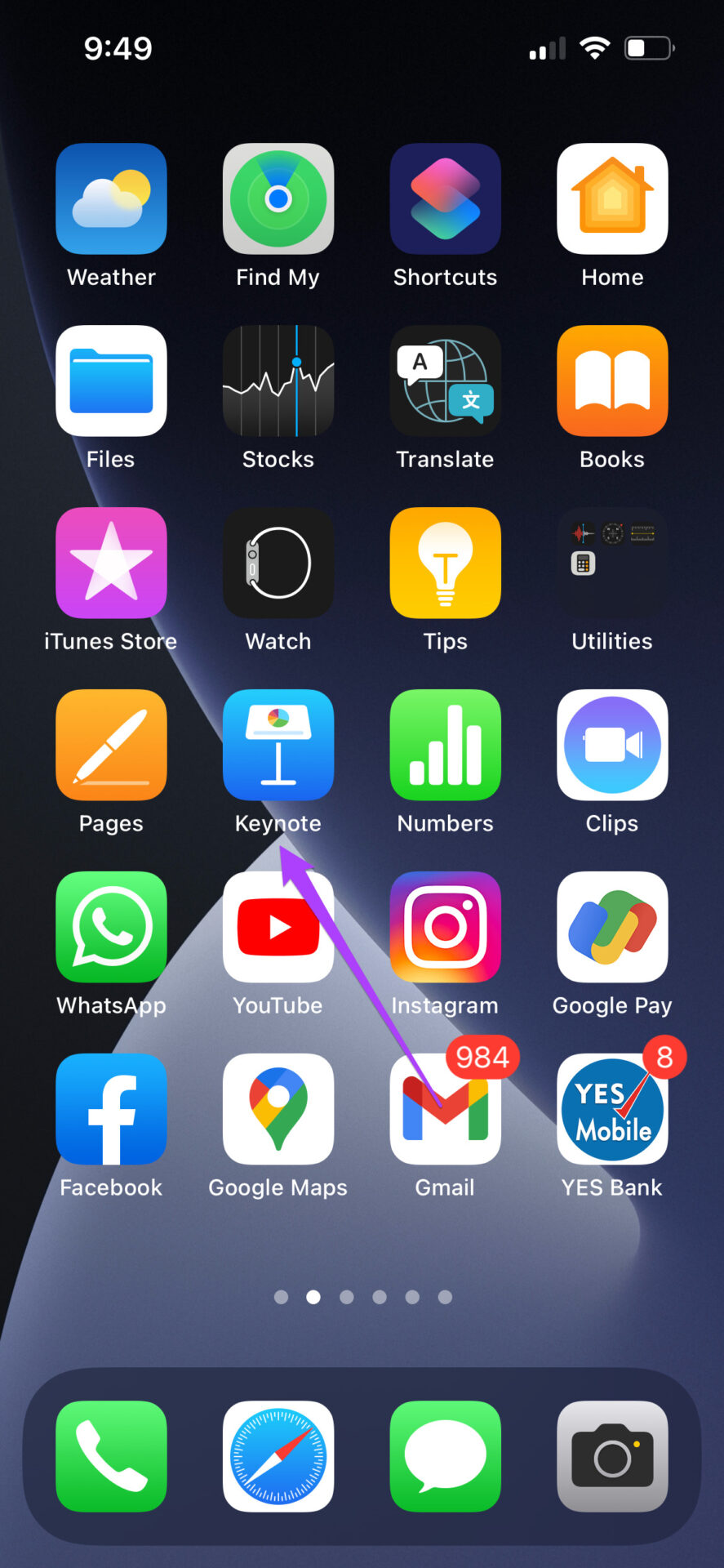
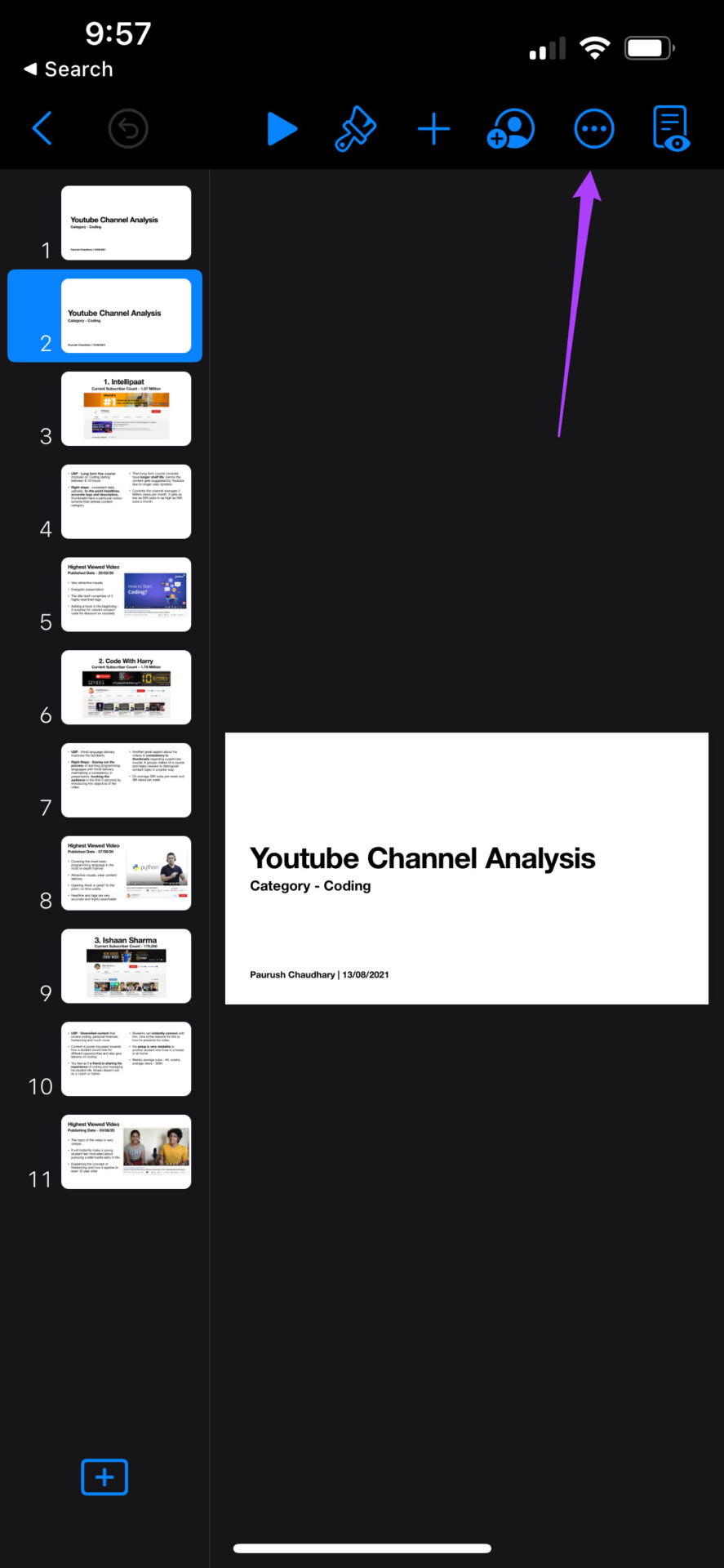

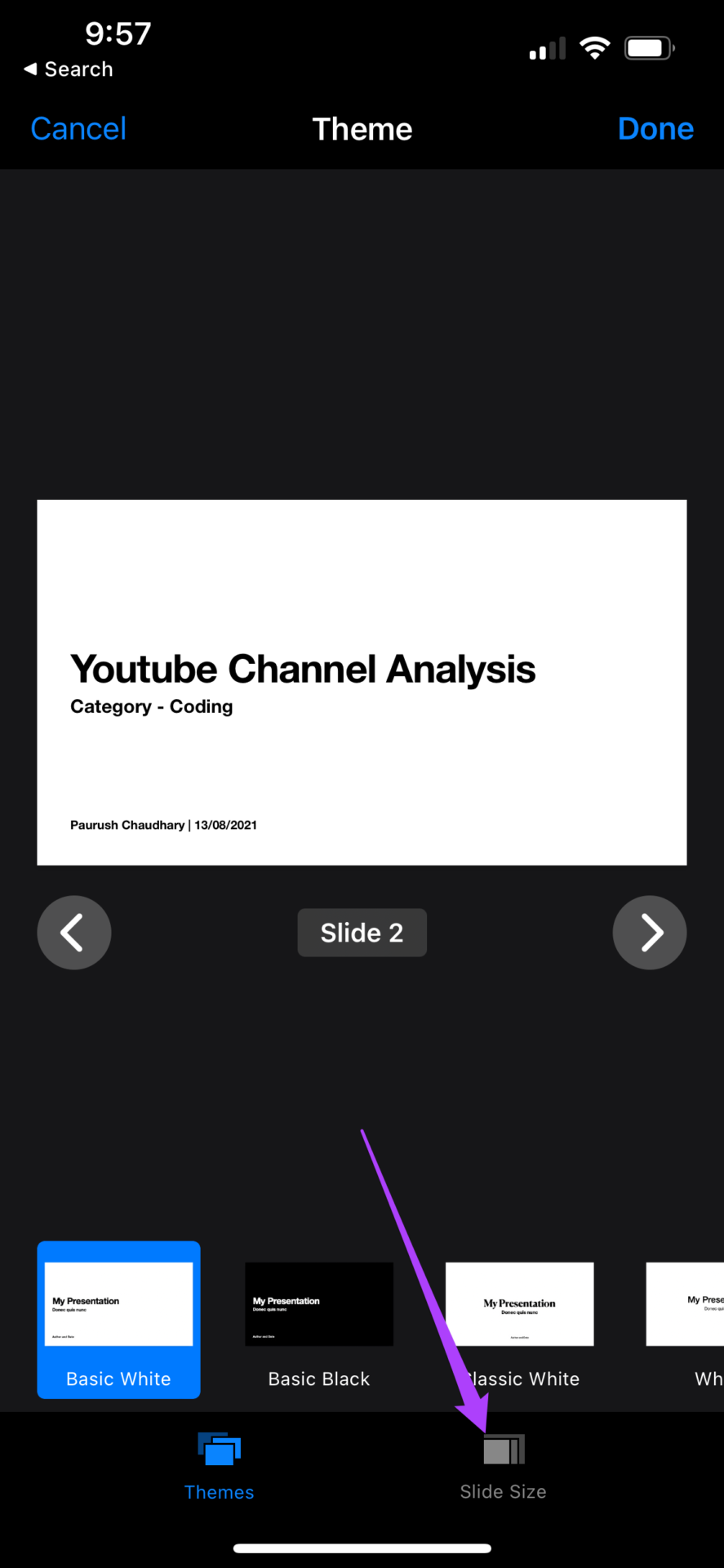
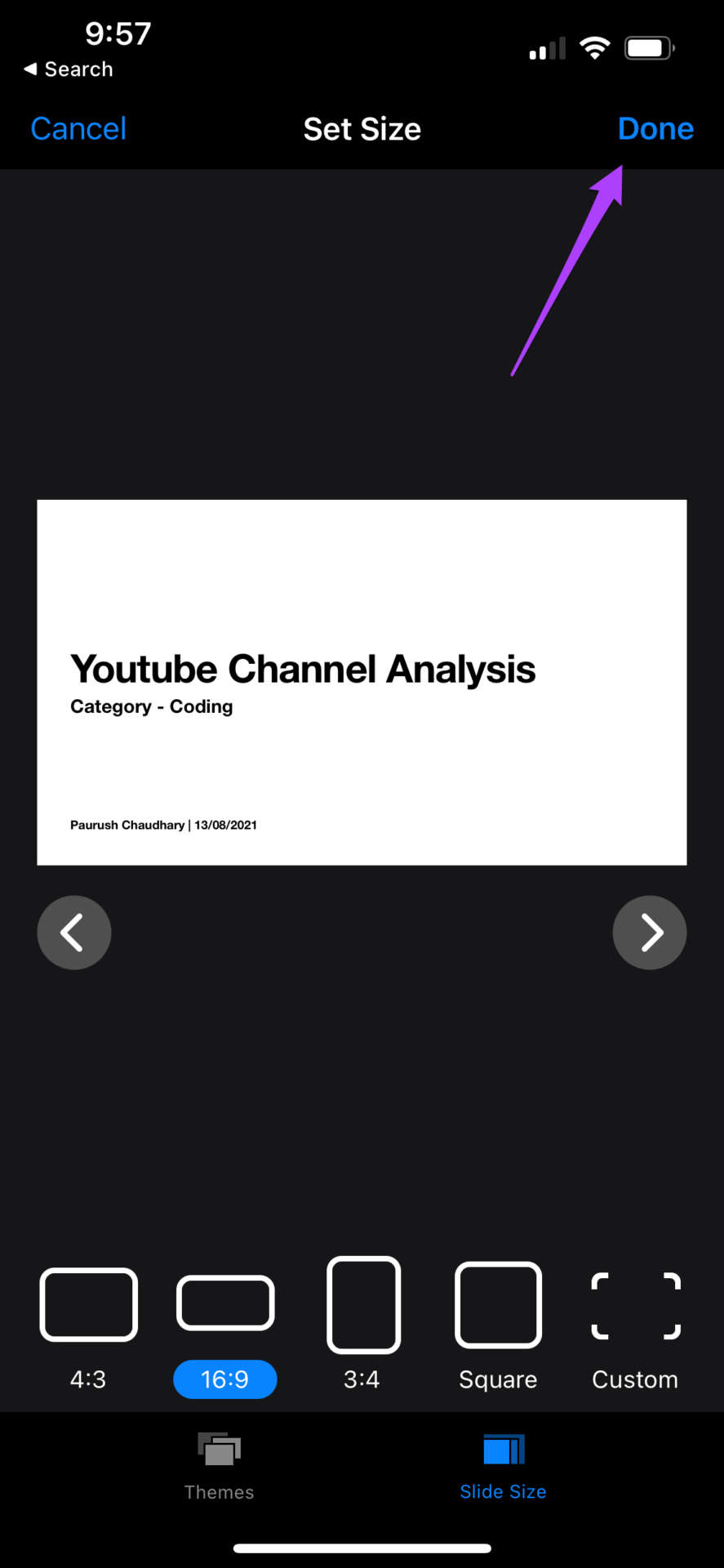
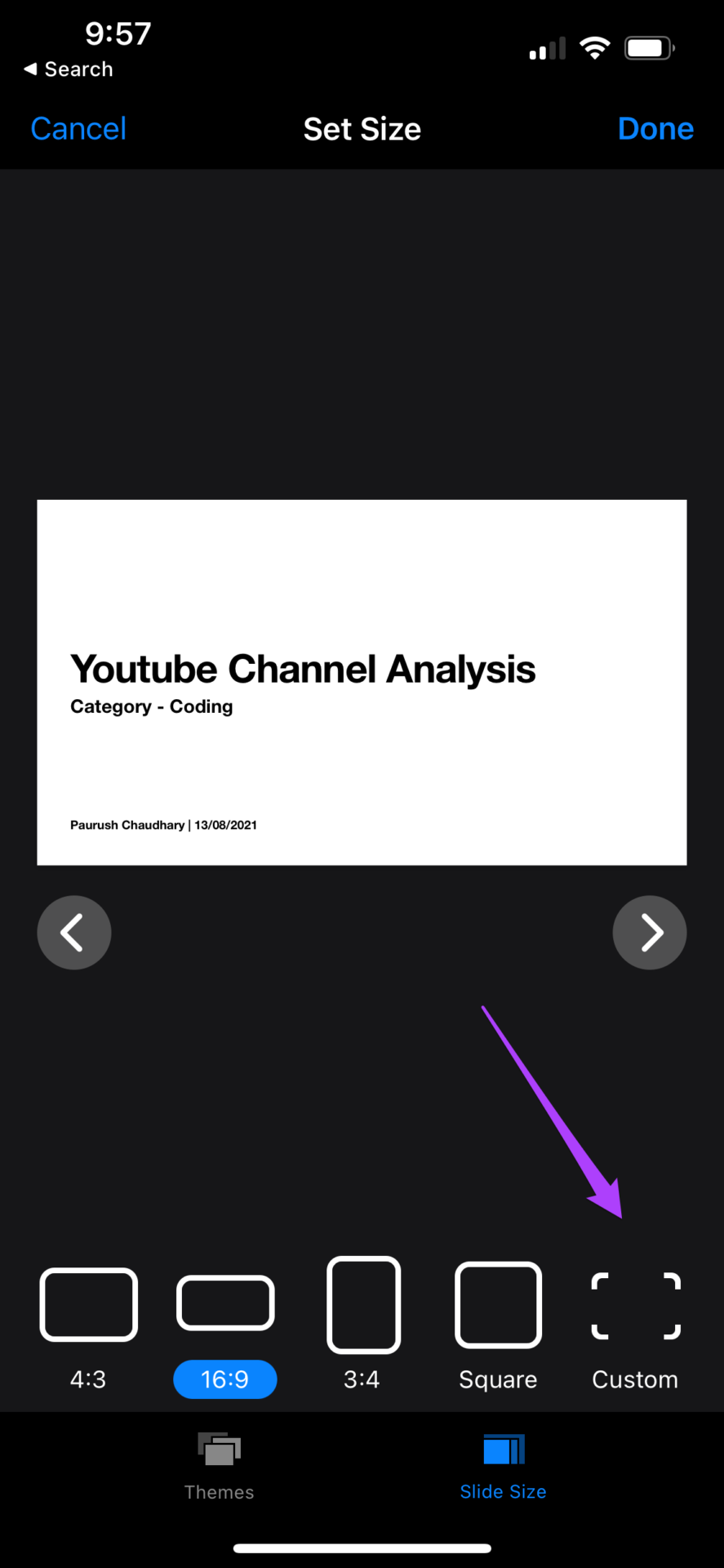
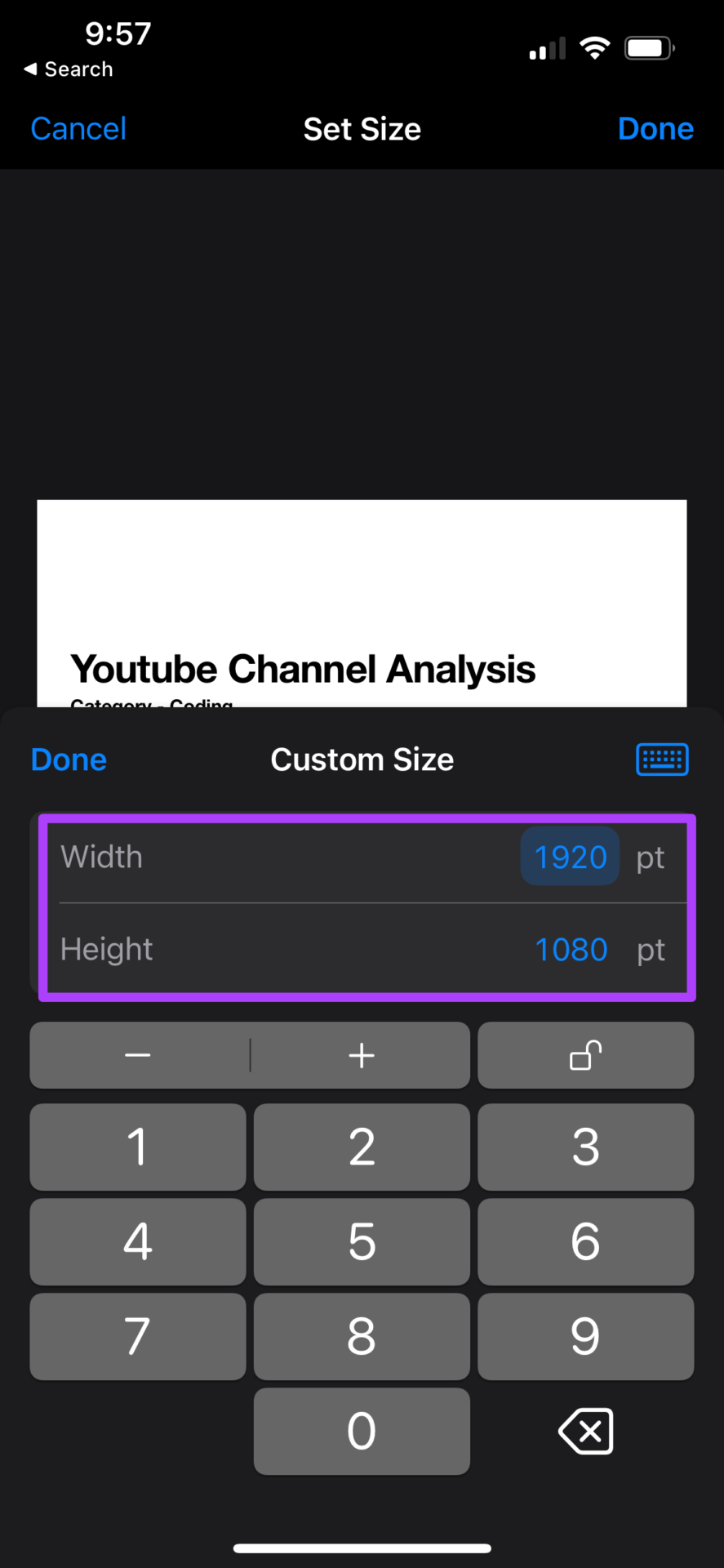
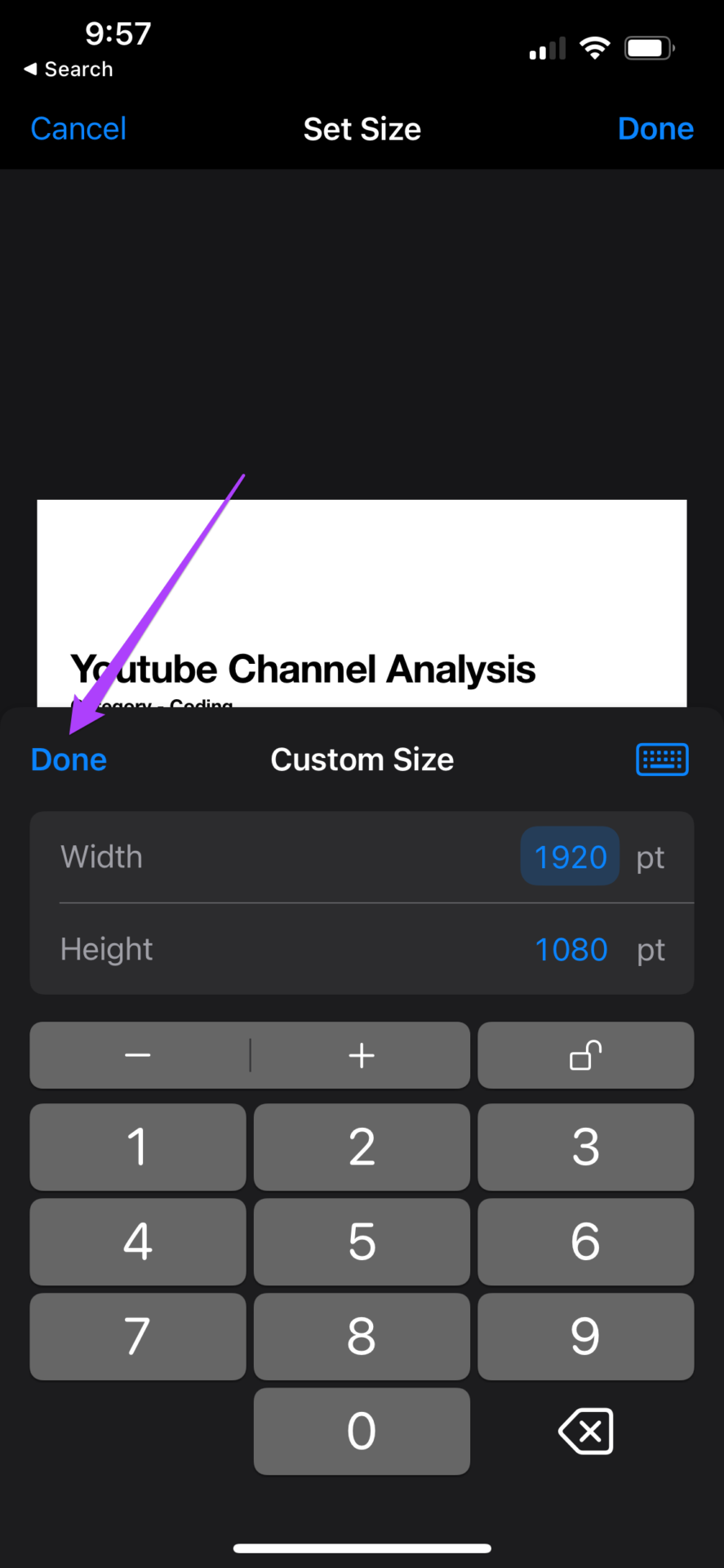
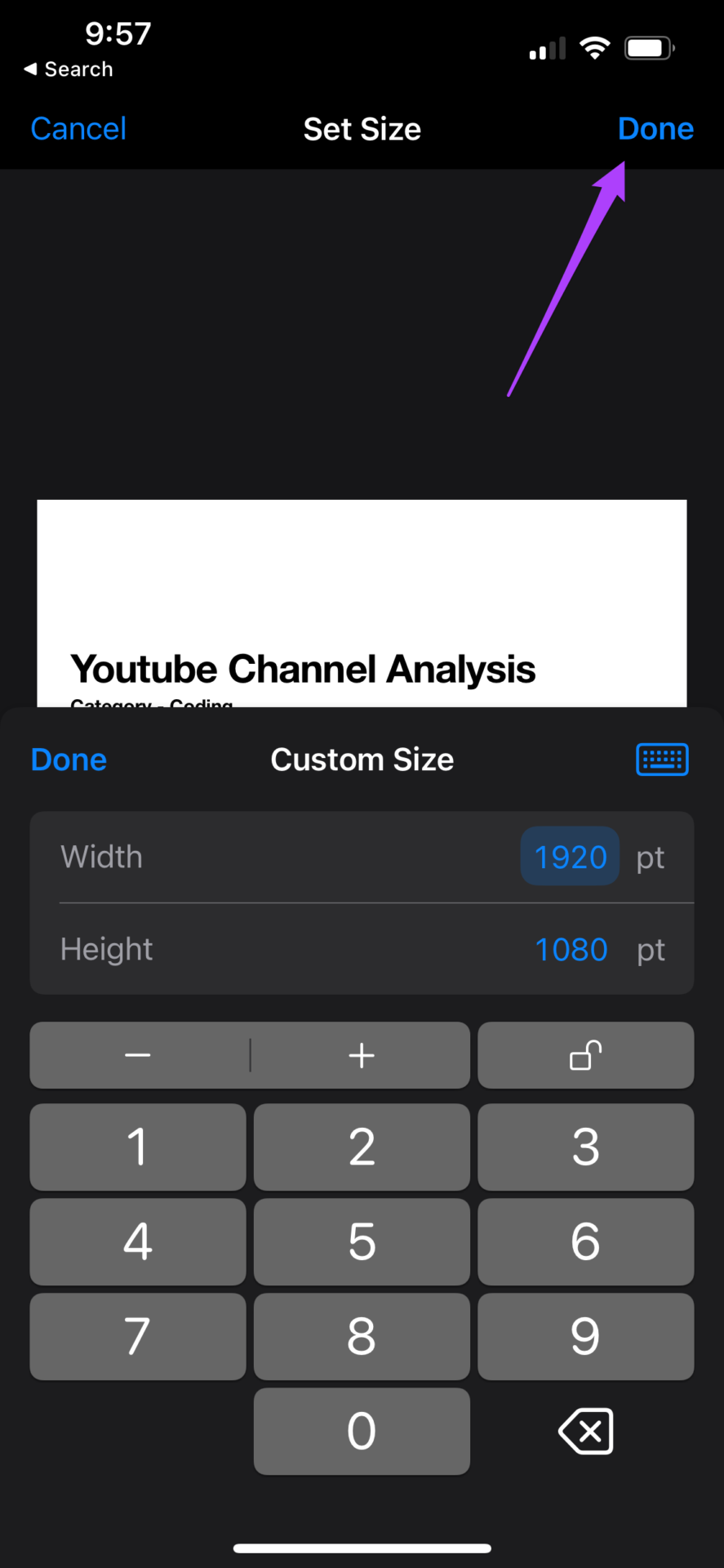
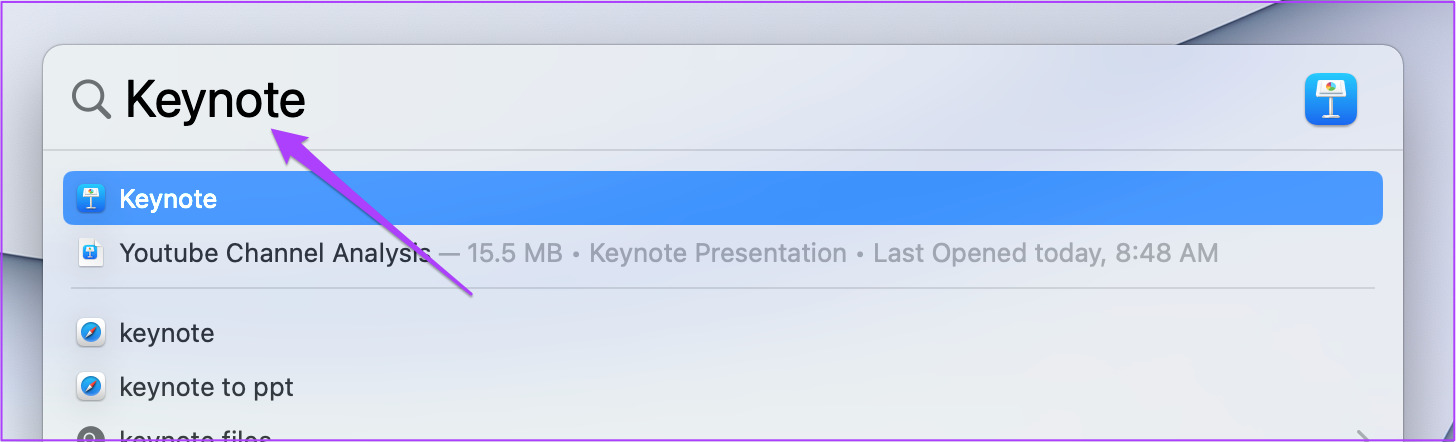

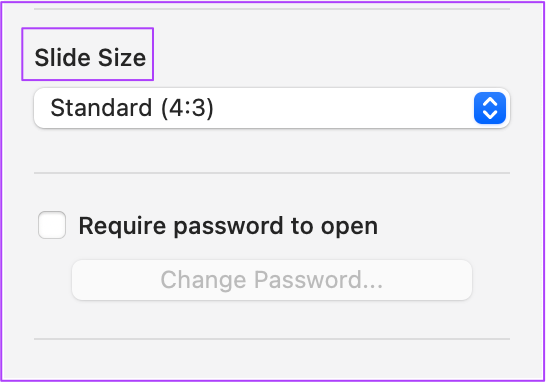
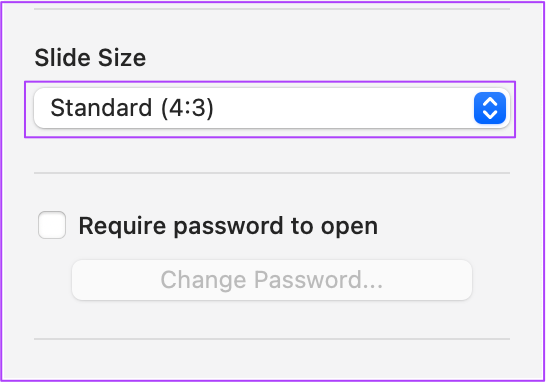
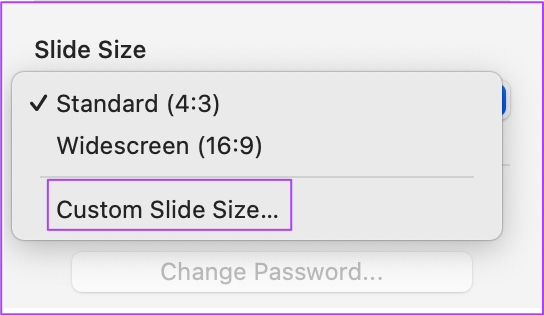
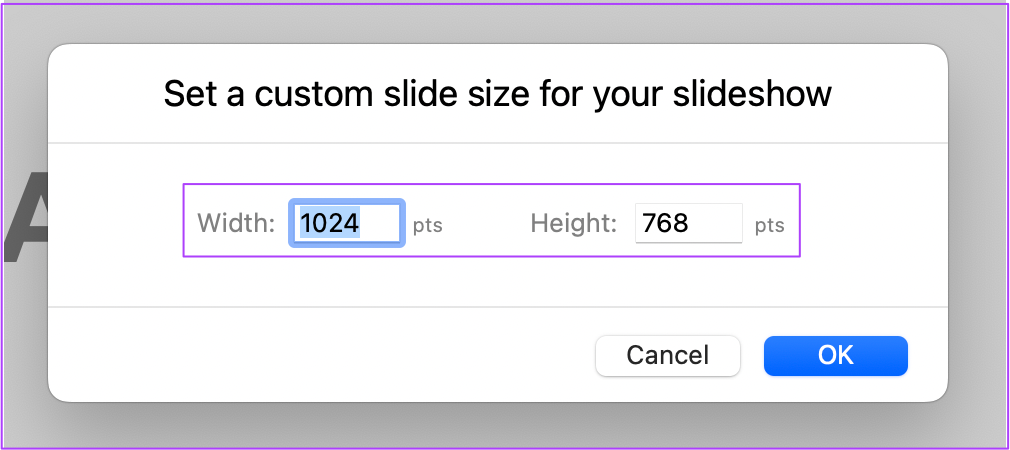

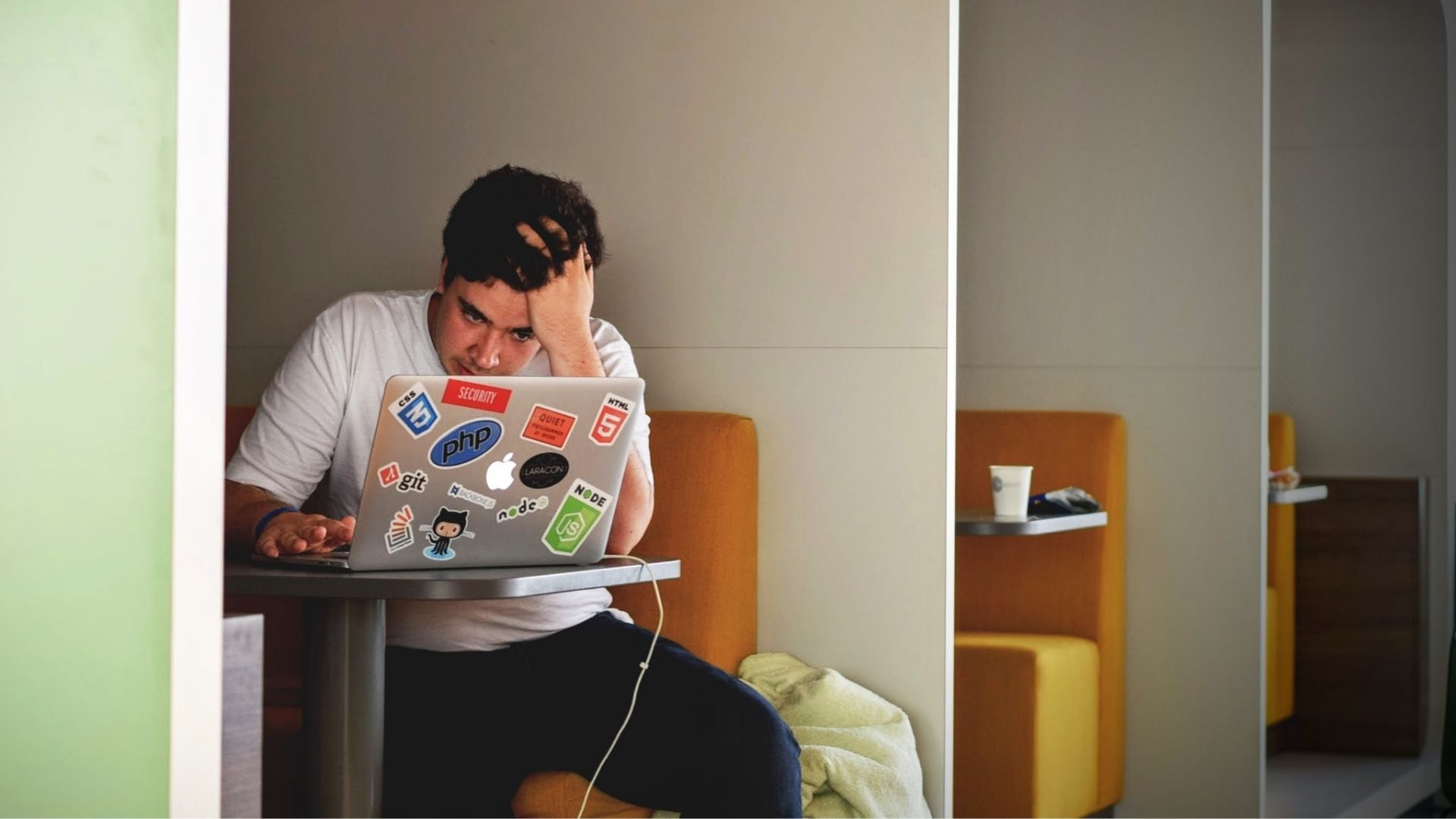
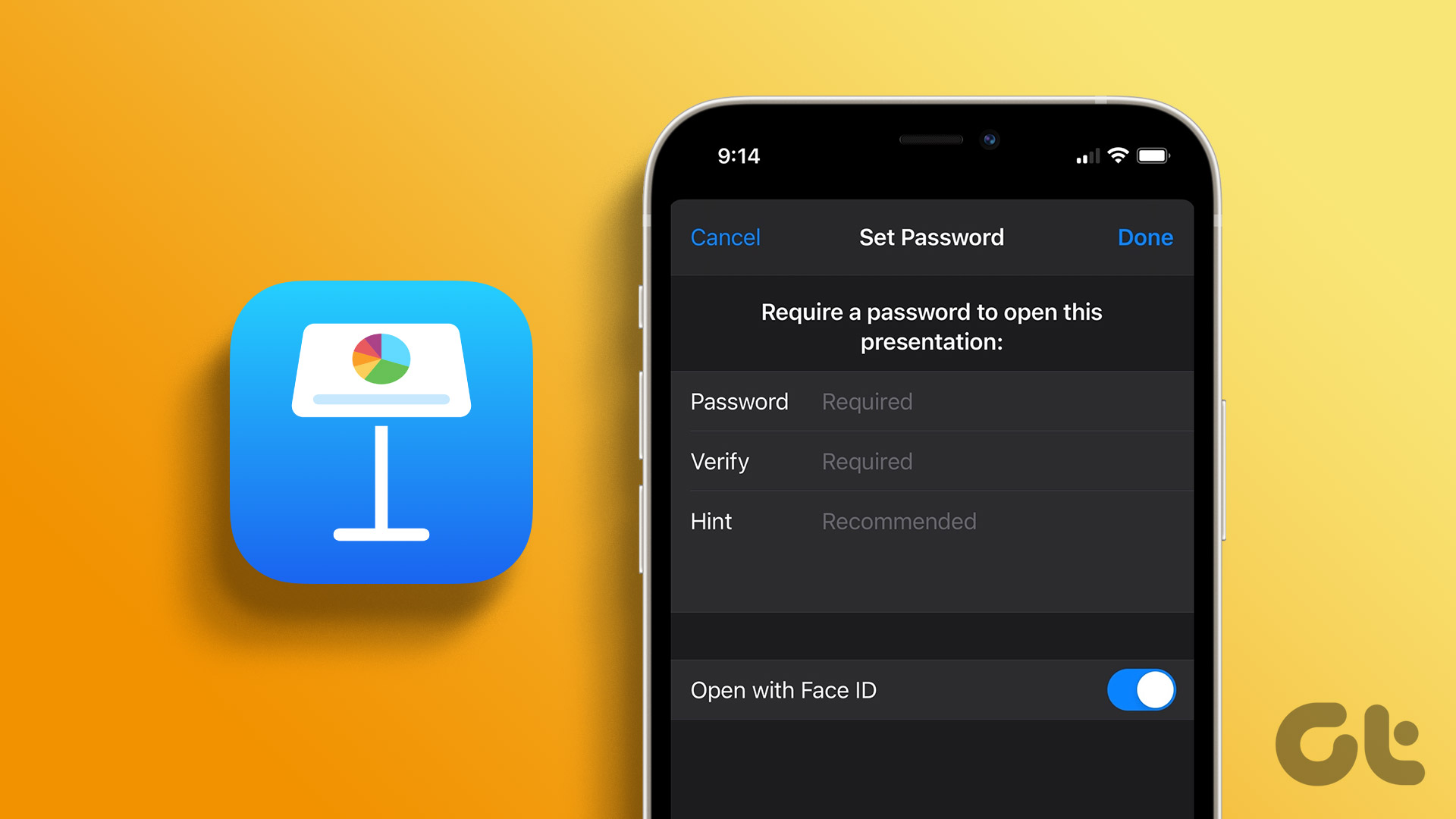



![]()



