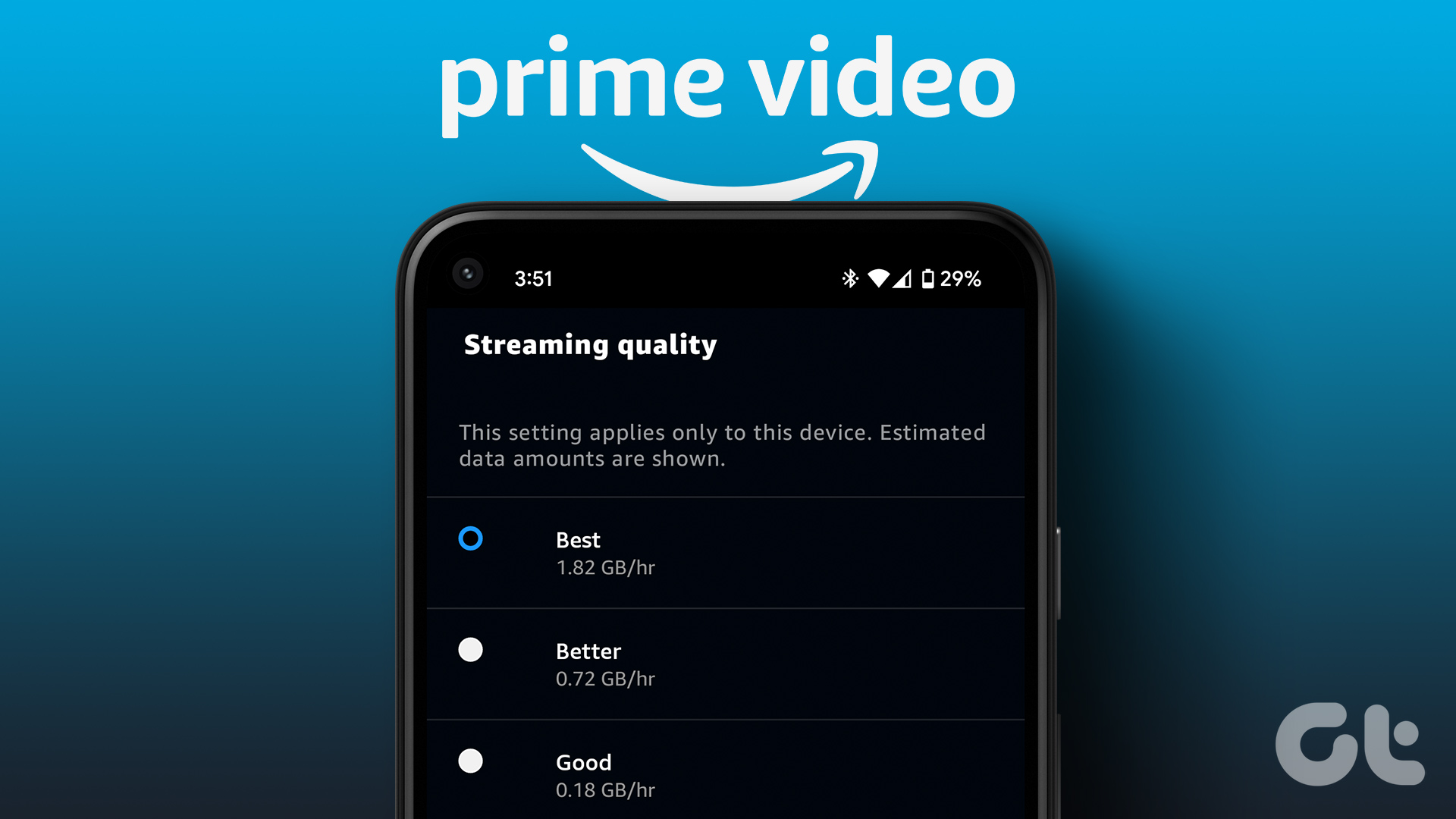Change Subtitles Color on Desktop
Step 2: Click on your profile name at the top-right corner of the homepage.
Step 3: Click on the Accounts & Settings option from the drop-down menu.
Step 5: Once the Accounts & Settings menu opens, click on Subtitles.
Step 6: The Subtitle menu will show you different Subtitle Presets.
Step 7: Scroll down to see Your Presets.
You will see 3 different presets. Step 8: Choose the Subtitle Preset you wish to edit and click on the Edit button at the bottom right of that preset picture.
Step 9: You will see a list of options depending on the Subtitle Preset that you choose to Edit.
Step 10: After choosing a color, scroll down and click on the Save button.
After that, the subtitles will appear in your chosen color.
Change Subtitle Color on iPhone or iPad
Of course, the built-in options in the iOS and iPadOS aren’t as exhaustive and come with a variety of color palette that the Prime Video app for desktop offers. Here are the steps you’ll need to follow on your iPhone or iPad. Step 1: Go to the Settings App on your iPhone or iPad.
Step 2: Tap on Accessibility.
Step 3: Scroll down and tap on Subtitles & Captioning.
Step 4: Tap on Style.
Step 5: You can choose from a list of Styles for subtitles.
Step 6: To create a new custom subtitle, Tap on Create New Style…
You will see a couple of options to create a custom subtitle like Text and Background. Step 7: To change the subtitle color, tap on Text Highlight in the Advanced menu.
Step 8: Choose a subtitle color and tap on Style 1 in the top left corner.
Step 9: Tap on the Save option at the top right corner of the screen.
You can create multiple subtitle styles as per your liking. This feature is also helpful for Prime Video and Netflix users. You can change the subtitle appearance for your Netflix App by following these same steps.
Change Subtitle Color on Android
On Android, there’s an option for Live Captions that translates speech to text. However, it’s not too accurate and will cause more of a distraction than letting you enjoy the content. For now, we’ll need to stick with the official Prime Video app on Android to use the built-in subtitle settings and customize them. Follow these steps.
Step 2: Choose any movie title of your choice and hit Play.
Step 3: As soon as the title starts playing, pause the playback.
Step 4: Tap on the Subtitle Icon in the top-left corner.
Step 5: Tap on the Subtitle settings option.
Step 6: You will see a few options to change subtitle color and appearance.
Of course, the color options are very limited, but something’s better than nothing.
Improve Your Viewing Experience
The above article may contain affiliate links which help support Guiding Tech. However, it does not affect our editorial integrity. The content remains unbiased and authentic.

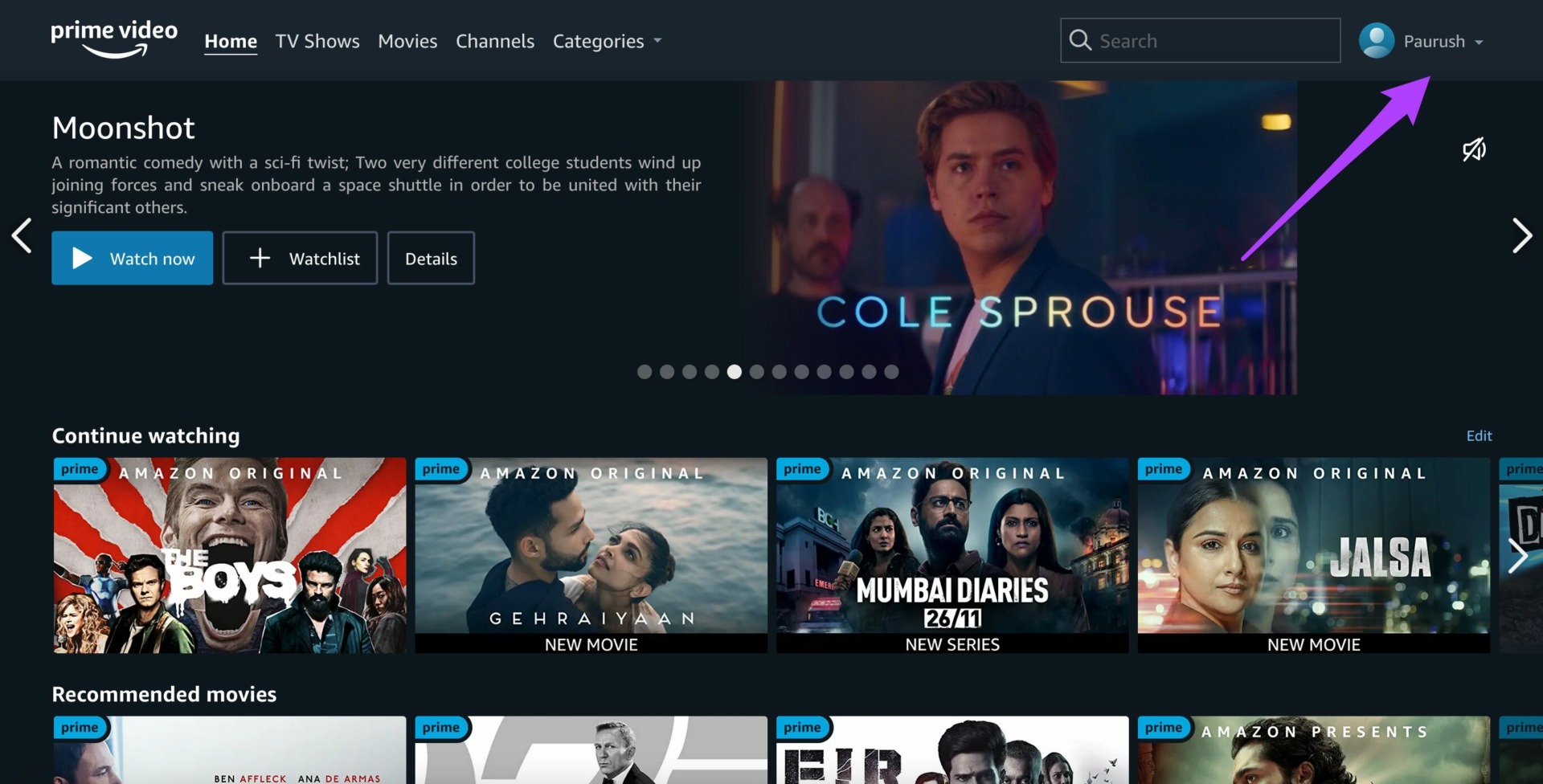
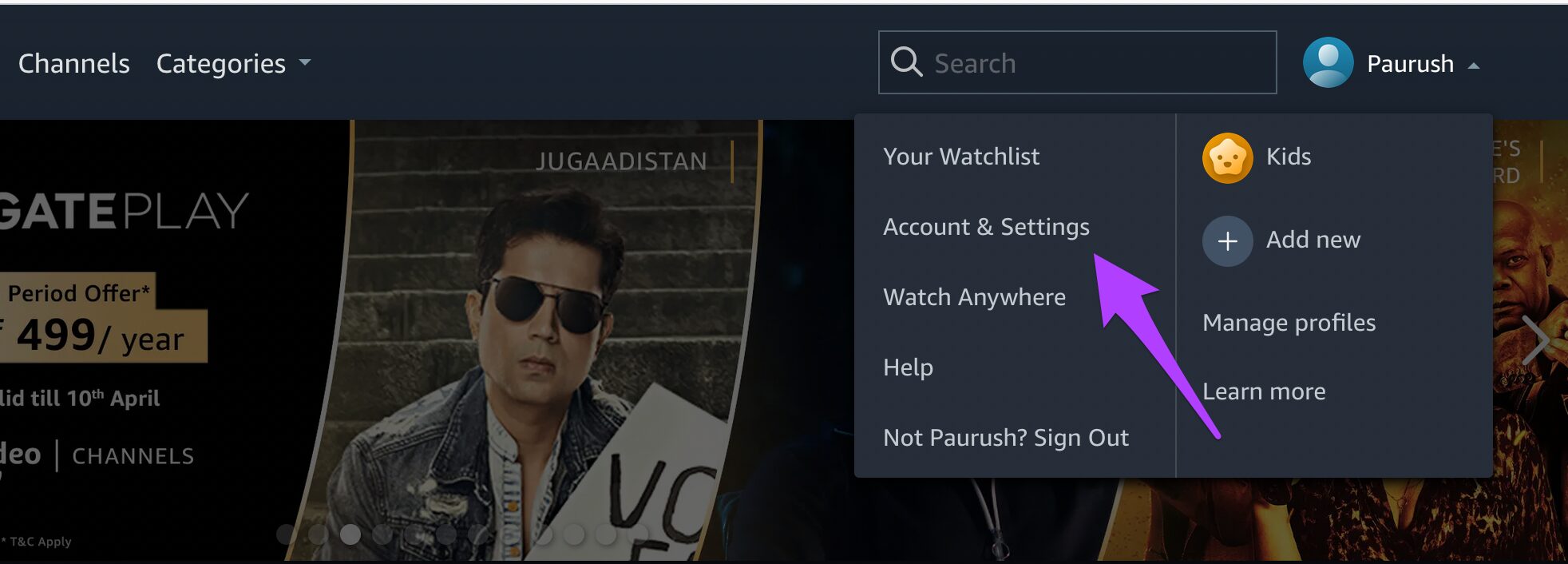
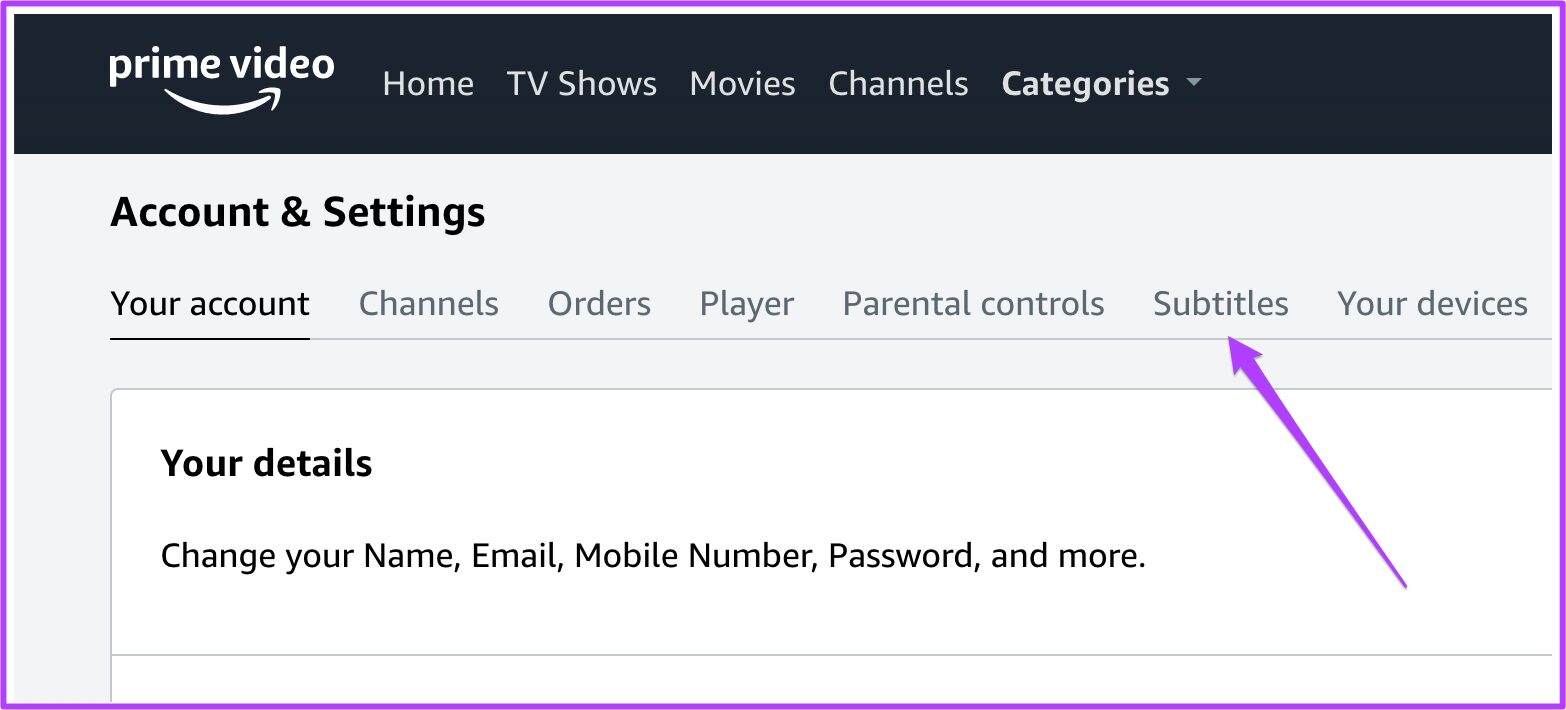














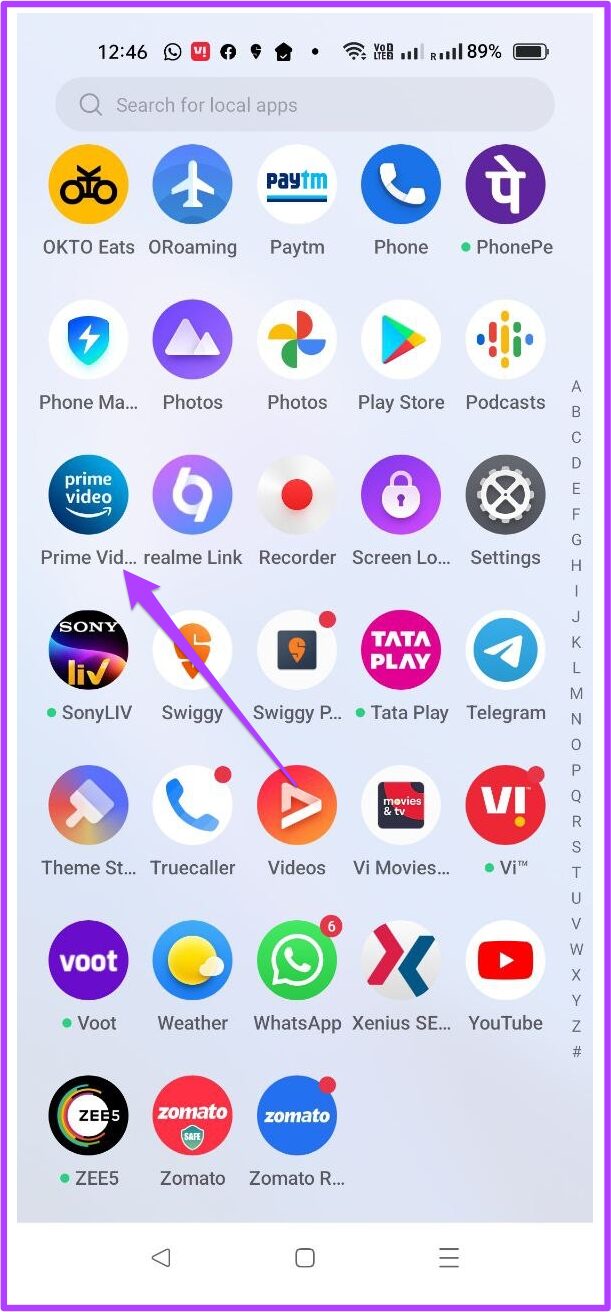


![]()





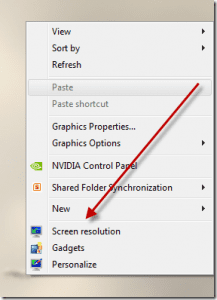
![]()