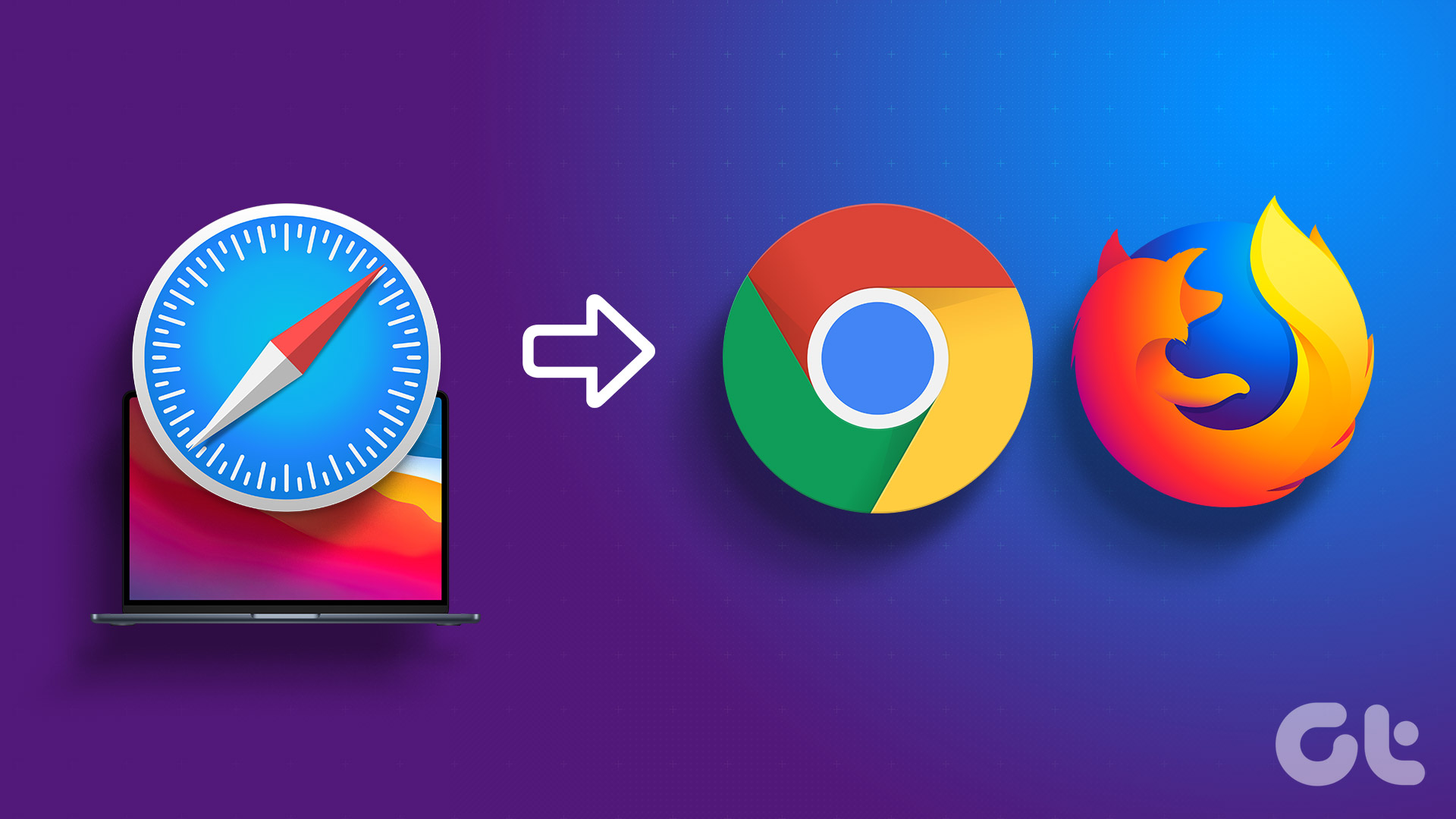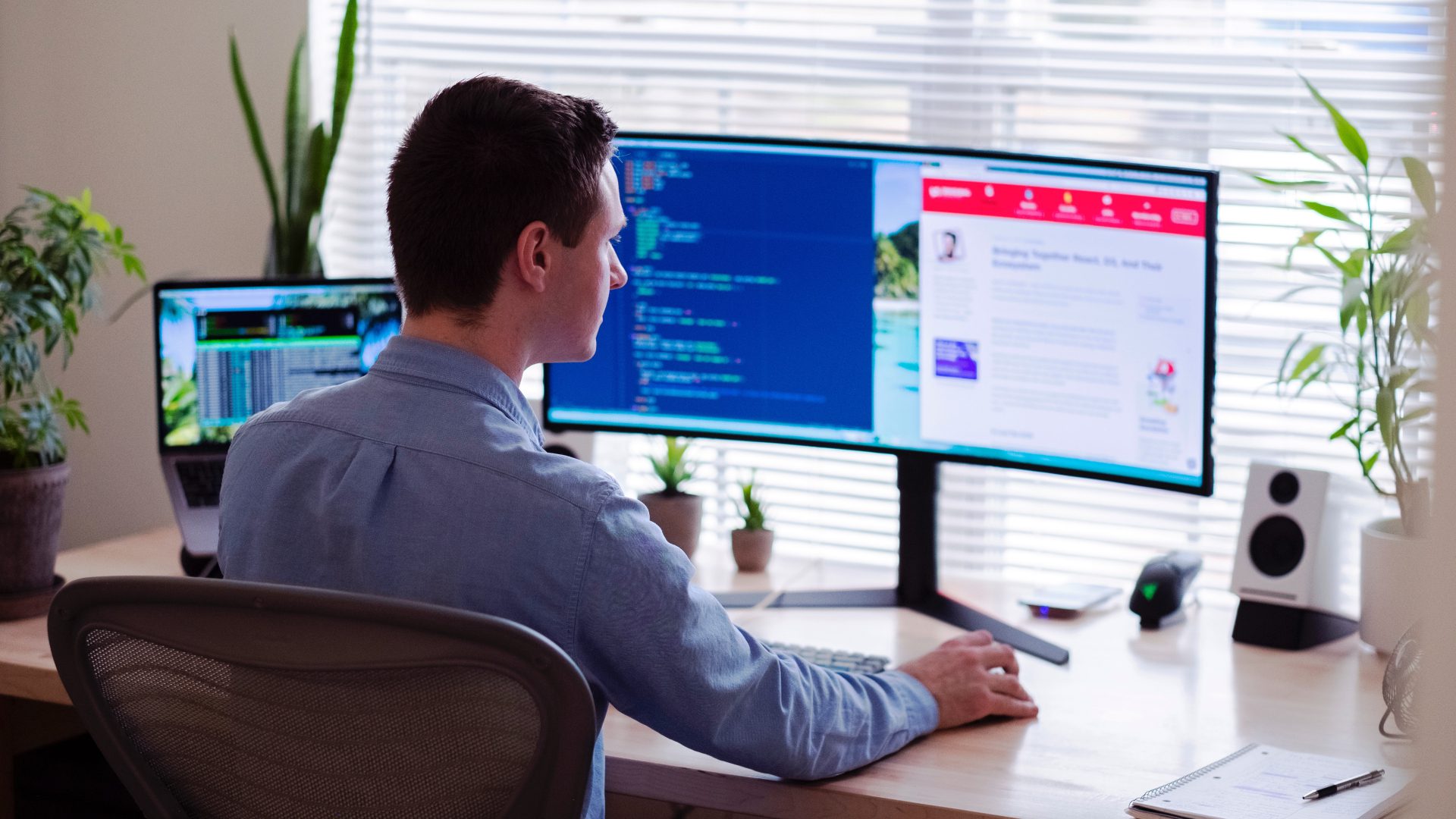Changing the default browser is ideally a simple and straightforward process. However, the option on macOS is inside the Settings app, in a place where you wouldn’t generally expect to find it. Until you read this article that is. So, grab your Mac and set the default browser to your favorite one by following the steps below.
Why Change the Default Browser on Mac
As mentioned already, Safari is the default browser when you first get a Mac. That’s pretty obvious since Safari is Apple’s own app. While the new Safari is customizable and well-optimized for Apple silicon Macs, a lot of users may not like its design. Users who are switching from Windows or other operating systems may also find the features of Safari limiting. Furthermore, if you use Chrome extensions or specific features only found on certain web browsers, you would want to carry them over to your Mac. This is why you would want to get another browser on your Mac. If you’re invested in the Google ecosystem, all it takes is a few clicks to set Chrome as the default browser on your Mac. Here’s how to switch from Safari to Chrome, Firefox, or just about any browser of your choice on a Mac.
How to Change the Default Browser on Your Mac
The steps we’ve mentioned below apply to Macs running macOS Ventura and newer. If you’re running an older version of macOS, we suggest updating to the latest version so that the instructions align with your OS. Once you’ve updated, you can follow the steps below. Step 1: Download and install a browser of your choice on your Mac. You can download Google Chrome, Mozilla Firefox, Microsoft Edge, or any other browser of your choice. If you’re confused, check out these battery-conserving web browsers. Step 2: Once installed, head to the home screen on your Mac. Click on the Apple logo in the top-left corner and select System Settings. Step 3: Navigate to the ‘Desktop & Dock’ menu in the left pane. Step 4: Scroll down on the right until you see the ‘Windows & Apps’ section. Step 5: Here, you will find the ‘Default web browser’ option. Click on the drop-down menu next to it. Step 6: Choose the web browser of your choice from the menu. You’ve now successfully made Chrome the default browser on your Mac. Of course, any other browser works too. But why the setting to change the default browser is hidden in the ‘Desktop & Dock’ section? Well, that’s macOS, and its shenanigans for you!
Why Can’t I Change the Default Browser on My Mac
Unable to change the default browser on your Mac even after following the steps? Here are some quick solutions.
If the browser you installed doesn’t show up in the drop-down menu when trying to change the default browser, restart your Mac and then try following the steps. Ensure you download the browser from a trusted source. Install the right version of the browser for your Mac i.e. download the corresponding version based on whether you’re using a Mac with Apple silicon or an Intel chip. Try uninstalling the browser and installing it again to see if it shows up on the list. Download a different browser and try setting that as your default browser to see if it works.
Use the Browser of Your Choice
You don’t have to compulsorily use Safari if you don’t want to. Just follow the guide and change the default browser on your Mac to any browser of your choice so that you feel right at home. So, which web browser do you use on your Mac and why? Let us know in the comments below. The above article may contain affiliate links which help support Guiding Tech. However, it does not affect our editorial integrity. The content remains unbiased and authentic.