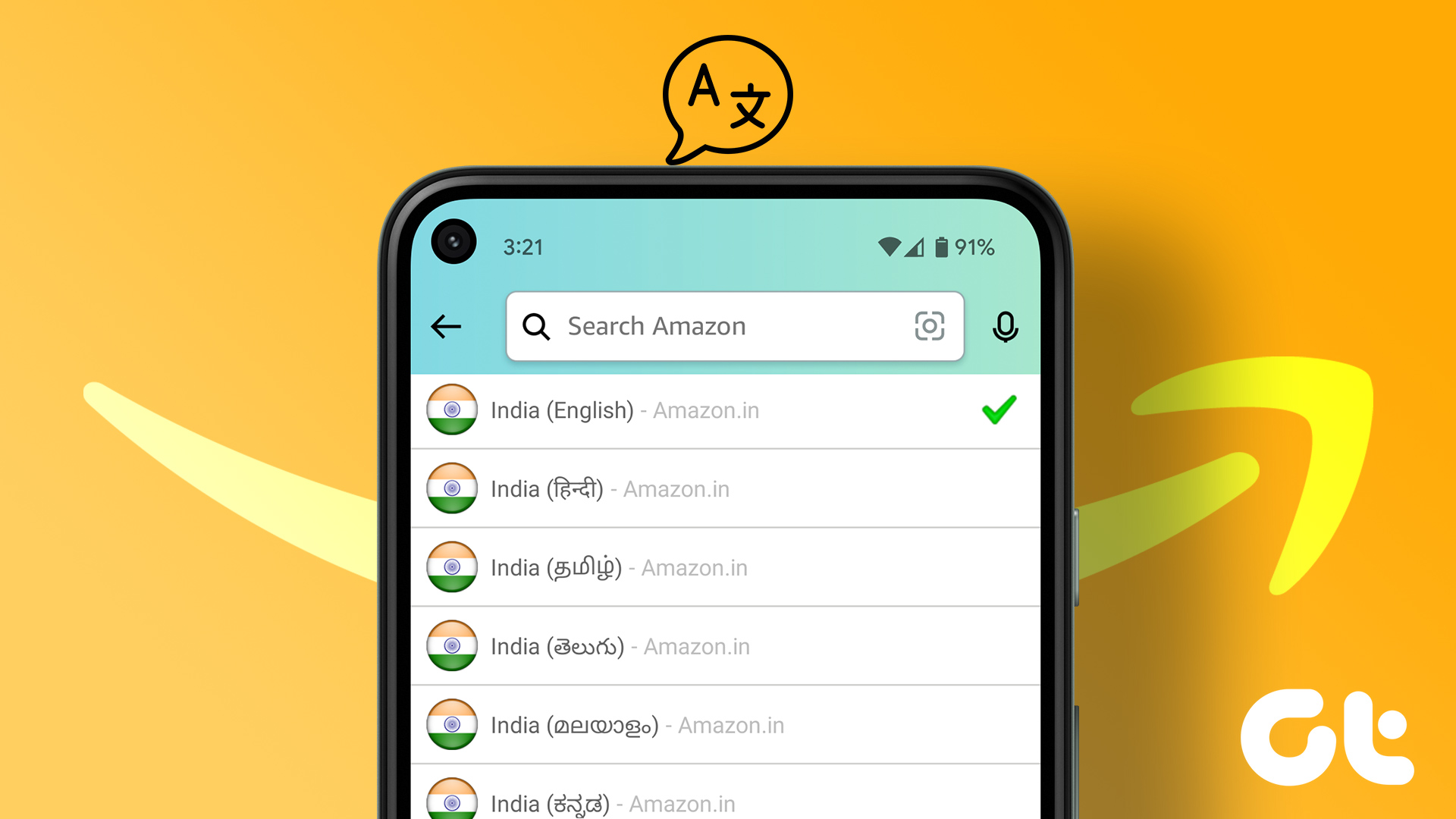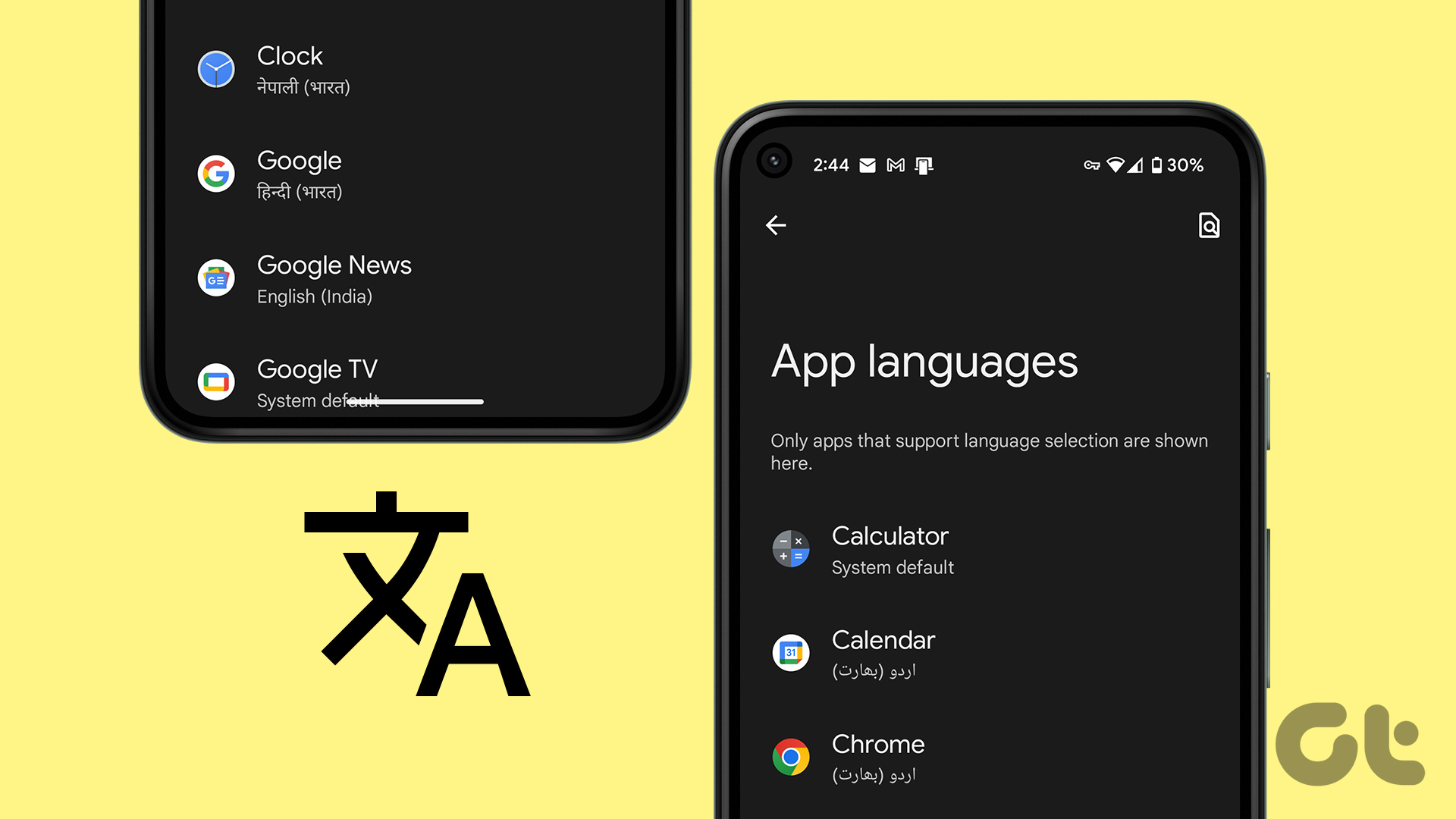Additionally, we will also guide you on changing the language on macOS and different shortcuts to change the language quickly. With the right settings, you can switch between languages effortlessly. Note: All the steps are illustrated on a Mac running macOS Ventura. So, update your Mac before proceeding to the steps.
How to Change the Language on a Mac
When you set up your Mac for the first time, you get to choose a lot of things to personalize it. It includes your region, language, time zone, and so on. If down the line, you want to change the input language on your Mac, you can. Follow the below steps. Step 1: Press ‘Command + Space’ to open Spotlight Search, type System Settings, and press Return on your keyboard. Note: You may directly open System Settings if pinned onto your Dock.
Step 2: Go to General.
Step 3: Select ‘Language & Region.’
Step 4: In the ‘Language & Region’ settings, under Preferred Languages, click on the + (plus) button.
Step 5: Choose a language in the pop-up and click Add.
Step 6: In a pop-up, click on the language you want to set as primary. Note: You can add as many languages as you want. However, you will need to choose one primary language for your Mac.
Step 7: If you have changed your primary language, select Restart Now for the changes to take effect.
That’s it. When your Mac restarts, you will see that the interface is in a new language. If you want to add a new language to your Mac’s keyboard, continue reading.
How to Add Another Language to Keyboard on Mac
Adding a new language to your Mac’s keyboard doesn’t change your system language. It allows you to type in different languages whenever you want. Follow the instructions below. Step 1: Press ‘Command + Space’ to open Spotlight Search, type System Settings, and press Return on your keyboard. Note: You may directly open System Settings if pinned onto your Dock.
Step 2: In System Settings, scroll down and click on Keyboard.
Step 3: Under Text Input, click Edit next to Input Sources.
Step 4: In the pop-up, click the + (plus) button under ‘All Input Sources.’
Step 5: Select an input source from the list and click Add.
There you go. You have successfully added a new language to your keyboard. If you are wondering how to use or switch the language on the go, move to the next method.
How to Switch Keyboard Language on a Mac
By default, you can switch the keyboard language using two ways. One is to manually change it by going to the Menu bar and the other is to use a shortcut button. Follow along as we show you both the methods step by step.
1. Use Menu Bar to Switch Between Languages on Mac Keyboard
Step 1: Click on the language icon in the menu bar. Note: If you don’t see the language icon in the menu bar, go to System Preferences > open Keyboard settings > under Text Input, click on Edit > toggle on ‘Show Input menu in menu bar.’
Step 2: From the drop-down, select the language you need to type in.
That’s it. You will see the icon on the menu bar change to represent the selected language and the input from the keyboard change too.
2. Use the Keyboard Shortcut for Changing Mac Language
If you switch languages while typing, using the menu bar is not always feasible. That’s where the shortcut method comes into the picture. You can use the default shortcut ‘Control + Space bar’ to change to your last language or ‘Control + Option + Space bar’ on your keyboard to switch to the next language. However, follow the steps below if you want to change and personalize the shortcut. Step 1: Press ‘Command + Space’ to open Spotlight Search, type System Settings, and press Return on your keyboard. Note: You may directly open System Settings if pinned onto your Dock.
Step 2: Scroll down and click on Keyboard in System Settings.
Step 3: Click on the Keyboard Shortcuts button on the right.
Step 4: In the left pane, go to Input Sources.
Step 5: Double-click on the shortcut you want to change, press the new key to create the shortcut trigger, and click Done.
There you go. You have successfully changed the shortcut for changing language on the Mac keyboard. If you encounter any issues, you can use the restore default button to go back to the default system settings.
How to Change the Language of a Mac Application
You can also change and set a default language for an application, including third-party apps. Follow the below-mentioned steps. Step 1: Press ‘Command + Space’ to open Spotlight Search, type System Settings, and press Return on your keyboard. Note: You may directly open System Settings if pinned onto your Dock.
Step 2: Go to General.
Step 3: Select ‘Language & Region’ on the right.
Step 4: Scroll down and click the + (plus) icon under the Applications section.
Step 5: In the pop-up, select the application and the default language for it, and finally, click Add.
There you have it. Now, when you open the specific application next time, it will open in the default language you set.
Switch and Continue With Ease
Whether you’re a multilingual user or use a shared Mac, knowing how to change the keyboard language on Mac can help improve your overall productivity. You may also want to read how to create custom keyboard shortcuts on Mac. The above article may contain affiliate links which help support Guiding Tech. However, it does not affect our editorial integrity. The content remains unbiased and authentic.