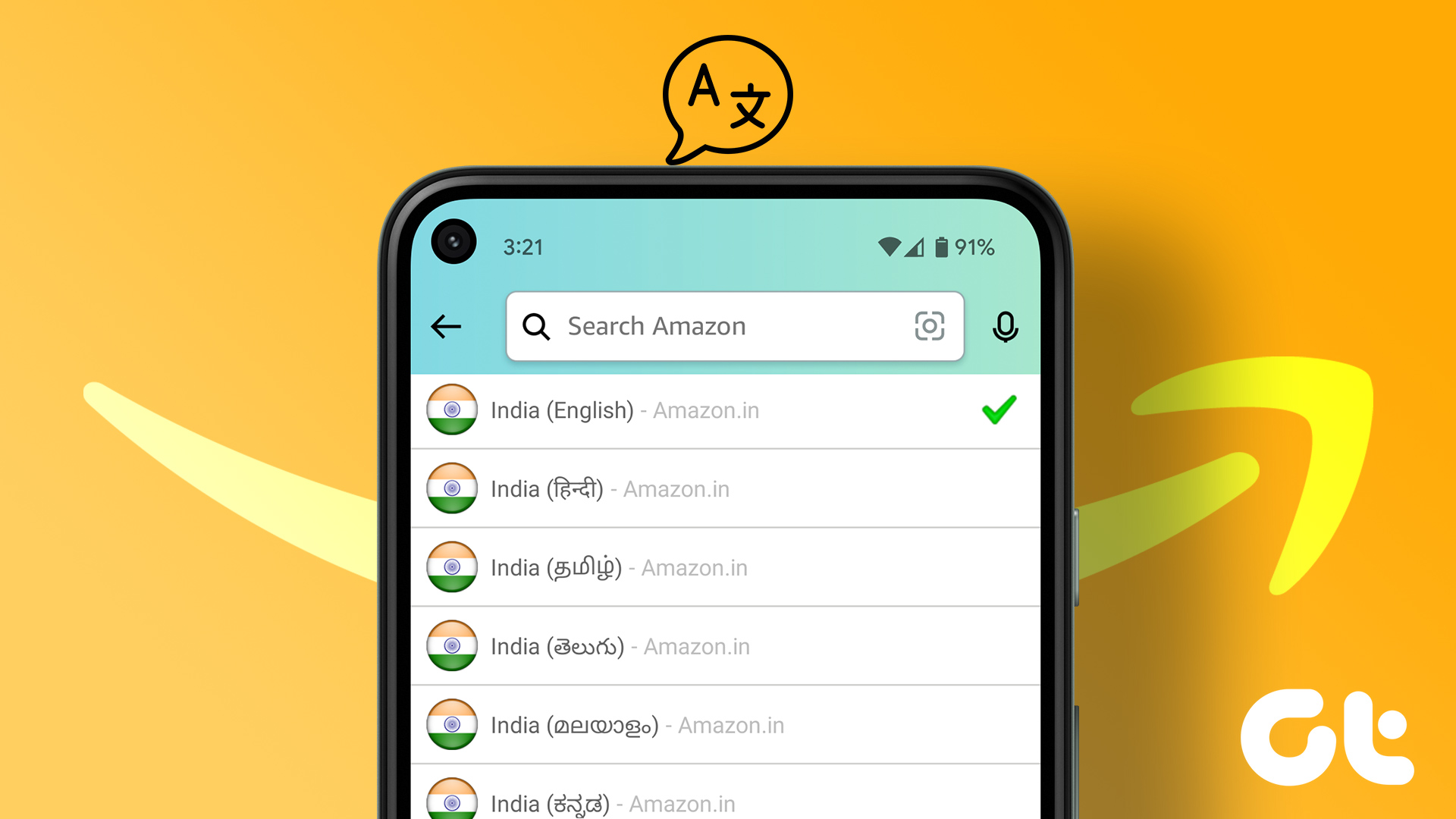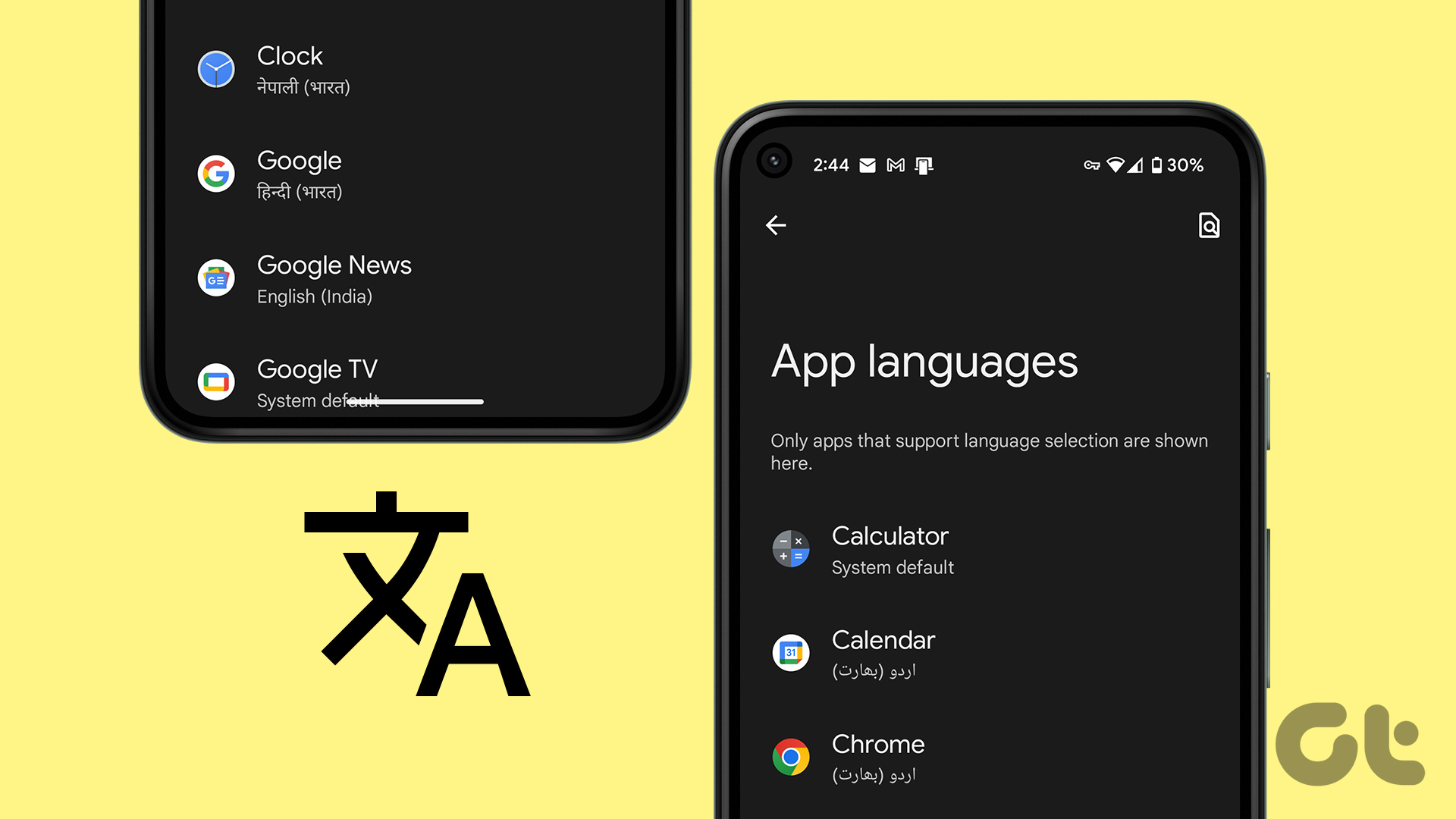While the list of supported languages in Windows 10 is not exhaustive, Microsoft does list some of the more popular ones like Chinese, Greek, Russian, and even Tamil. There could be a few reasons why one would like to change the default system language on their Windows 10 computer, as we will explore below. Let’s begin.
Why Should You Change the System Language
While reinstalling or installing the Windows 10 OS, it asks users to choose the default system language. Ideally, majority of users end up picking English. But later, you may want to change the default system language to the one you’re comfortable with. That also happens when you buy a second-hand or used computer and it is set to a different language. Also, if you’re learning a foreign language, then switching the Windows system language to the one you’re learning might help you pick up the words quickly. Essentially, you can always switch language in Windows at any time and the process is quite simple.
How to Change the System Language in Windows 10
Before you can select or change to a language of your choice, you should ensure that the language is present on your Windows system. You can confirm that from Windows Settings. Step 1: Press Windows key+I to open Windows Settings and click on Time & language. Step 2: Select Language from the left sidebar and click on Add a language. Step 3: In the pop-up that follows, you will view a list of available languages. There is a search bar to look for the language of your choice. Select your preferred system language for Windows 10 and click on Next. Step 4: Windows will now download the necessary language files which may take a few moments and depends on your internet speed. You can now change Windows display language along with a few other places. Let’s go through them quickly. Step 5: Click on the Windows display icon in that window and then select your preferred language from the drop-down menu. Step 6: Click on Apps & websites option to choose the display language for apps and websites that you visit on the web. The first language in the list is the default language. To move your preferred language up, click on the language to expand it and then click on the up arrow button until it is the first language in the list. Step 7: Click on Keyboard icon and you can choose the default language from the drop-down menu. Step 8: Finally, click on Speech icon to change the default speech language if you are using that feature to dictate or use speech-to-text apps.
Change Welcome Screen and New User Account Language
We saw how to change Windows display language, language in which apps and sites are shown, keyboard and speech languages too. However, these changes are limited only to your current user account. What if you create a new user account on a Windows computer? The same goes for the Windows welcome, sign in and sign out, shutdown, and Start menu screen. The option to change the language on these screens is hidden in the Control Panel. Step 1: Search for Control Panel from the Start menu and open it. Step 2: Go to Clock and Region > Region and you will be greeted with a pop-up. Under the Administrative tab, click on the Copy settings button. Step 3: In the next pop-up window, select ‘Welcome screen and system accounts’ and ‘New user accounts’ under the ‘Copy your current settings to’ heading. Save all settings before closing. A reboot would be required before the chosen language is set globally system-wide by the operating system. This setting copies the system language you have set so that everything from the welcome screen to the Start menu will appear in the chosen language. That’s why we need to set the display language in Windows Settings first. Once you do that, you won’t have to change the default language again when creating a new user account.
Mind Your Language
Windows 10 makes it easy to change system language and offers granular control over which parts of the system you want to change its language. It can be display, apps, websites, Start menu, and even the welcome screen. Let us know in the comments below what you think or if you have some other language tips and tricks that you believe can help our readers. Next up: If your Windows 10 keyboard is in a different language that isn’t US English, check out three ways to change it to your preferred language/layout. The above article may contain affiliate links which help support Guiding Tech. However, it does not affect our editorial integrity. The content remains unbiased and authentic.