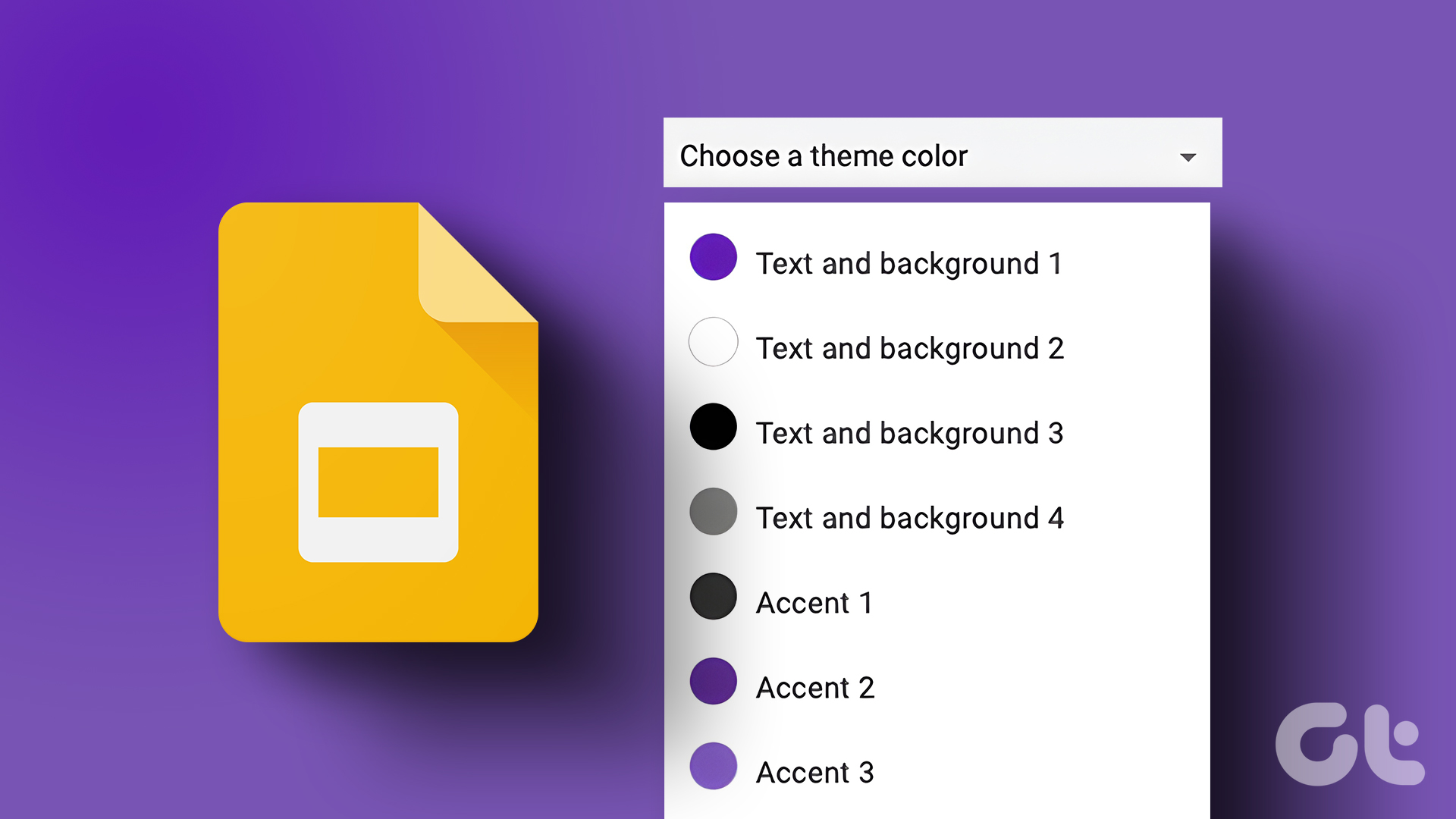Windows themes can change the wallpaper, system sounds, accent color, and even the cursor. The operating system comes with several stock themes to choose from and more can be downloaded from the Microsoft Store.
Change the Theme From Windows 11 Settings
Changing the active theme only takes a few minutes. Here are the steps that you should follow: Step 1: Open the Windows Settings app. You can do this by opening the Start menu, typing Settings in the search box, and clicking on the app. Step 2: Go to the Personalization section of the menu. You can also get to this menu by right-clicking on a free area of your desktop and selecting Personalize. Step 3: Press one of the thumbnails on the right to change the theme. These are all either presets or ones that have been downloaded from the store. Once you click on a thumbnail, the theme will be applied immediately. Pay attention to the white or black square in the bottom-right corner of every thumbnail. These will indicate whether a theme has dark or light app backgrounds. Furthermore, the color of the line at the bottom of the square is the theme’s accent color. If you want more customizability, go to the Personalization menu and click on Themes. This will allow you to create a custom theme from scratch or to load an existing one and modify it. Once you click on Themes, you will be taken to a settings screen that allows you to customize everything from the wallpaper, to the mouse cursor.
Customizing a Windows 11 Theme
Here’s how to tweak the various elements of your theme. You can change the wallpaper by following these steps: Step 1: Select Background from the Themes page. Step 2: Open the dropdown menu next to Personalize your background. Step 3: Choose a solid color, a slideshow of the files in your Photos folder, a specific picture, or choose one of your Photos. Step 4: Open the drop-down menu in the Choose a fit for your desktop image section to set how the image will be displayed. Windows 11 can use any image or photo as a desktop background. However, images that are smaller than the standard resolution of your desktop may not fit well. You can change the colors by clicking on Color in the Themes menu and following the instructions below: Step 1: Choose the overall lighting mode of the UI from the Choose your mode dropdown menu. Selecting Dark will make most Explorer and app backgrounds dark grey or black. The Light option will set them to white. Step 2: Change the accent color by using the Accent color dropdown menu. If you set it to automatic, the operating system will detect the predominant color in your wallpaper and default to it. If you select Manual, you will be able to choose one of 48 predefined colors or set your own using the View colors button. Step 3: Use the Show your color on Start and taskbar slider to change the color of these two elements to the accent one. If you have set the accent color to Automatic, their color will change when you set another background. Step 6: Activate the Show accent color on title bars and windows borders to also color the top of the windows and also give them a subtle border effect. This color will also change according to the Accent color setting. Once you’re happy with the changes that you’ve made to a theme, be sure to go back at the top of the Themes screen and hit Save. This will store your settings for later use. The Themes menu also allows users to change the mouse cursor and sounds. You may change them as per your preference.
Customize Windows 11 to Reflect Your Personality
You should follow these main steps to completely change your Windows 11 theme and give your OS a unique look. Depending on your preference, you can download pre-built themes from the Microsoft Store or design them yourself. Once you make a theme and save it, you will be able to switch to it at any time. This will automatically restore all of your settings, making it easy to give your OS a different look every day of the week. The above article may contain affiliate links which help support Guiding Tech. However, it does not affect our editorial integrity. The content remains unbiased and authentic.