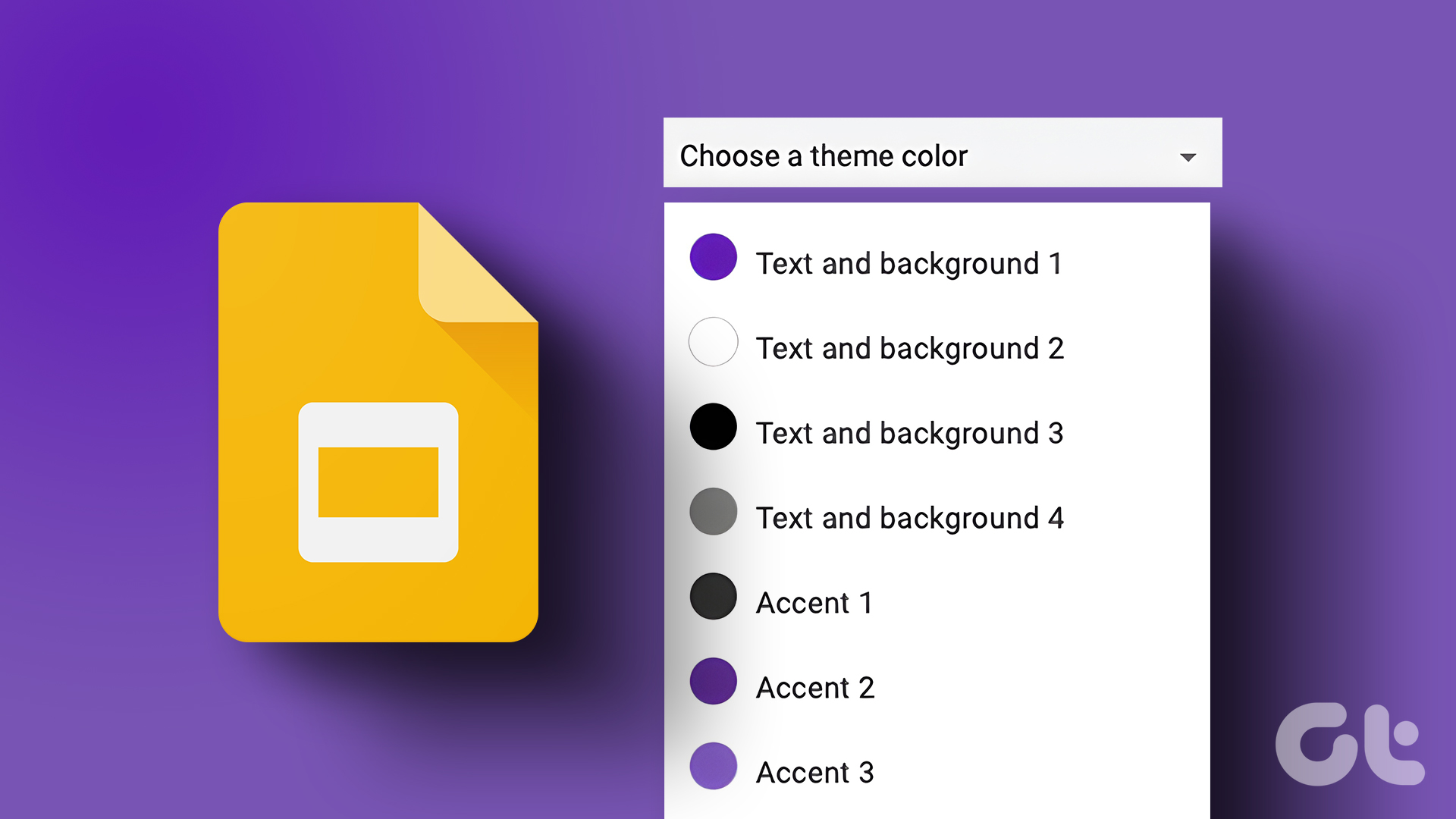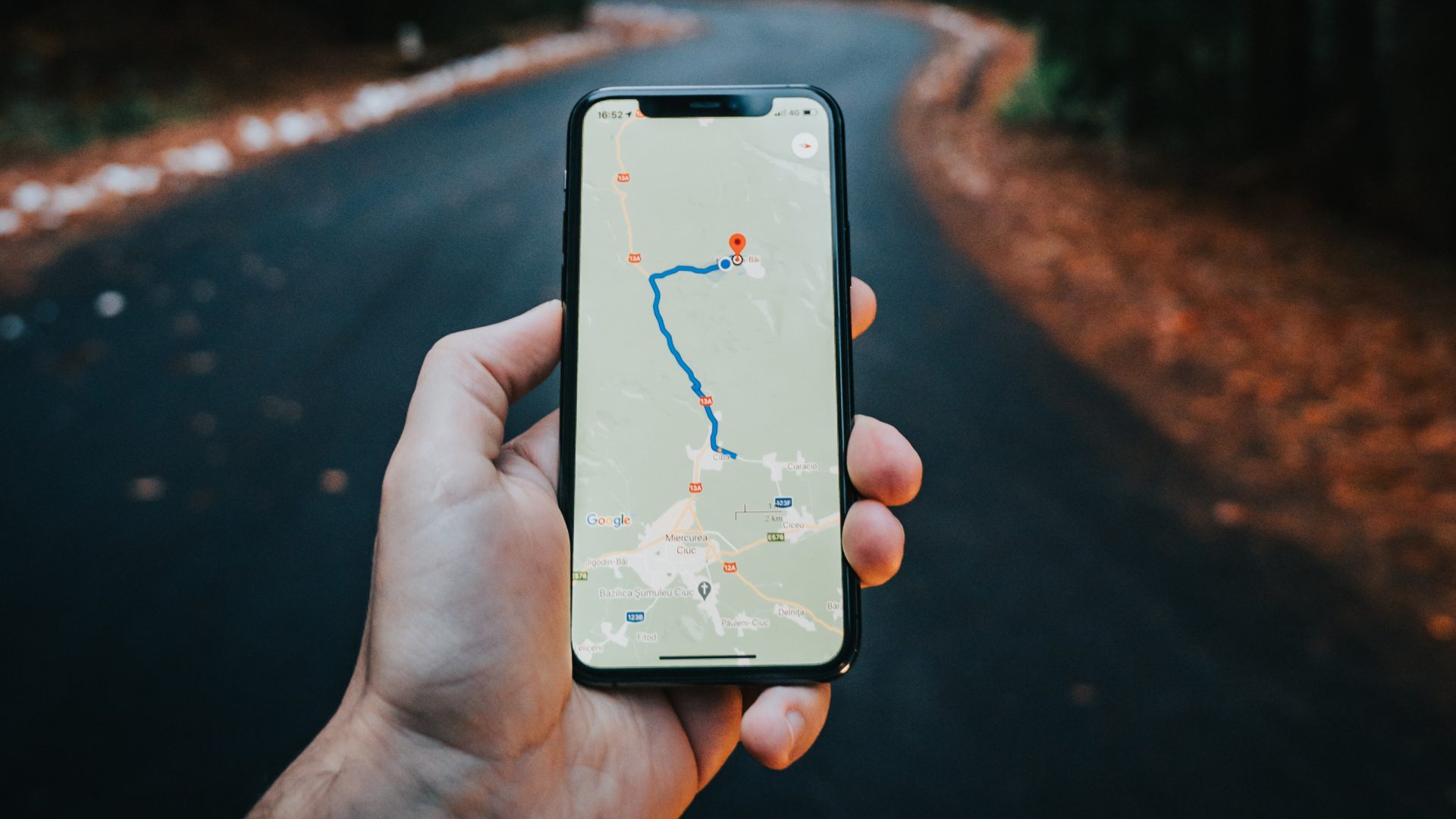The More Stationery button ensures you can change default font, background, and text color of emails in your Outlook. Whether you want to change the Outlook theme of a single outgoing email or all emails, here’s how to achieve that.
How to Change the Microsoft Outlook Theme for an Outgoing Email
When you compose an email on Microsoft Outlook, you can change the email’s content and appearance. Changing the appearance of your outgoing emails individually might be preferable option when you have different recipients. Here’s how to change the theme of an outgoing email on Microsoft Outlook. Step 1: Click the Start button and type Outlook to search for the app.
Step 2: From the results, click on the Microsoft Outlook app to open it.
Step 3: Click the Home tab of the Microsoft Outlook Ribbon, and then click on the New Items button to view the drop-down.
Step 4: From the drop-down, click on the ‘E-mail Message Using’ option.
Step 5: Select More Stationery from the submenu to launch the Theme or Stationery window. The Theme or Stationery window is divided into two boxes. The left box shows the theme options while the right box shows the appearance of any theme selected from the left box.
Step 6: Scroll through the options under ‘Choose a Theme’ and select your preferred theme.
Step 7: After selecting your preferred theme, some themes may allow you to tick further personalization options such as Vivid Colors, Active Graphics, or Background Image.
Step 8: Click OK to save your new theme selection and close the Theme or Stationery window. Your new theme should be applied to your outgoing Outlook email.
How to Change the Microsoft Outlook Theme for All Outgoing Emails
Instead of individually changing the theme for every outgoing Outlook email you send, you can select a new default theme for all your Outlook emails. Here’s how to do so. Step 1: Click the Start button and type Outlook to search for the app.
Step 2: From the results, click on the Microsoft Outlook app to open it.
Step 3: On the Microsoft Outlook Ribbon, click on the File tab.
Step 4: At the bottom of the Microsoft Outlook page, click the Options button to launch the Outlook Options window.
Step 5: Click the Mail on the lefts sidebar.
Step 6: On the Mail menu, scroll down to the Compose messages section and click on the Stationery and Fonts button. This will launch the Signatures and Stationery window.
Step 7: In the Stationery and Fonts window, click the Personal Stationery tab.
Step 8: Click the Theme button within the Personal Stationery tab to launch the Theme or Stationery window. The Theme or Stationery window is divided into two boxes. The left box shows the theme options while the right box shows you the appearance of any theme selected from the left box.
Step 9: Scroll through the options under ‘Choose a Theme’ and select your preferred theme.
Step 10: After selecting your preferred theme, some themes may allow you to tick further personalization options such as Vivid Colors, Active Graphics, or Background Image.
Step 11: Click OK to close the Theme or Stationery window.
Step 12: On the Signatures and Stationery window, click on the drop-down beside Font.
Step 13: From the drop-down, you can choose any of the below options:
Use theme’s font Use my font when replying and forwarding messages Always use my fonts
Step 14: If you opt for either ‘Use my font when replying and forwarding messages’ or ‘Always use my fonts’, the Font button should now be available under the ‘New mail messages’ and ‘Replying or forwarding messages’ sections. Click the Font button to launch the Font window and select your font.
Step 15: Click OK to close the Font window.
Step 16: Click OK to close the Signatures and Stationery window and save your changes.
Adding a Contact to Microsoft Outlook
After updating your Microsoft Outlook theme, you can email your contacts as you wish. You can add a contact to Microsoft Outlook in different ways too. This includes adding a contact from a received email, manually creating a new contact, or importing the contact from a file. The above article may contain affiliate links which help support Guiding Tech. However, it does not affect our editorial integrity. The content remains unbiased and authentic.