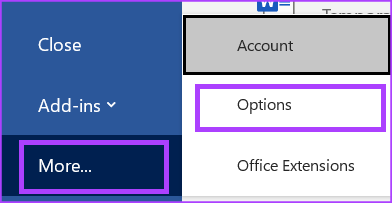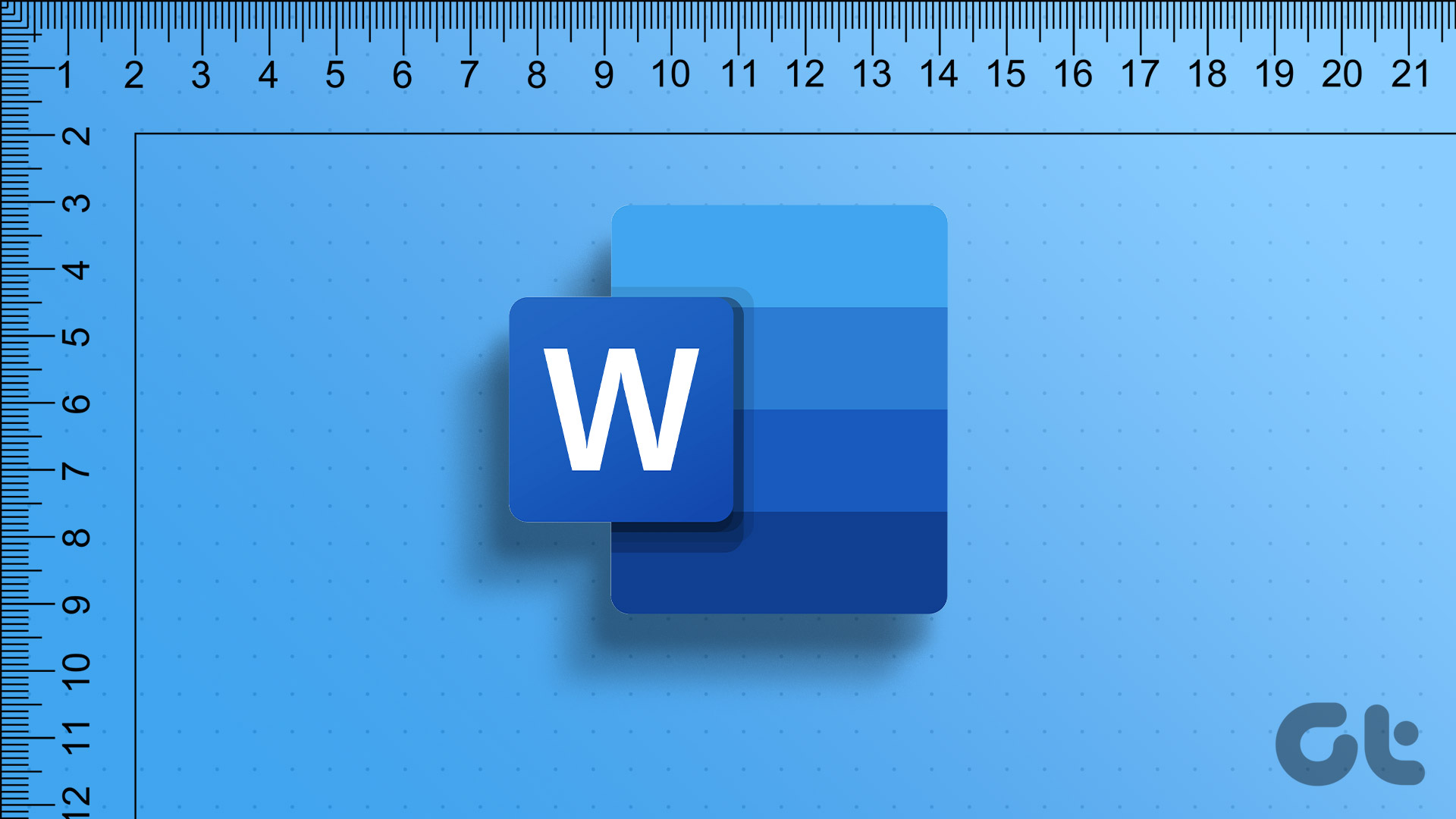Luckily, you can change the unit of measurement for your Microsoft Word ruler changing the proofing language. That said, any change you make to the unit of measurement applies to the ruler, margins, and indents. You’ll need to take note of that, especially if you plan to take a print of the said document in different sizes. Here’s how to change the unit of measurement of your Microsoft Word ruler.
How to View the Microsoft Word Ruler
The ruler in the Microsoft Word app may be hidden and that would prevent you from seeing its unit of measurement on it. So if you don’t see the ruler, the first thing you’ll need to do is to make it visible in the app. Here’s how you can view your Word ruler: Step 1: Click the Start button on the Taskbar and type word to search for the app.
Step 2: From the results, click on the Microsoft Word app to open it.
Step 3: On the Word Ribbon, click on the View tab at the right corner.
Step 4: In the Show group, tick the box next to Ruler to launch the Microsoft Word ruler.
You can also follow the same steps above and uncheck the box next to Rule to hide it in Microsoft Word.
How to Change the Unit of Measurement for the Microsoft Word Ruler
Using the Word options menu, you can change the unit of measurement for the Microsoft Word Ruler. Here are the steps to follow: Step 1: Click the Start button on the Taskbar and type word to search for the app.
Step 2: From the results, click on the Microsoft Word app to open it.
Step 3: On the Word Ribbon, click on the File tab at the top-left corner.
Step 4: Scroll to the bottom of the File menu and click on More or Options to reveal a collapsed menu.
Step 5: Click Options from the menu.
Step 6: From the Word Options pop-up window, click Advanced from the left sidebar.
Step 7: On the right sidebar, scroll down the Advanced options to the Display section.
Step 8: From the options under the Display section, click the drop-down beside ‘Show measurements in units of.’
Step 9: From the drop-down select your preferred units of measurement from:
Inches Centimeters Millimeters Points Picas
Step 10: After selecting your preferred unit of measurement, scroll to the bottom of the pop-up window and click OK to close it. Your ruler should now reflect the new unit of measurement.
How to Check If Margins and Indents Reflect the New Unit of Measurement
As mentioned above, changing the unit of measurement of your ruler would also affect your margins and indents. That is if your document had inches in the past and was changed to centimeters, there will be a conversion of the original unit to the equivalent of the new unit. Here’s how to check if your document margin reflects the new changes. Step 1: On the Word Ribbon, click on the Layout tab.
Step 2: From the Layout tab, click on Margins within the Page Setup group.
Step 3: From the Margins drop-down, look at any of the preset margin options to view their current units of measurement
Normal Narrow Moderate Wide Mirrored
Step 4: Still on the Layout tab, move your cursor to the Paragraph group and look at the symbols/units in the Indent option. This will let you know the current unit of measurement on your document.
Adjusting the Page Margins in Microsoft Word
Changing the units of measurement of the ruler on your Word document ensures you don’t have to worry about manual conversions personally. Also, you don’t have to worry about getting improper alignment if you take a print of the document in a specific page size. The Word ruler can also assist you in adjusting the page margins of your document, ensuring a tidy appearance. The above article may contain affiliate links which help support Guiding Tech. However, it does not affect our editorial integrity. The content remains unbiased and authentic.