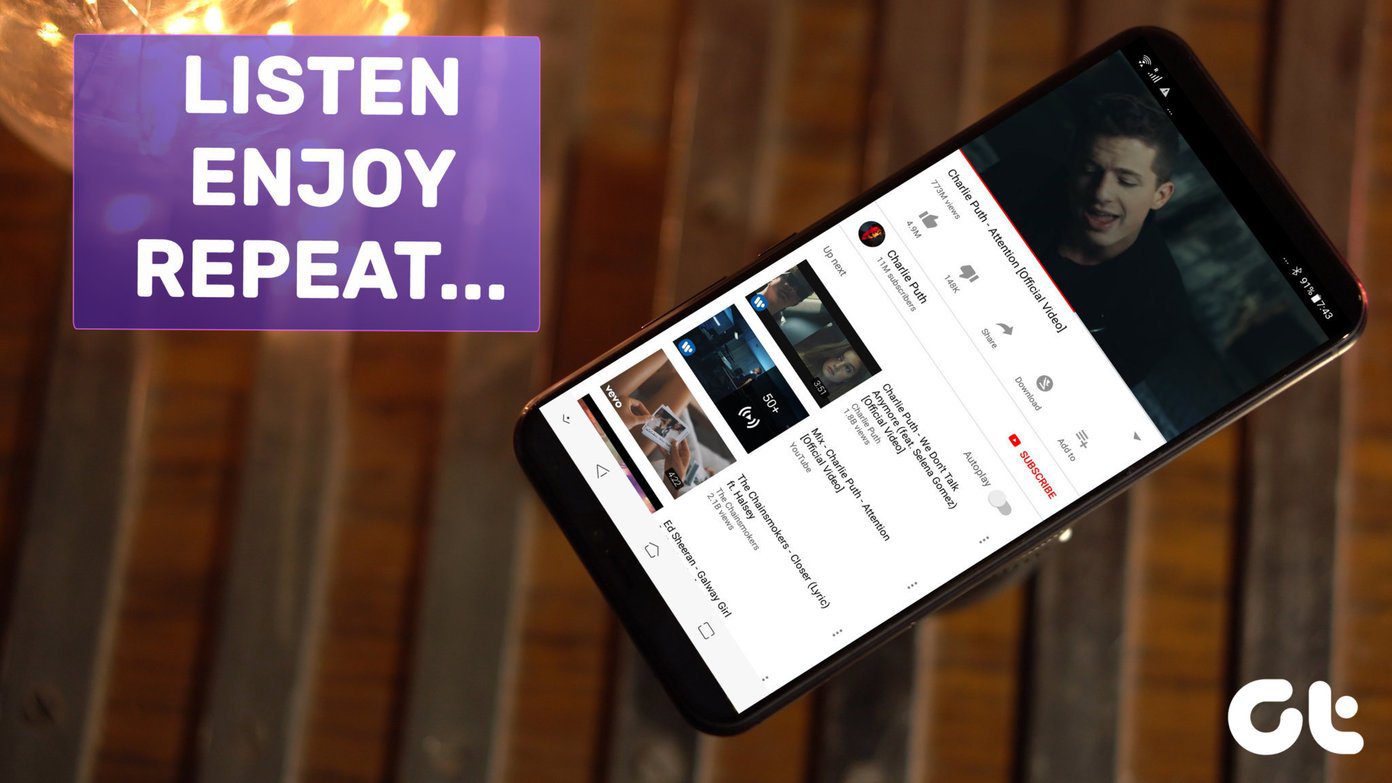But if you want to change the sensitivity settings of your Mac trackpad, don’t worry. Your Mac gives you plenty of customization options, and this area is no different.Making these tweaks is a relatively simple process, and we’re going to walk you through every step. Keep reading to find out how you can change your Mac or MacBook trackpad sensitivity settings, along with some handy tips related to force touch and using the magic trackpad.
How to Change Tracking Speed
Whether you notice it or not, the mouse pointer on your Mac must’ve become slow over a period of time. If you want to speed up the trackpad – or slow it down, for that matter – all you need to do is follow the steps listed below. Step 1: In the top left-hand corner of your computer, click on the Apple logo. Step 2: Go to System Preferences. Step 3: Look for Trackpad. You’ll find this icon in the first row of the lighter grey background, which is roughly at this window’s midway point. Step 4: Go toward the bottom of the Point and Click window, where you’ll see an area titled Tracking speed. Its position will depend on the type of Mac you have; for some, it’s right at the bottom on its own. But for others, it’s closer to the middle and next to an option called Click. Step 5: Depending on whether you want to increase or decrease the speed of your trackpad, scroll to the left (slow down) or right (speed up).
How to Turn On the Force Touch Trackpad
Some Macbook devices now have the Force Touch feature for trackpads, which allows you to control a whole range of capabilities with greater ease. For example, you can update your calendar and rewind and fast-forward videos with more control. To activate Force Touch on your device’s trackpad, you’ll first need to make sure that this is available on your device. If it is, follow the steps below to get started. Step 1: Go back to System Preferences and navigate your way into the Trackpad settings window. Step 2: On the Point & Click tab, go to the bottom and look for the box next to Force Click and haptic feedback. Step 3: If you’ve turned this option before, tick the box, and it turns blue. These changes should take place with immediate effect. Besides computers, Apple has also made Force Touch available on various newer iPhone and Apple Watch. It’s worth noting that Force Touch is not available on MacBook Air models before 2018.
Turning off Your Mac’s Trackpad When Using Magic Trackpad
If you’re really into your Mac gadgets, you might well have bought a Magic Trackpad. This works pretty much the same as your computer’s built-in trackpad, though it’s much bigger and – for some individuals – easier to use. When using the Magic Trackpad, you might not want your Mac’s built-in version to derail your workflow and cause annoyances. Fortunately, you can turn it off. Follow the steps below. Step 1: Go back into System Preferences. But instead of going to Trackpad, click on Accessibility. Step 2: Scroll down to Pointer Control, which is underneath the Motor subsection. Step 3: Look for the box next to ‘Ignore built-in trackpad when mouse or wireless trackpad is present.’ Tick this to turn the feature on. Once you’ve done this, connect your Magic Trackpad and see if changing these settings has made a difference.
How to Change Scrolling Speed
When using your Mac, you’ll probably find yourself scrolling a lot – especially if you use Safari. Like with changing your tracking speed, you can also alter how quickly your computer scrolls. The steps beneath this paragraph will show you how to. Step 1: In Accessibility, go to Pointer Control and slick on the Trackpad Options tab near the bottom of your window. Step 2: At the top, move the pointer either to the left or right – depending on whether you want to speed things up or slow them down.
Tweak Trackpad’s Sensitivity
If you’ve been wondering how to change the Mouse settings on your Mac, these tips will help you tackle numerous sensitivity-related issues you might face. And should you decide that you’d like to change these again later, you can do so as many times as you’d like. Now you’ve got these tips on board; you can customize the trackpad settings on your computer with a lot more ease than was previously the case. The above article may contain affiliate links which help support Guiding Tech. However, it does not affect our editorial integrity. The content remains unbiased and authentic.



![]()