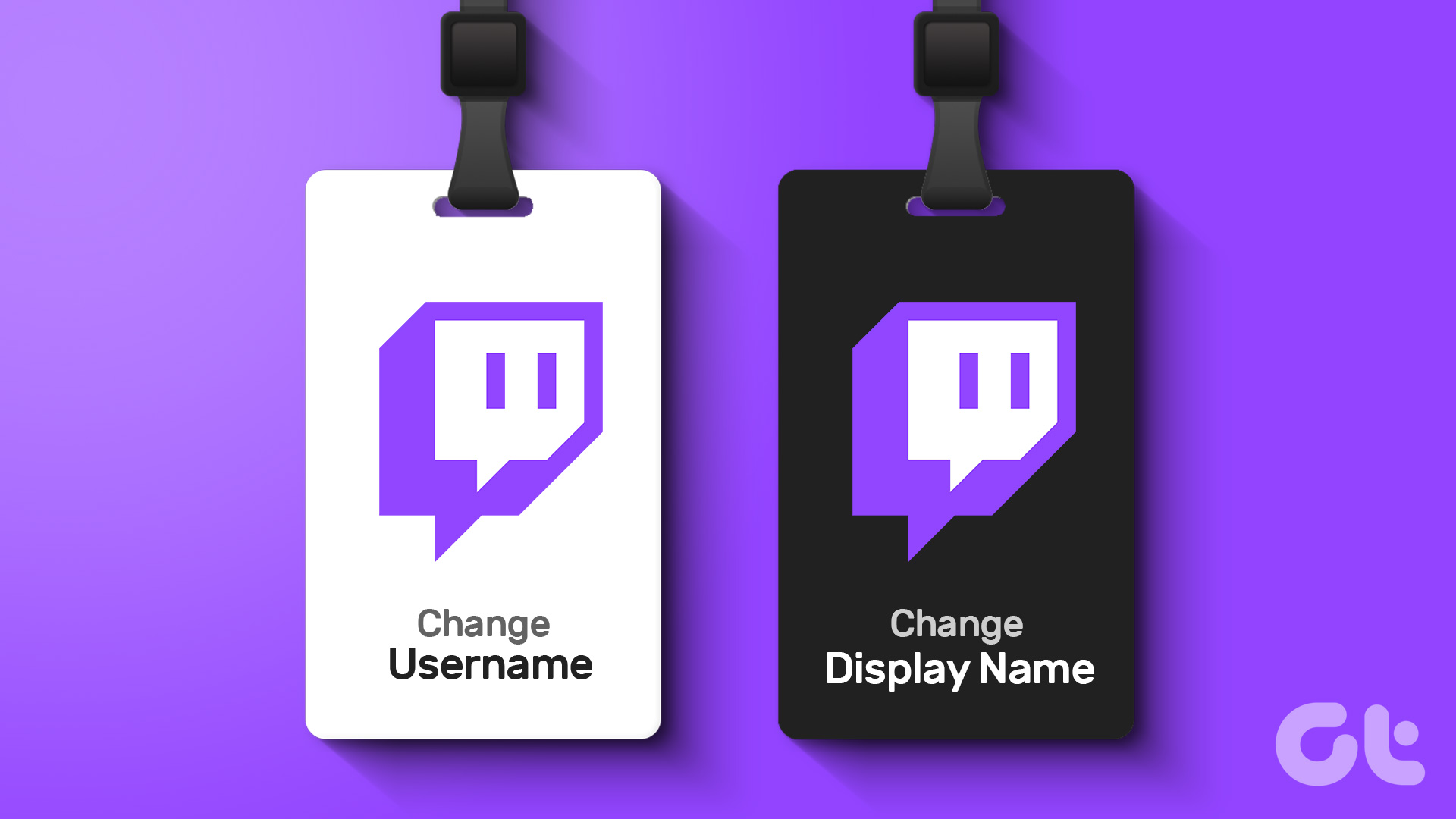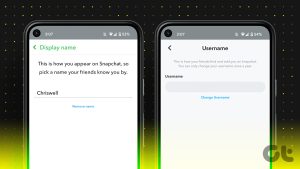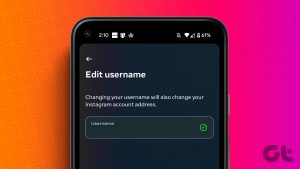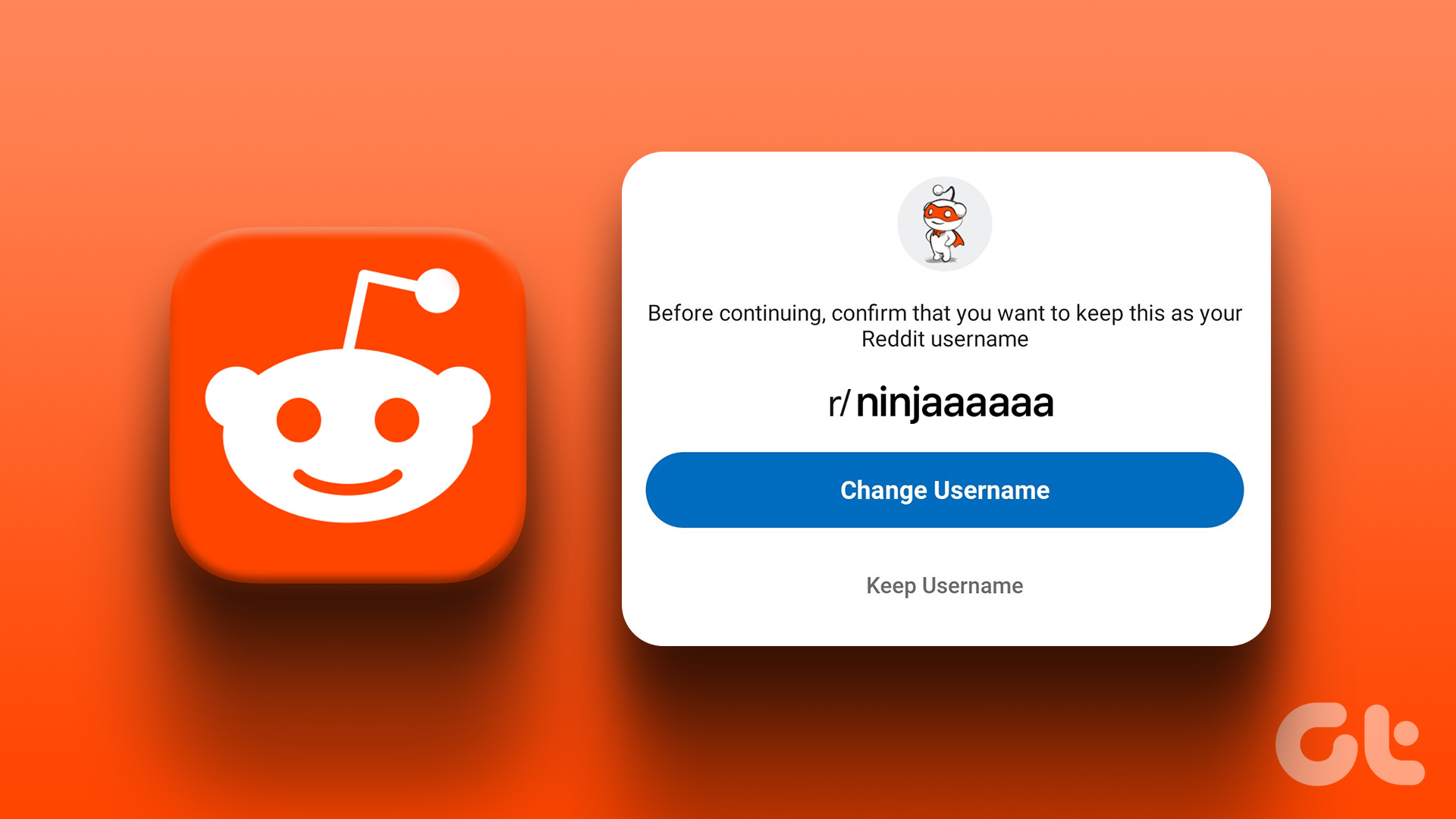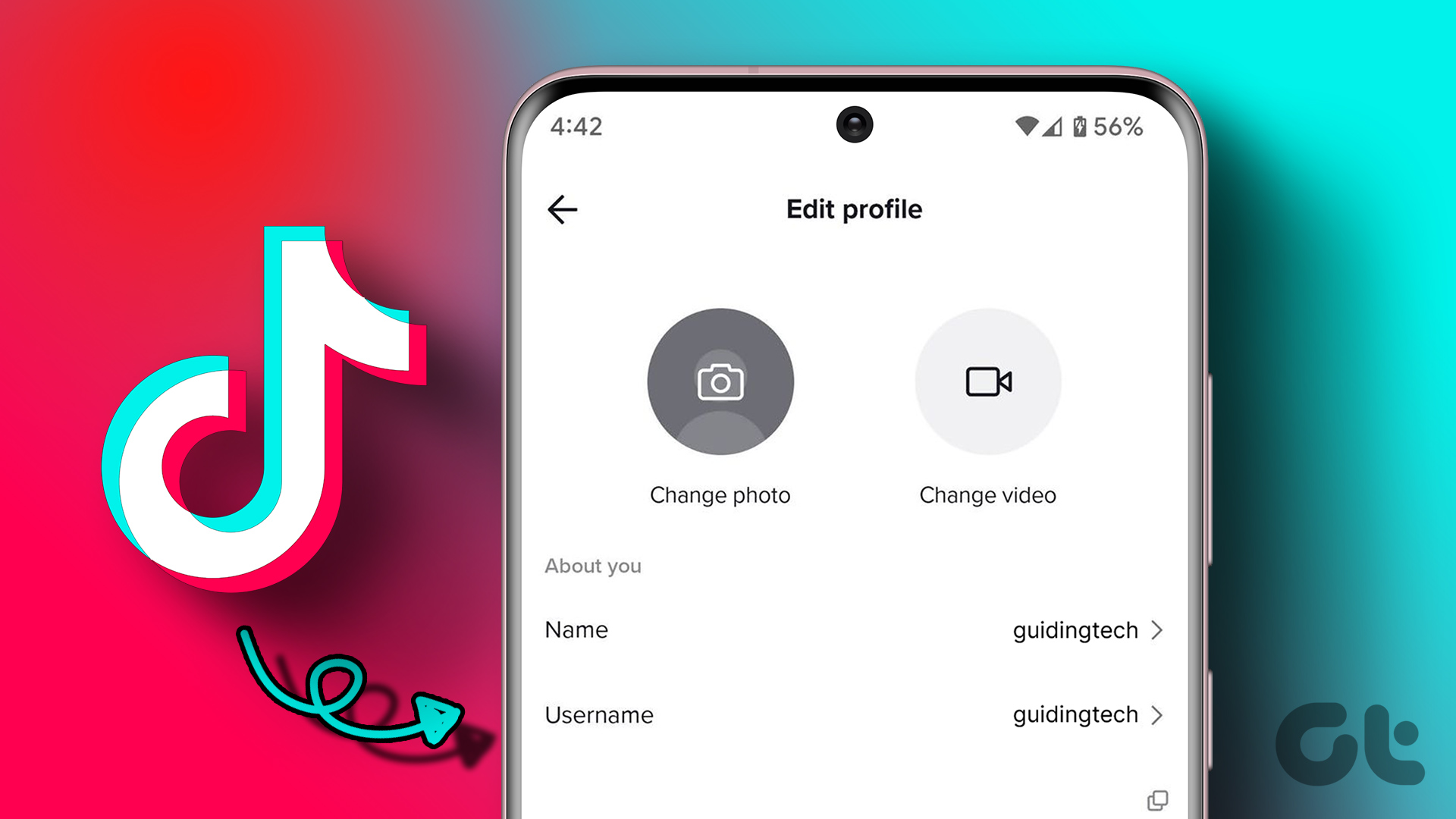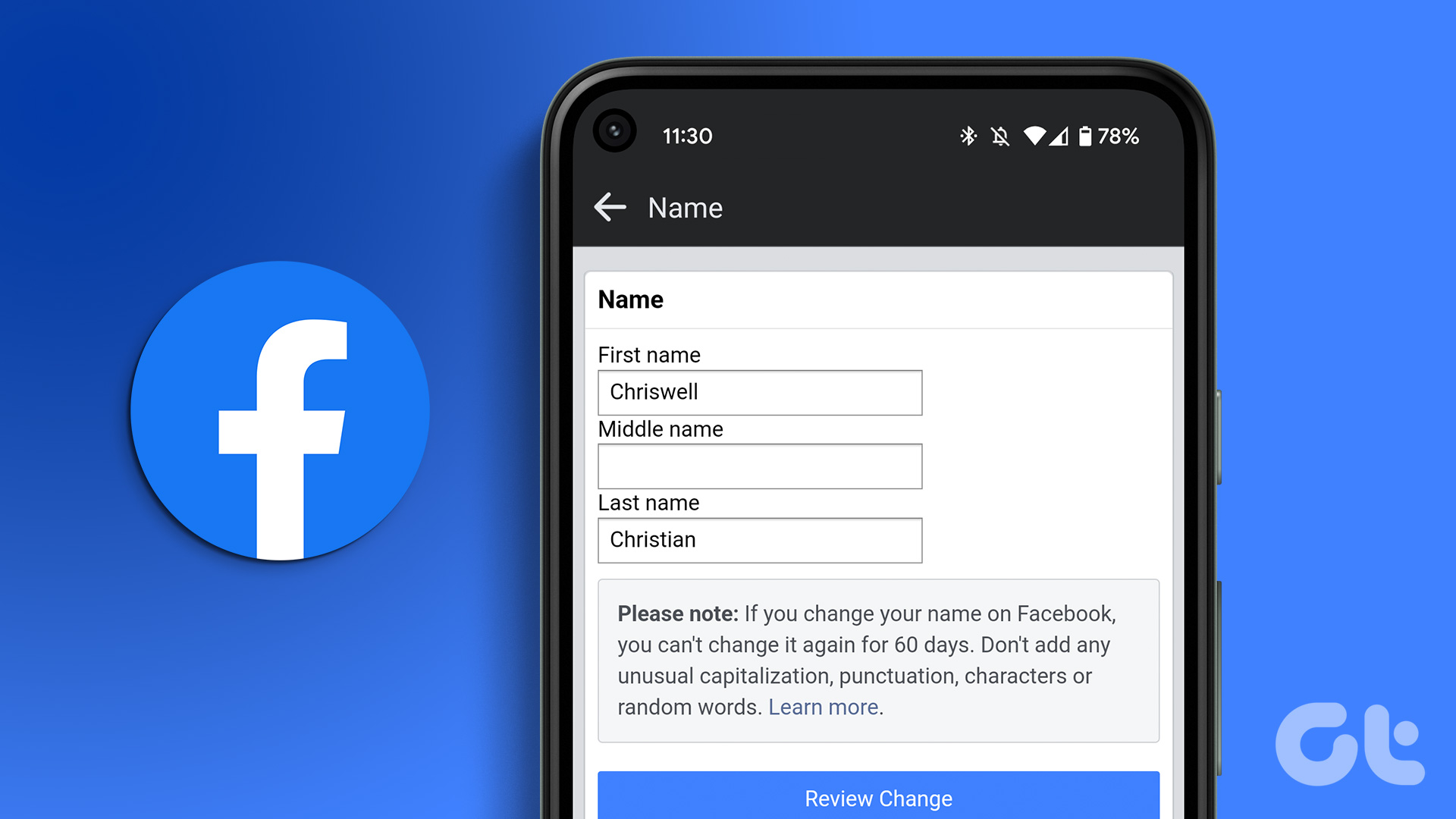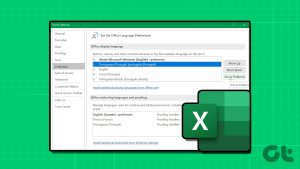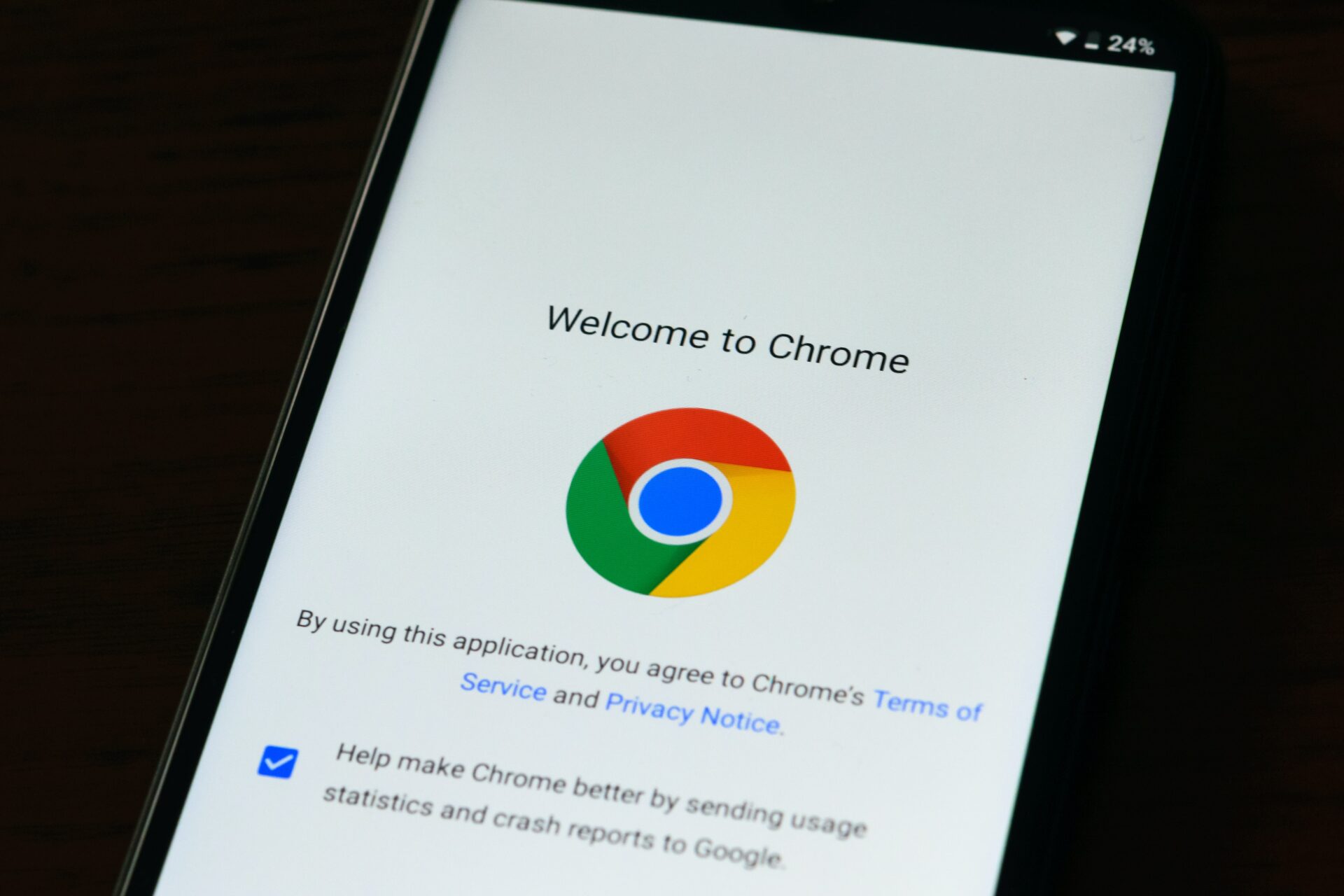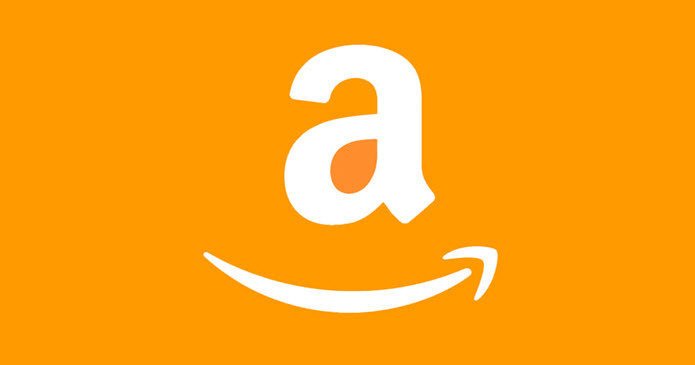Well, maybe your current username has outgrown you, or you’re rebranding yourselves and need a better name to reflect your brand. Whatever the reason, let’s delve right in and help change your name on Twitch.
Things to Know Before Changing Twitch Username
Before changing your Twitch username, there are a few important things to consider; Before deciding, consider all the above impacts and implications of changing your Twitch username and display name. With that in mind, let’s begin the steps.
How to Change Your Twitch Username
Changing your Twitch username is relatively straightforward to execute. With a few clicks/taps, you can update your username and continue building your online presence on Twitch. Before we begin with the steps, we want to reiterate that you can change your username once every 60 days. Now, let’s get to the steps.
On a Desktop Browser
Step 1: Open the Twitch website on your preferred browser and log in with your account credentials. Step 2: Once logged in, click the profile icon in the top right corner. Step 3: From the drop-down menu, select Settings. You will be taken to the account settings page. Step 4: Scroll to the Profile Settings section under the Profile tab and click on the pencil icon next to the Username. Step 5: In the Change Username pop-up, type your new username, and if it is available, click Update. Note: If the username is shown as unavailable, you have no choice but to make tweaks to the typed new name and check its availability. That’s it. The username update will take effect immediately with no redirection from your previously shared Twitch links on social media. You will have to spread the word about your new Twitch username. If you are not a Twitch desktop user but want to change your username on mobile, you can use the Twitch app; continue reading. Also Read: How to add or change Twitch profile picture
On Twitch Mobile App
Step 1: Launch the Twitch app and tap the profile icon in the top left corner. Step 2: From the Account screen, choose Account Settings. On the next screen, tap on Account. Step 3: On the Account page, select the Edit Profile option. Now, scroll down to the About section and tap on Username. Step 4: Tap on Change Username, and on the next screen, type your new username, and tap on Save in the top right corner to make the changes. Note: If the username is shown as unavailable, you have to tweak your typed username and check its availability. There you go. You have successfully moved to a new username on Twitch. That said, if it is not the username you want to change or maybe, along with changing the username, you want to change your display name, keep reading. Also Read: How to make someone a mod on Twitch
Can You Change the Display Name on Twitch
Technically, you can tweak your Twitch display name. However, it can’t be different than your username. Confused? Well, you can only change the capitalization of letters in the display name of Twitch. You can’t change the name. If you still want to go ahead, let’s begin with the steps for the desktop.
On a Desktop Browser
Step 1: Open Twitch on your preferred browser and log in with your account credentials. Step 2: Once logged in, click the profile icon in the top right corner. Step 3: From the drop-down menu, select Settings. You will be taken to the account settings page. Step 4: Scroll to the Profile Settings section under the Profile tab, click on the Display name, and make the changes. Step 5: Once done, click on Save Changes. There you go. You have changed the display name on Twitch. If you don’t have access to your desktop and want to do the same on mobile, continue reading.
On Twitch Android or iOS App
Step 1: Launch the Twitch app and tap on the profile icon in the top left corner. Step 2: From the Account screen, choose Account Settings. On the next screen, tap on Account. Step 3: On the Account page, select the Edit Profile option. Now, scroll down to the About section and tap Display Name. Step 4: Now, type your preferred display name and tap Save in the top right corner to implement the changes.
Tweak Your Twitch Account
Changing your Twitch username and display name can bring some life into your streaming journey and help you establish a stronger connection with your community. With the step-by-step instructions in this article, you can easily update your name. However, if you notice someone misusing your or someone’s identity, you can report them on Twitch. The above article may contain affiliate links which help support Guiding Tech. However, it does not affect our editorial integrity. The content remains unbiased and authentic.