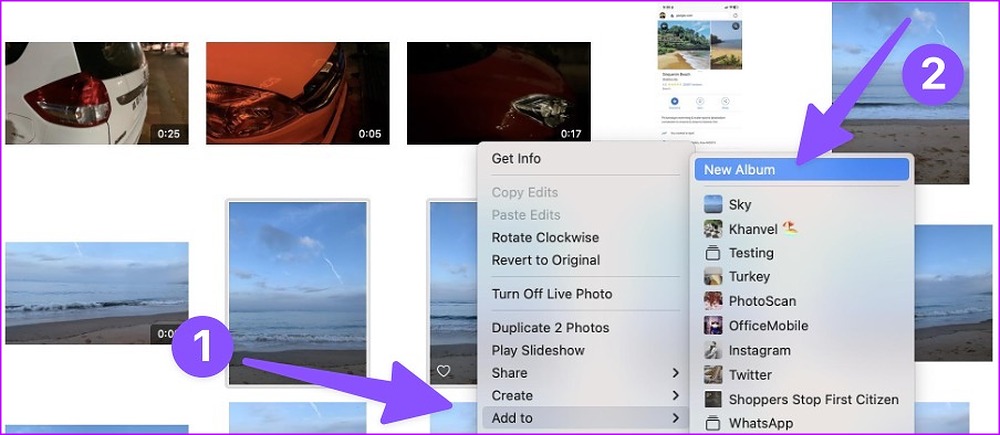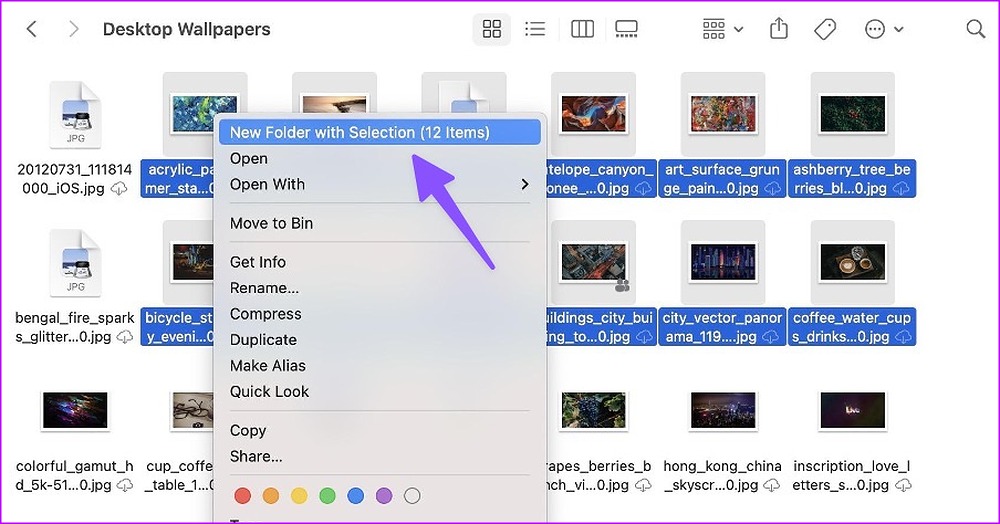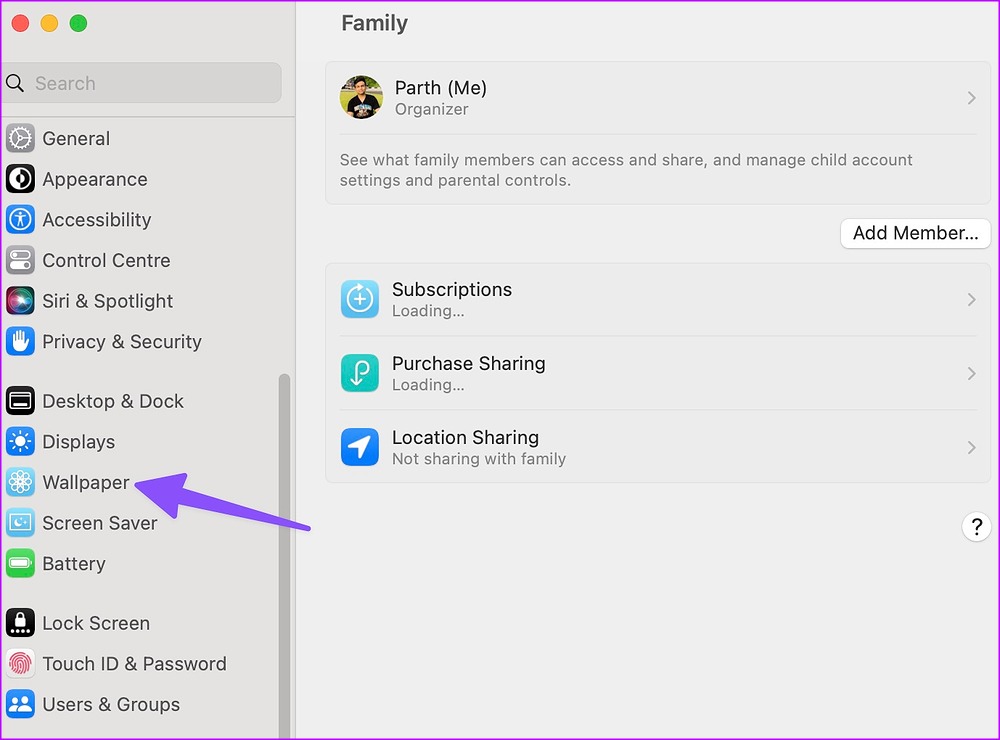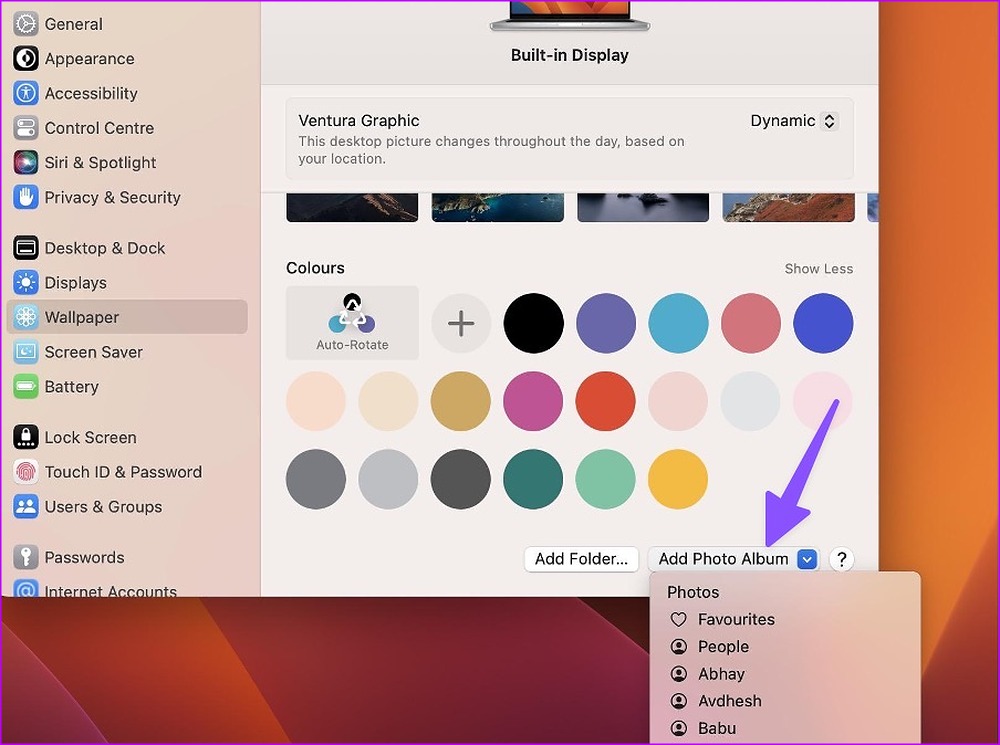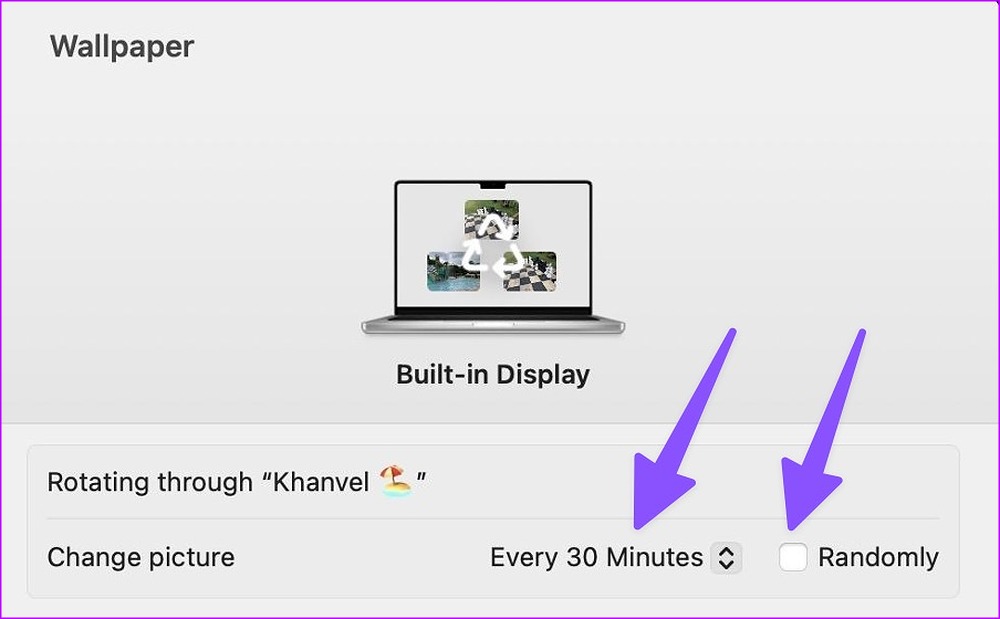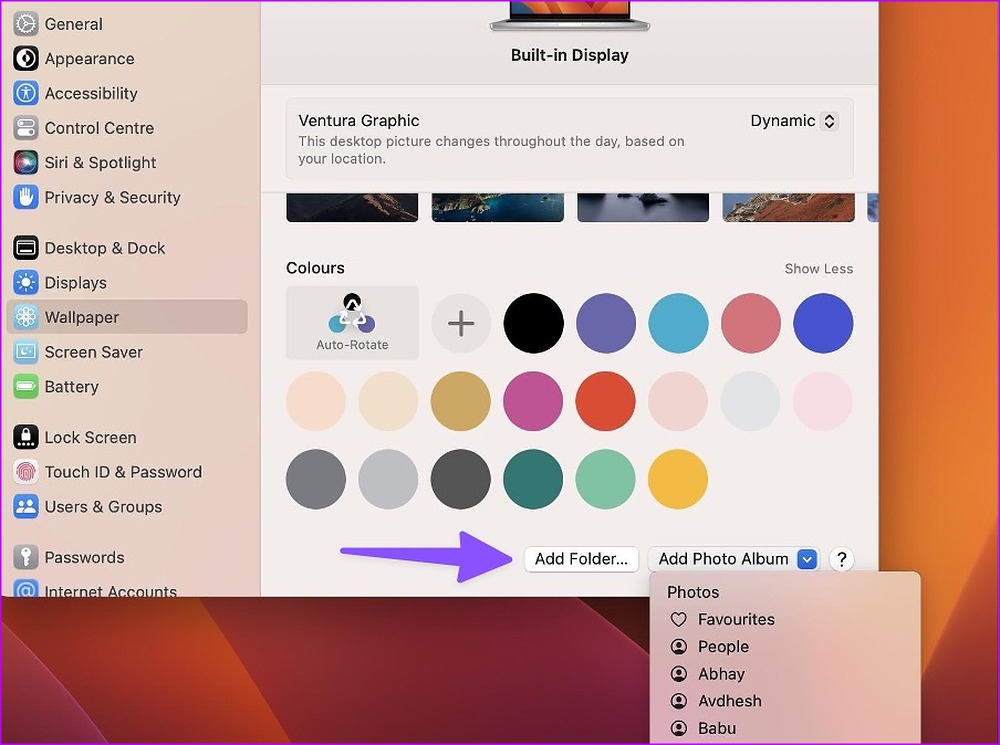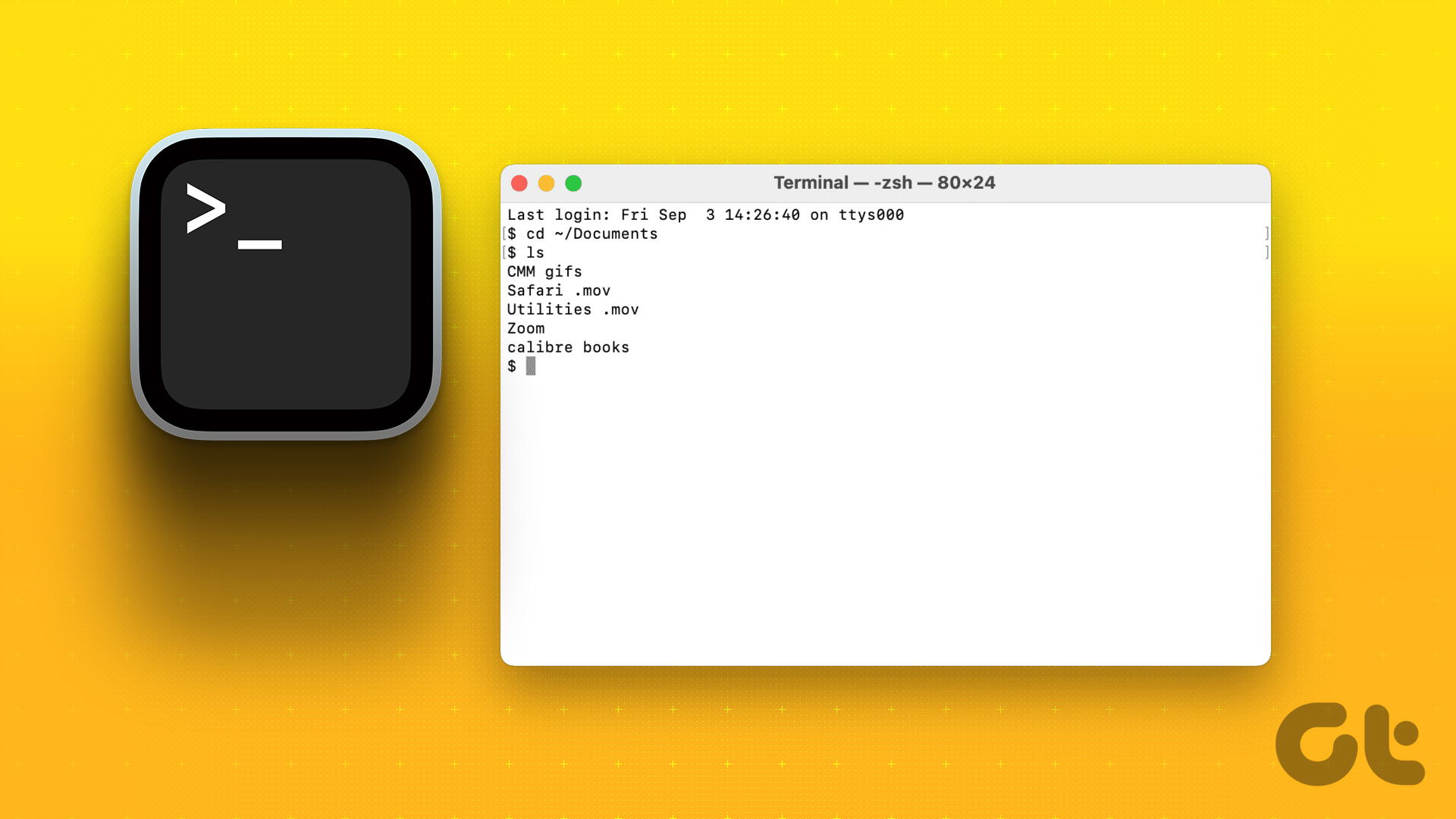There are a couple of ways to change wallpaper automatically on Mac. You can use the default System Settings app or rely on a third-party wallpaper app to change desktop pictures at regular intervals. But first, you need to create a folder of your favorite pictures and set it to auto-rotate from the System Settings.
Create a Wallpaper Folder on Mac
You’ll need to create a local folder containing all the images you want to set as wallpaper on Mac. There are two ways to create a folder of wallpapers on a Mac. You can use the default Photos app or the Finder menu to create a folder.
Photos App on Mac
If you sync your iPhone or iPad photos to iCloud, you can access the same from the default Photos app on Mac. Step 1: Open the Photos app on Mac. Step 2: Select photos and right-click on them (or two-finger click on a touchpad). Step 3: Expand ‘Add to’ from the context menu and select ‘New Album’. Give it a relevant name.
Finder App on Mac
Step 1: Open Finder from the Mac dock. Step 2: Select several photos and right-click on them. Step 3: Click ‘New Folder with Selection’ and rename the folder. Hit the Return key to complete the folder.
Automatically Change Wallpapers on Mac
After you create a pictures folder on Mac use the steps below to automate all wallpapers. Step 1: Press the Command + Space keys to open Spotlight Search. Step 2: Search for System Settings and hit return to launch the app. Step 3: Scroll to Wallpaper and expand the ‘Add Photo Album’ menu.
Step 4: Select your newly created folder and check all the pictures from the same menu.
Step 5: Click ‘Auto-Rotate,’ and the system will change the desktop wallpaper on your Mac.
Step 6: To change the auto-rotate frequency, expand the ‘Change picture’ menu and select the relevant cycle.
You can also auto-change wallpaper when logging in or when waking Mac from sleep. macOS allows you to change wallpaper randomly from the folder. If you want to import wallpapers from the Finder app, Click ‘Add Folder’ to open Finder. Select a folder and set all pictures to auto-rotate as wallpaper on your Mac.
Set Dynamic Desktop Wallpapers
Any Mac running macOS Mojave or later can pick a dynamic wallpaper from System Settings. Such desktop picture changes throughout the day based on your location. For instance, the wallpaper will be bright and ready to welcome you in the morning. It will turn dark by late evening or night. Step 1: Click the Apple Menu in the top-left corner and select System Settings to open it on your Mac. Step 2: Select Wallpaper section. Then, pick any wallpaper under the Dynamic Desktop section and make sure to select Dynamic from the same.
In the latest macOS Ventura, Apple offers nine dynamic wallpapers.
Use 24 Hour Wallpaper App
24 Hour Wallpaper is an excellent third-party wallpaper app on Mac. It packs 100+ beautiful ready-to-use wallpapers from different categories like nature, cityscape, and beaches. All wallpapers remain synchronized with your time and location all day. The app offers all images in 5K resolution. Whether you work on a MacBook or a big desktop, a 5K wallpaper delivers crisp results on your Mac.
The app integrates directly with the system wallpaper and does the job with minimal CPU, GPU, and battery use. 24 Hour Wallpaper costs $10 as a one-time payment. You can check the app in action from the Mac menu bar and make relevant changes from the same menu. 24 Hour Wallpaper also allows you to download all pictures offline to change wallpapers without an active internet connection. Download 24 Hour Wallpaper on Mac
Freshen Up Your Mac with New Wallpapers
You don’t need to settle with the same wallpaper throughout your working hours. Using the default Wallpaper menu or third-party apps, you can automatically change wallpapers on Mac without breaking a sweat. Which trick do you use to decorate your Mac desktop? Share your preference in the comments below. The above article may contain affiliate links which help support Guiding Tech. However, it does not affect our editorial integrity. The content remains unbiased and authentic.