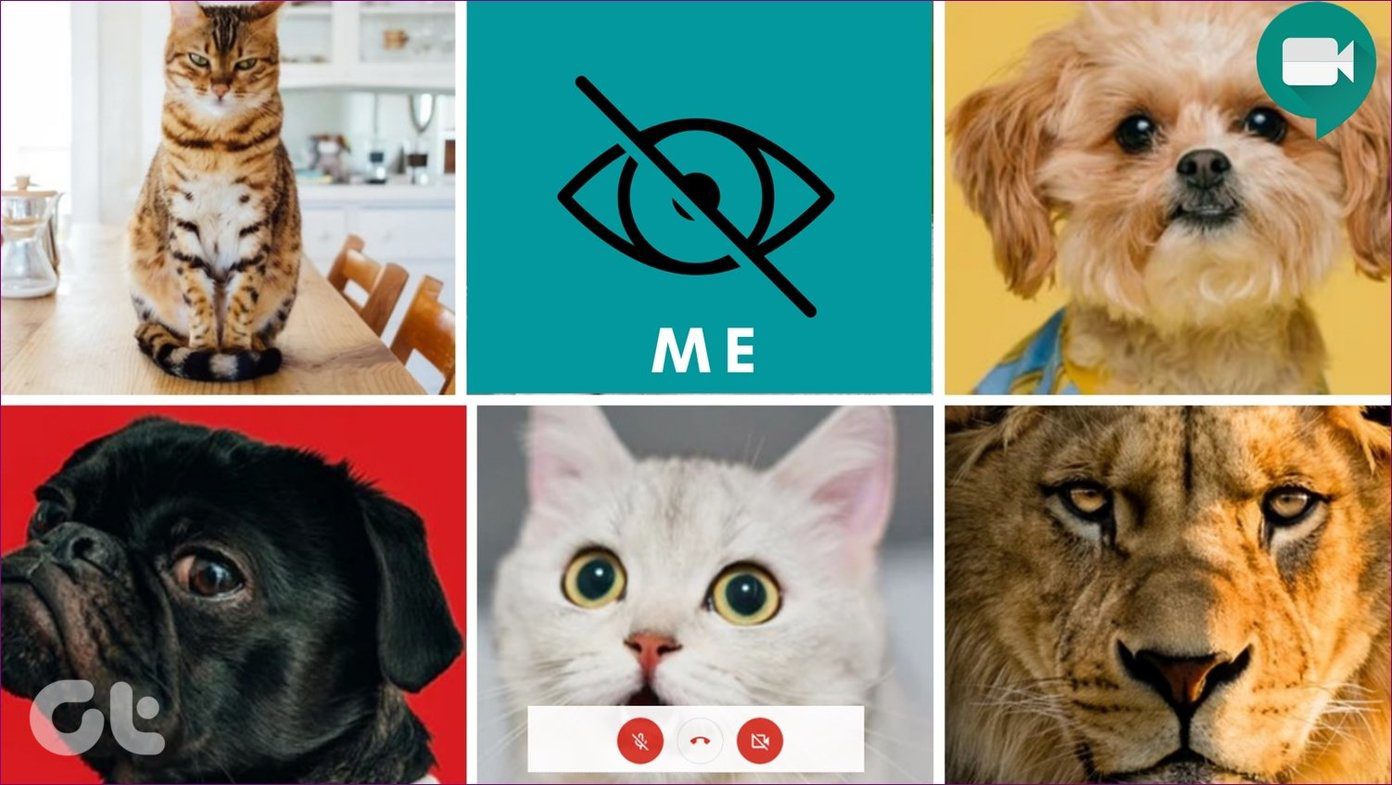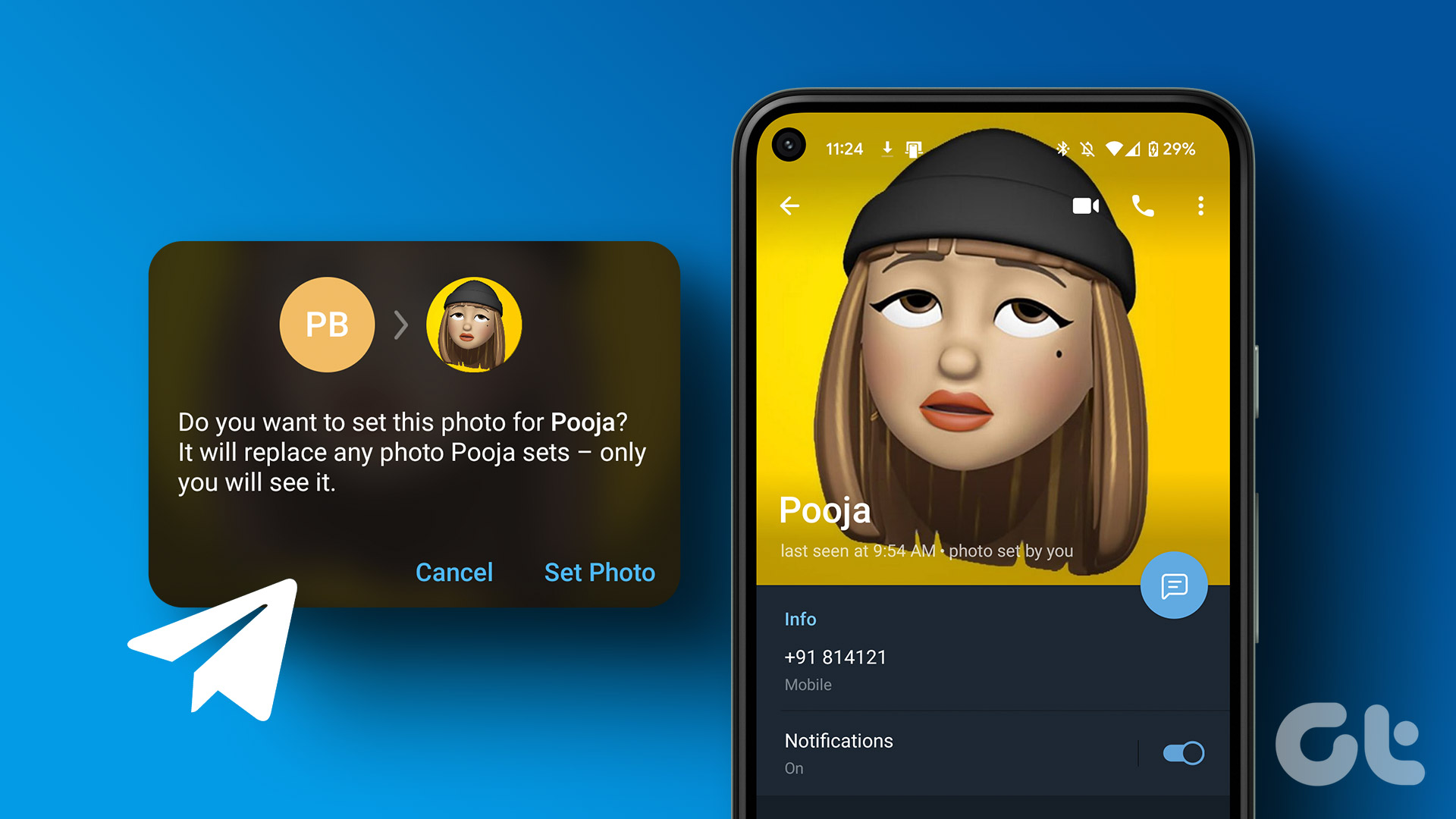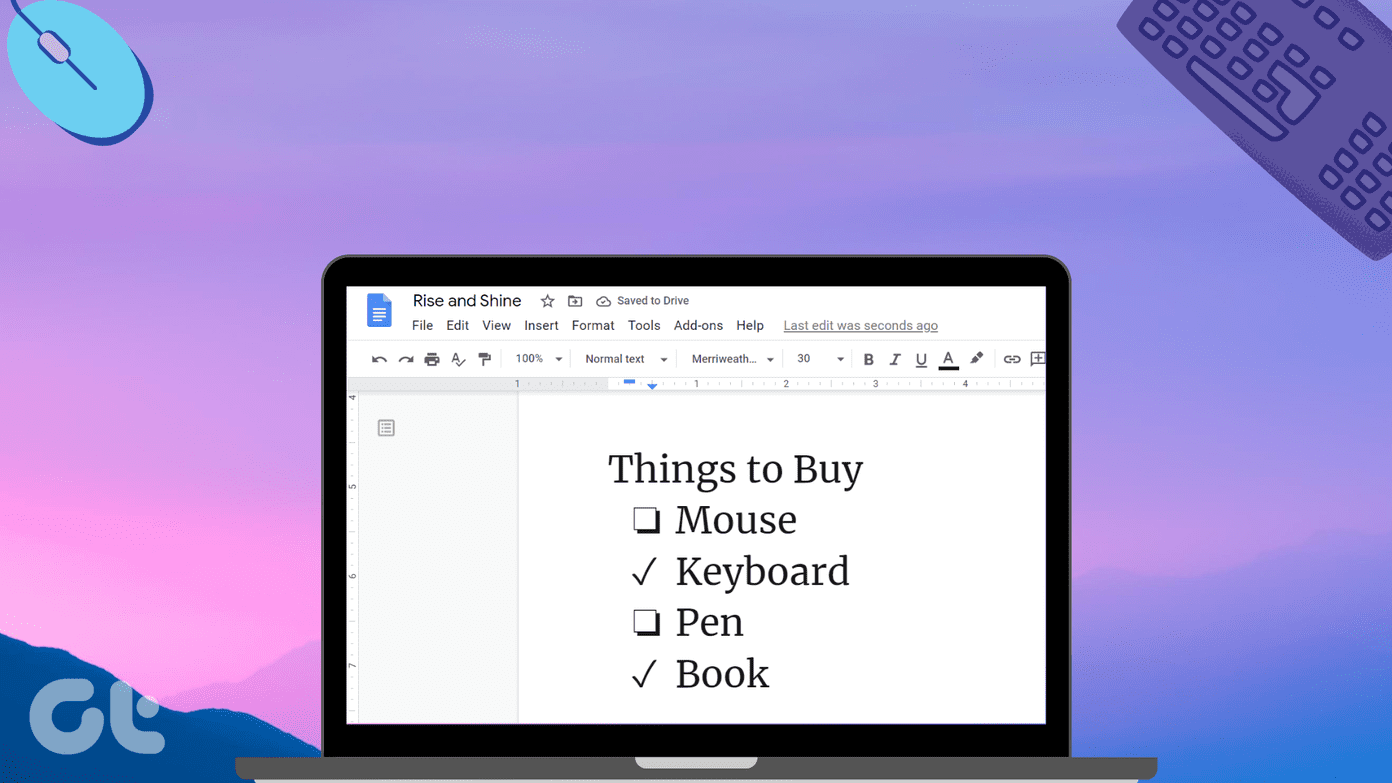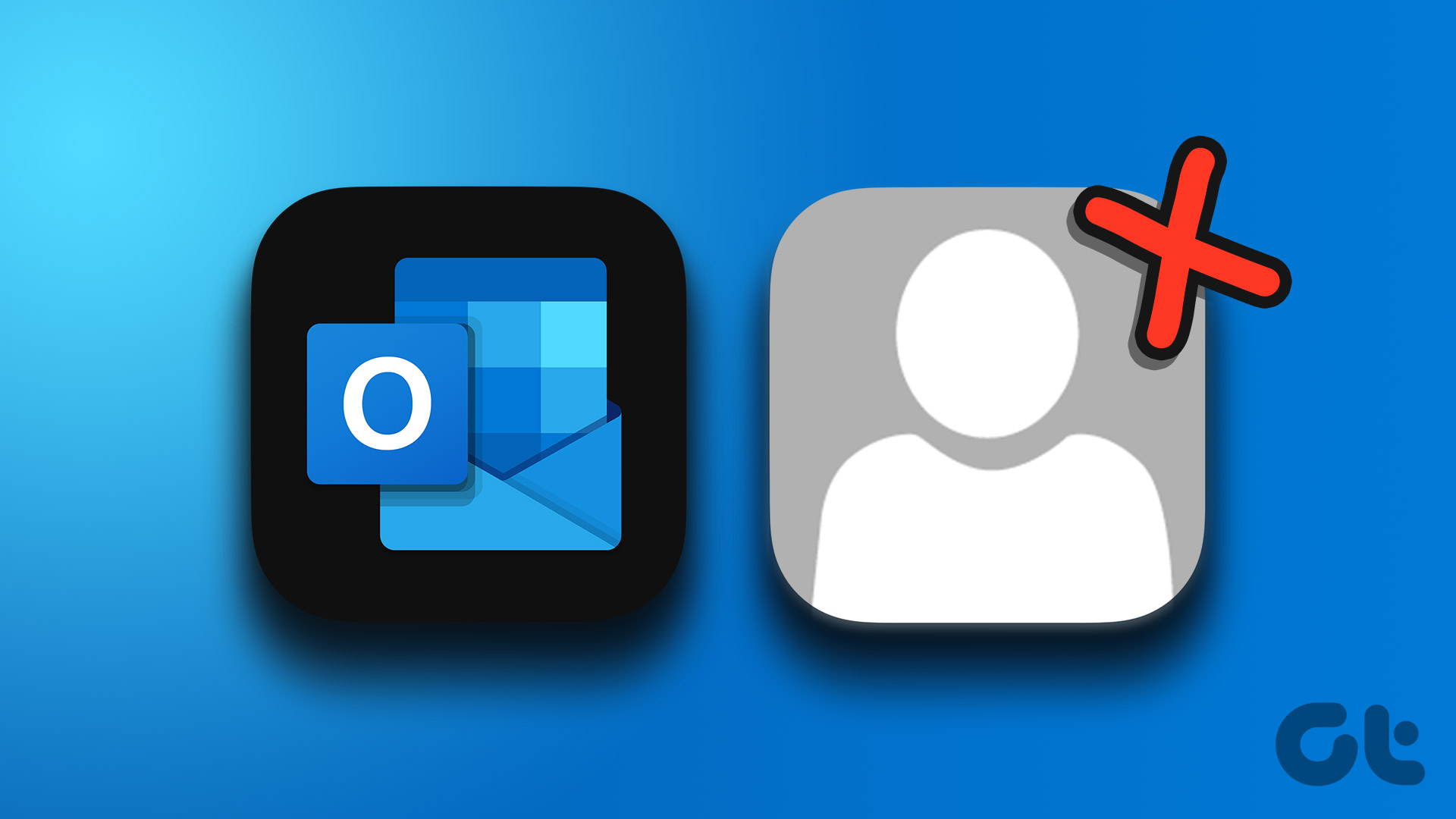Your profile picture appears in various Google services, including Gmail, Google Drive, and Google Meet. Having a profile picture can also make it easier for others to recognize you online. Moreover, it helps you establish a positive first impression with potential contacts or clients who come across your profile. So, if you haven’t already, it’s time to change your Google profile picture and make the most of this simple yet effective personalization tool. Note: You don’t have to change your profile picture from all the devices. You can opt to update your profile using one method and the rest will automatically get updated.
How to Edit Google Profile Photo on Windows, Mac, or Chromebook
Changing your Google profile picture on Windows, Mac, or Chromebook is straightforward. We will demonstrate using Google but you can also execute the steps by going to Gmail. Follow along. Step 1: Open Google on any browser and log in to your account. Go to Google
Step 2: Click on your profile picture at the top-right corner.
Step 3: From the drop-down, click on the camera icon next to your profile picture.
Step 4: In the Profile picture pop-up, select Change. This will open a Change profile picture window, letting you select your next profile picture from Illustrations, Google Photos, or Computer. For the sake of demonstration, we will go with the From computer option.
Step 5: Under From computer tab, choose ‘Upload from computer’ or ‘Take a picture.’ Note: You can also drag a photo directly into this tab from your computer.
Step 6: Select the file from your computer and click Open.
The image will get uploaded and you will be taken to the ‘Crop & rotate’ section. Step 7: Under the ‘Crop & rotate’ screen, adjust your image by cropping and rotating (if needed), and click Next.
Step 8: From the ‘Your new profile picture’ bottom sheet, click ‘Save as profile picture.’ Note: You can set your profile picture visibility as well.
That’s it. Your new Google profile picture is set. It is important to note that the changes may take a few minutes to reflect across all Google apps. If, for some reason, you don’t have access to your desktop and want to change your profile picture on Google using a mobile device, continue reading.
How to Change Profile Picture on Google Using Android or iPhone
There are various ways to change your Google profile picture on Android or iOS, and we are taking the easiest route. Follow the below-mentioned steps. Note: The steps are the same for both Android and iOS. For the sake of demonstration, we are going with Android. Step 1: Launch the Gmail app on your iOS or Android device. Step 2: Tap on your profile picture in the top-right corner of the screen. Step 3: Tap the Camera icon next to your profile picture from the drop-down menu. Step 4: On the next screen, tap on the Change button. This will open a ‘Change profile picture’ page, letting you select your next profile picture from Illustrations, Google Photos, or Device. For demonstration, we will go with the Device photos option. Step 5: Under the Device photos tab, choose the image you want to set as your profile picture. Step 6: In the ‘Crop & rotate’ screen, adjust your image by cropping and rotating (if needed), and tap on ‘Save as profile picture.’ Note: To crop a photo, pinch or spread two fingers on your device’s screen to zoom in or out.
Revive Your Google Account
Now that you know how to change your Google profile picture on desktop, mobile, and Chromebook, go ahead and give it a try. Ensure you choose an image that represents you or your brand in the best way possible. You may also want to read how to transfer data between Google accounts. The above article may contain affiliate links which help support Guiding Tech. However, it does not affect our editorial integrity. The content remains unbiased and authentic.