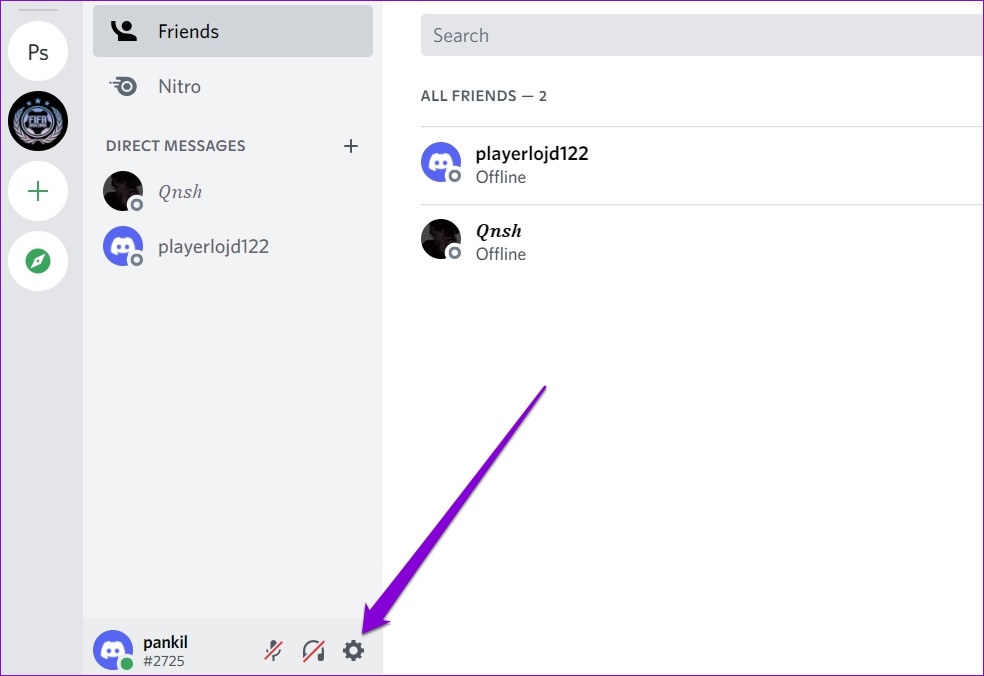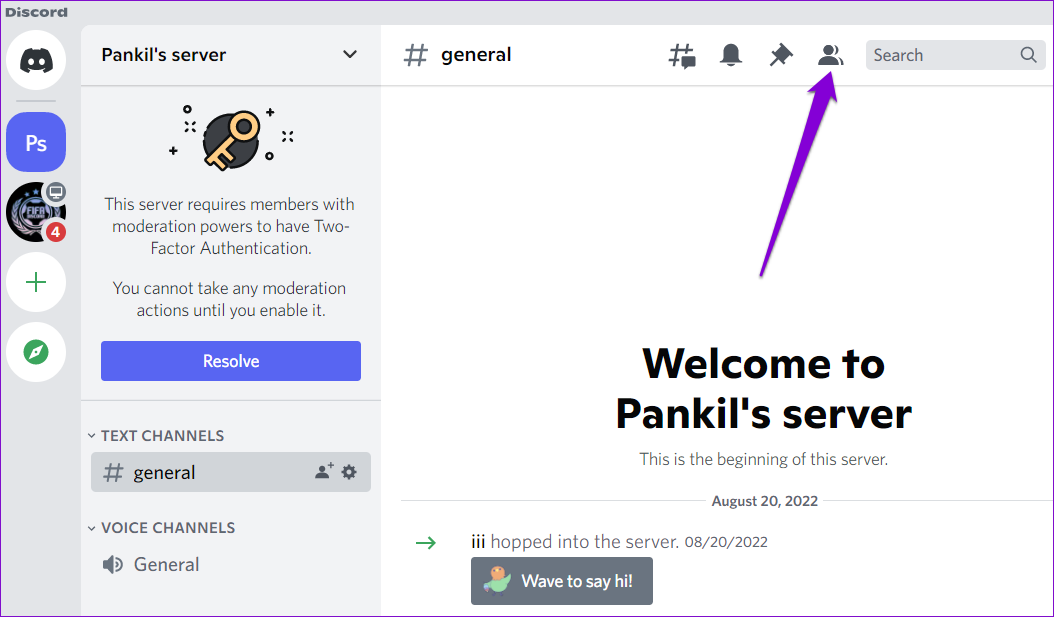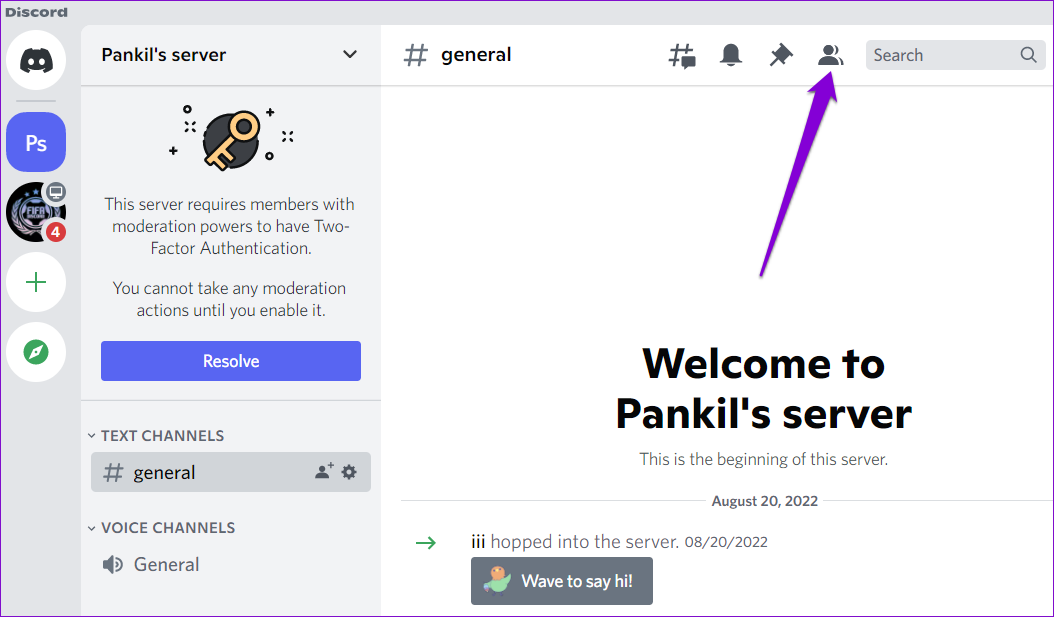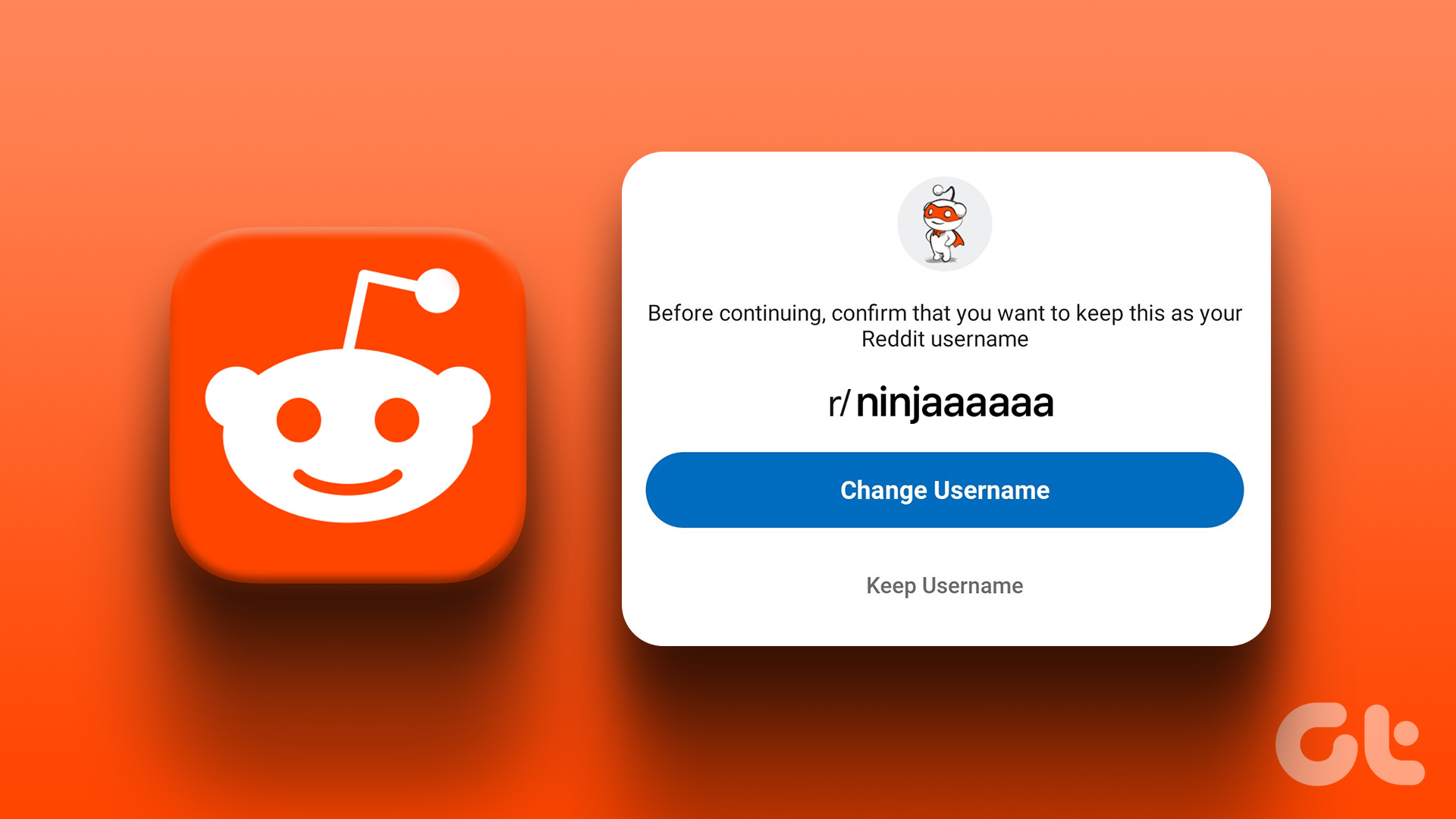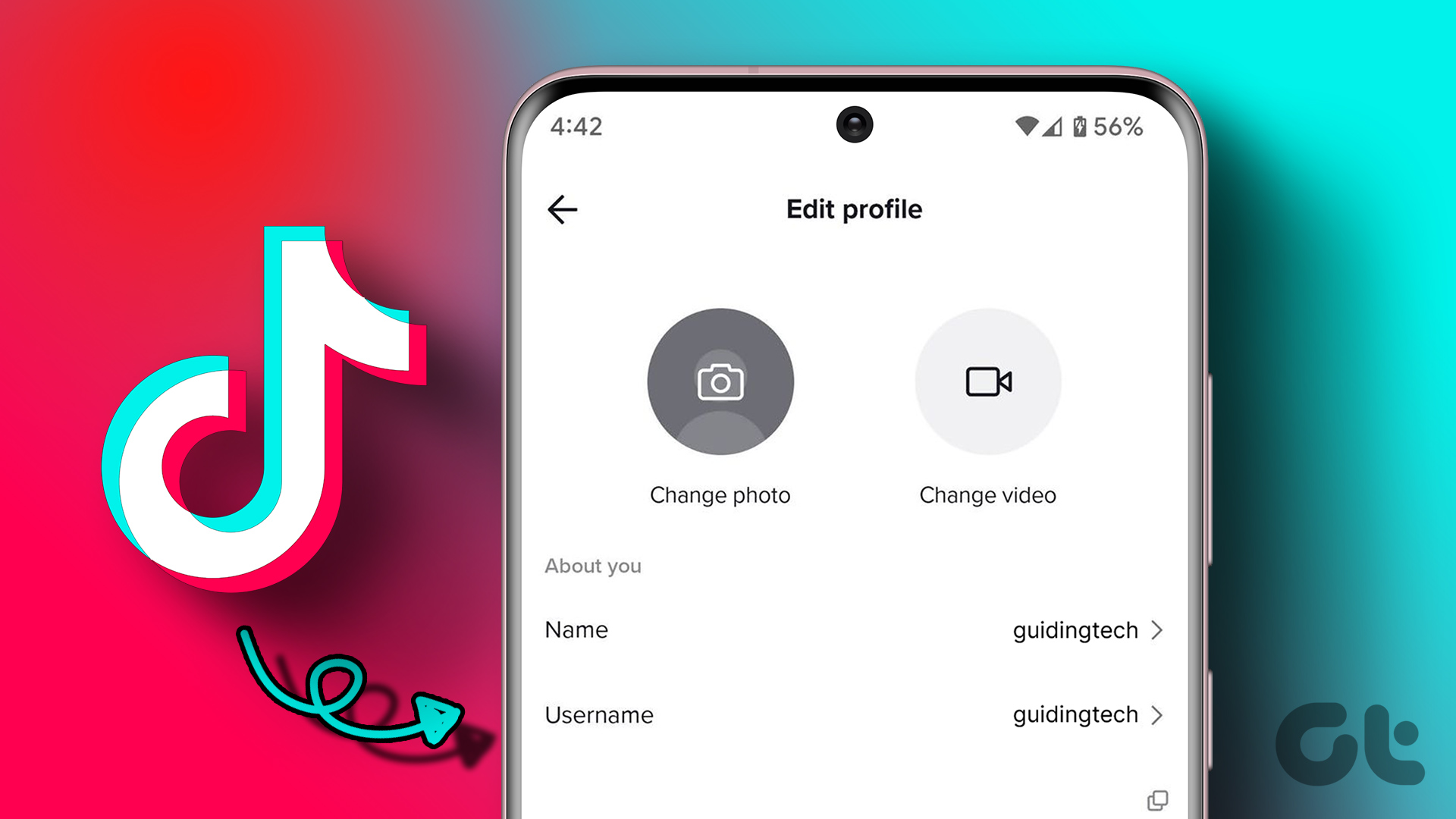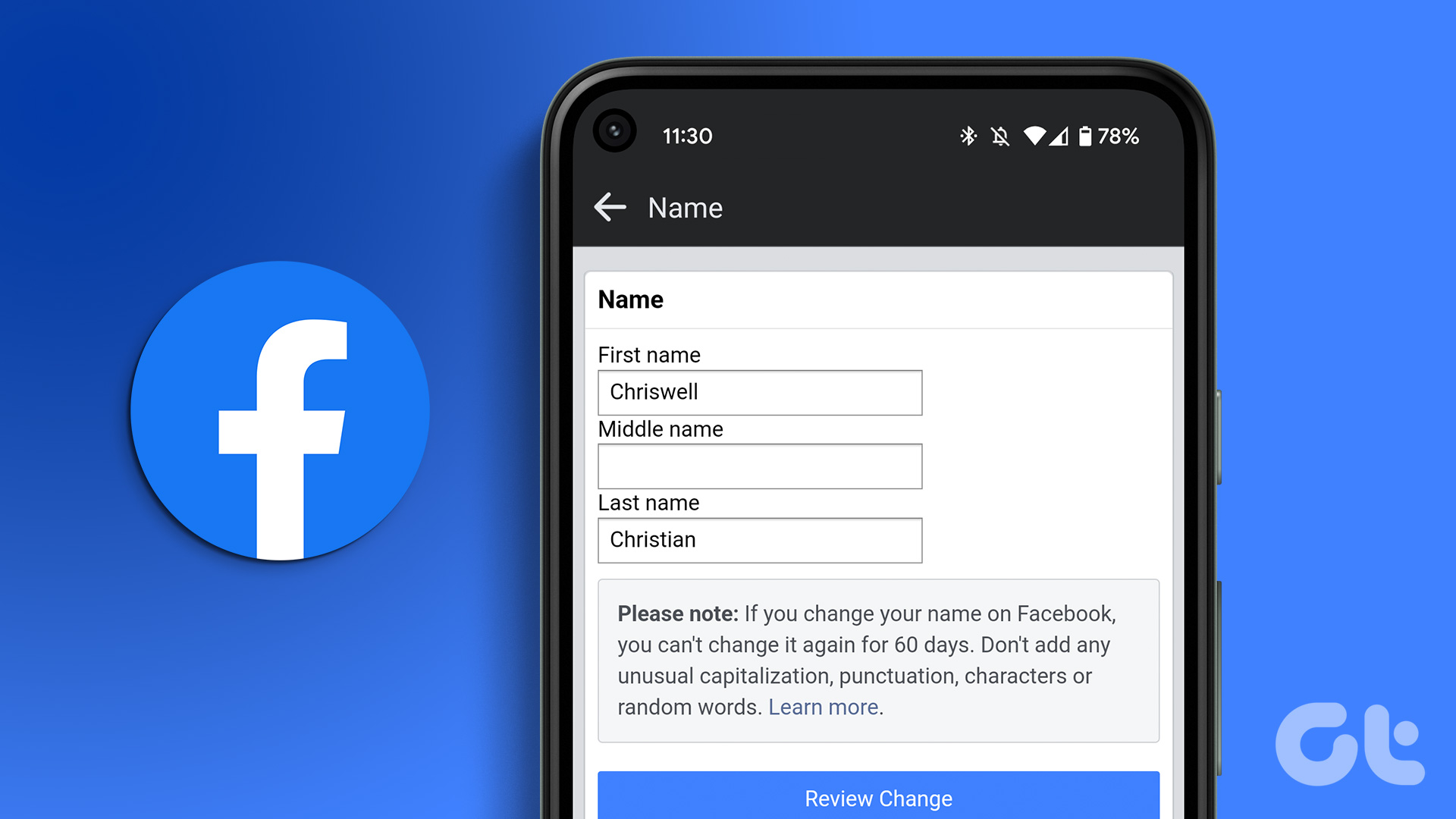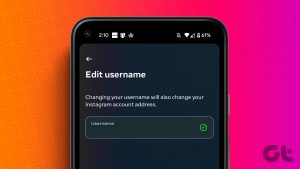You can change your Discord username and nickname whenever you want. This post will show you how to do it on both desktop and mobile. So, without further ado, let’s get right to it.
How to Change Your Username on Discord
Your Discord username consists of two parts: the name you enter and the numerical tag that Discord assigns to you. It’s worth noting that you can only change the first part of your username if you’re using the free version of Discord; changing the numerical tag at the end of your username requires a Nitro subscription. Follow these steps to change your Discord username on desktop and mobile.
On Desktop
Step 1: Open the Discord app and click the gear-shaped icon in the bottom left corner to open User Settings.
Step 2: Navigate to the My account tab and click the Edit button next to your username.
Step 3: Type in your new username and enter your account password to verify your identity. Optionally, you can edit your numerical tag if you have the Nitro subscription.
Step 4: Finally, click on Done to save changes.
On Android or iPhone
Step 1: Open the Discord app on your Android or iPhone and tap the profile icon in the bottom-right corner.
Step 2: Go to Account and select Username from the following menu.
Step 3: On the Edit Usernamescreen, type your new username.
Step 4: Change your numerical tag if you have the Nitro subscription, and tap Save in the top-right corner.
How to Change Your Nickname on Discord
Using a unique nickname for each Discord server allows you to appear differently without having to change your username. Of course, this is only possible if the server owner or administrator has granted the Change Nickname permission. If you have the necessary permissions, changing your nickname on Discord is relatively straightforward, regardless of whether you’re using the service on your computer or mobile.
On Desktop
Step 1: Launch the Discord app and use the left sidebar to select the server where you want to change your nickname.
Step 2: Click on the Show Member List icon at the top.
Step 3: Locate your name on the list of server members. Right-click on it and select Edit Server Profile.
Step 4: Under the Server Profiles tab, enter your nickname in the text field and hit Save Changes.
Aftar that, Discord will update your nickname for the server in question.
On Android or iPhone
If you’re using Discord on your Android or iPhone, you can use the following steps to change your Discord server nickname. Step 1: Open up the Discord app on your Android or iPhone and navigate to the server where you want to change your nickname.
Step 2: Tap the three-dot menu icon in the top right corner and select Edit Server Profile from the menu that appears.
Step 3: Type in the nickname you wish to use in the text field. Then, tap on Save in the top right corner.
Bonus: How to Change Other People’s Nicknames on Discord
You can change other people’s nicknames on a Discord server if you have the Manage Nicknames permission. This option is only available to server owners and admins. Follow these steps to change someone else’s nickname on a Discord server.
On Desktop
Step 1: In the Discord app, click the Show Member List icon at the top.
Step 2: In the right-most panel, locate the user whose nickname you want to change. Right-click on it and select the Change Nickname option.
Step 3: Specify a new nickname for the user and hit Save.
On Android or iPhone
Step 1: In the Discord app, navigate to your server and open a channel. Step 2: Tap the Show Member List icon in the top right corner to view a list of server members.
Step 3: Tap the user whose nickname you wish to change and select Manage from the menu that appears.
Step 4: Lastly, specify a new nickname for the user.
The Name Game
Unlike other social apps, Discord allows for a completely customizable user experience. Aside from changing your username and nickname, you can also change the email address associated with your Discord account. The above article may contain affiliate links which help support Guiding Tech. However, it does not affect our editorial integrity. The content remains unbiased and authentic.