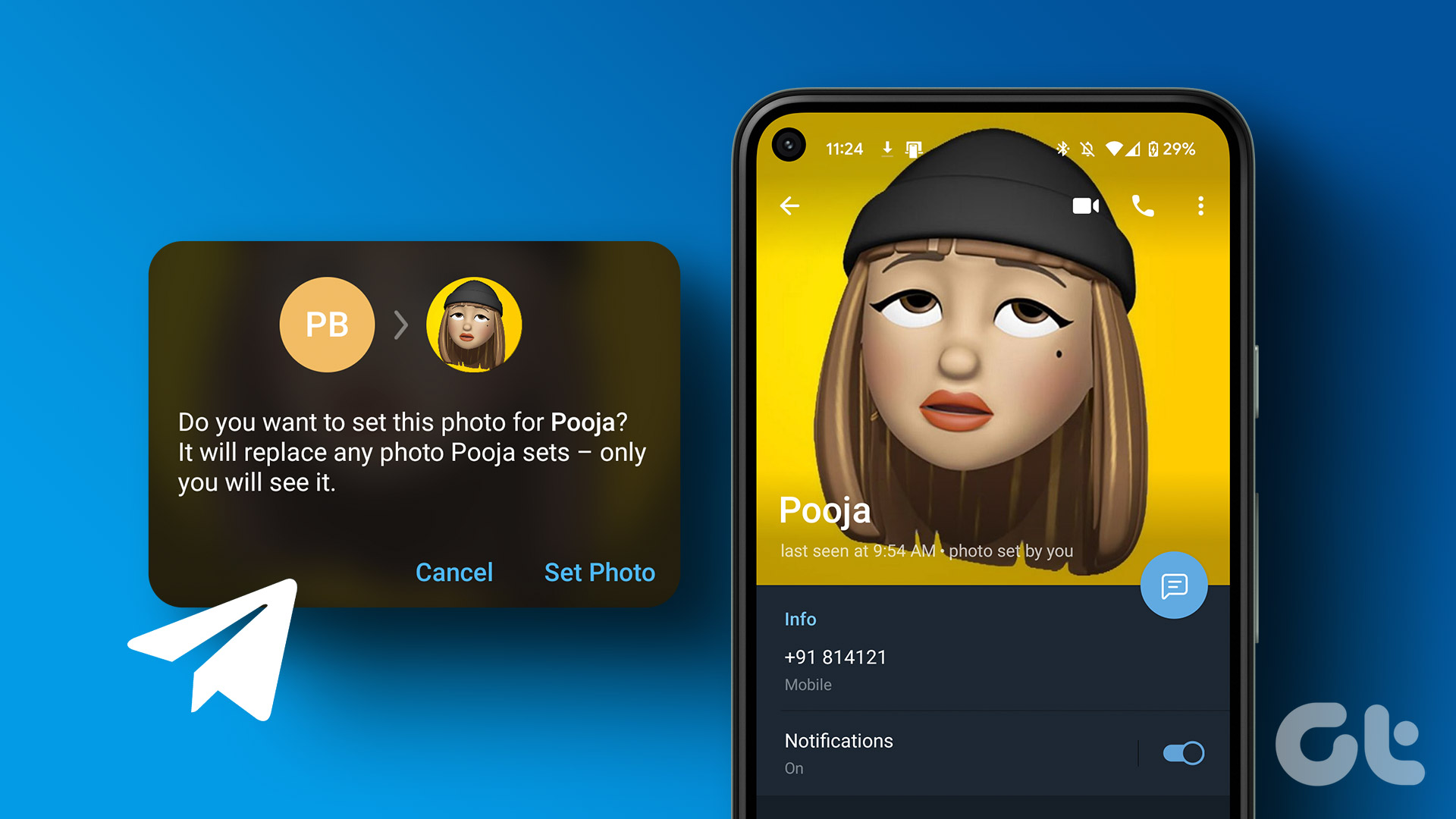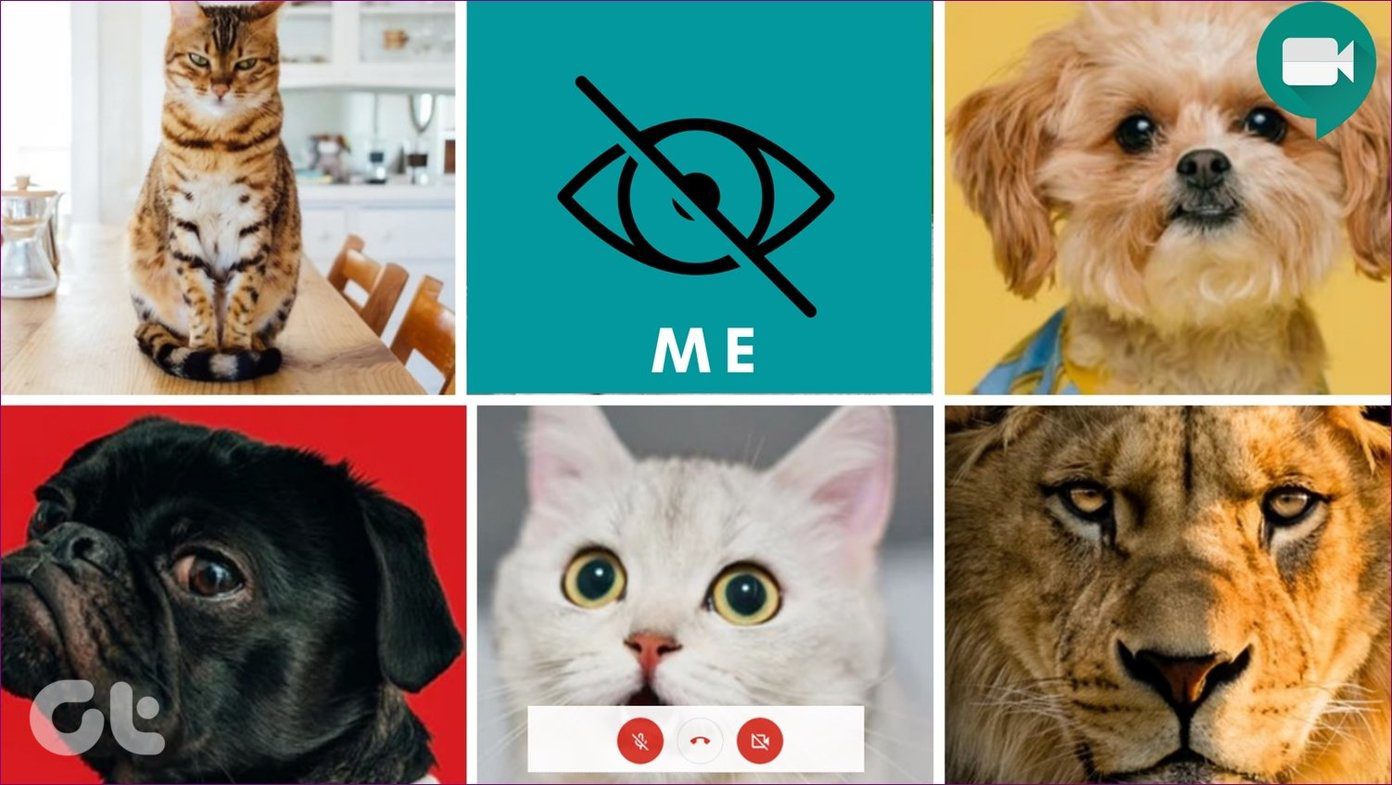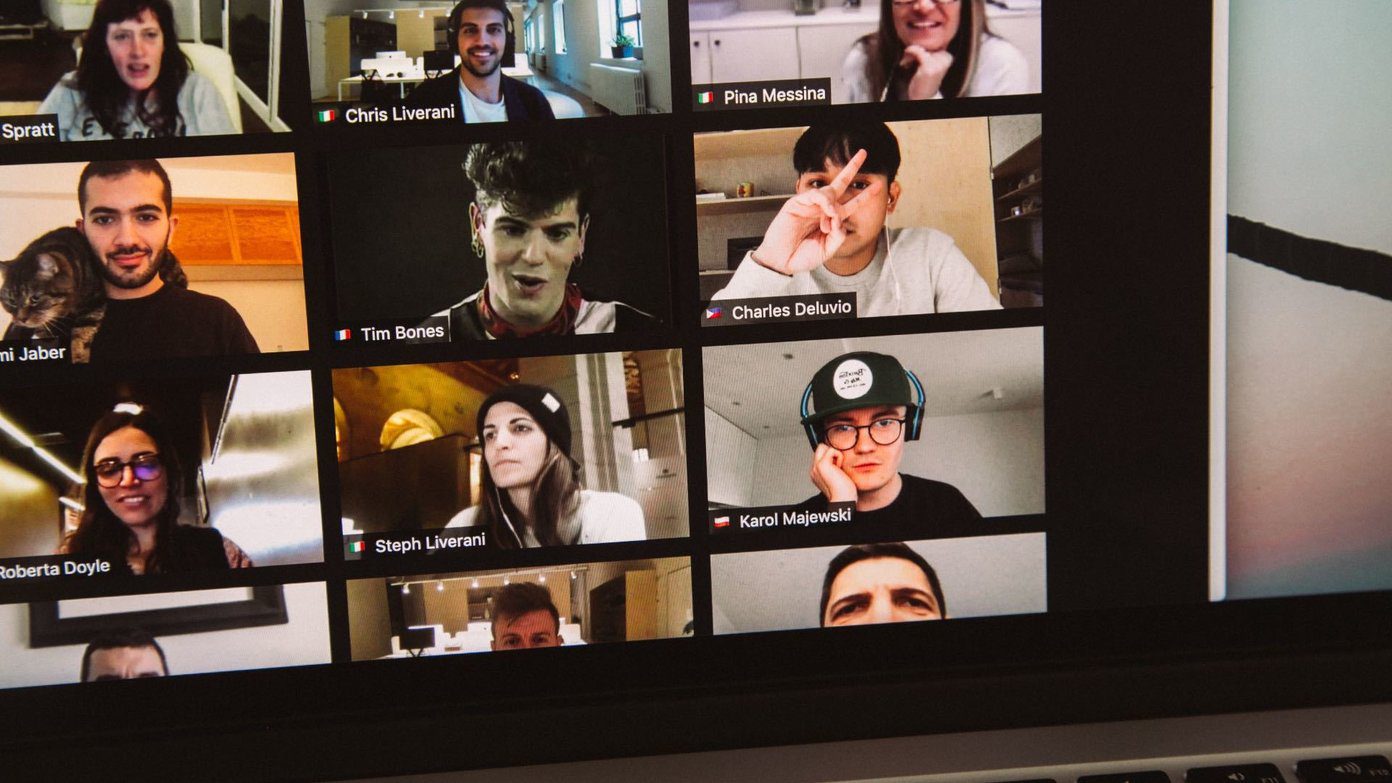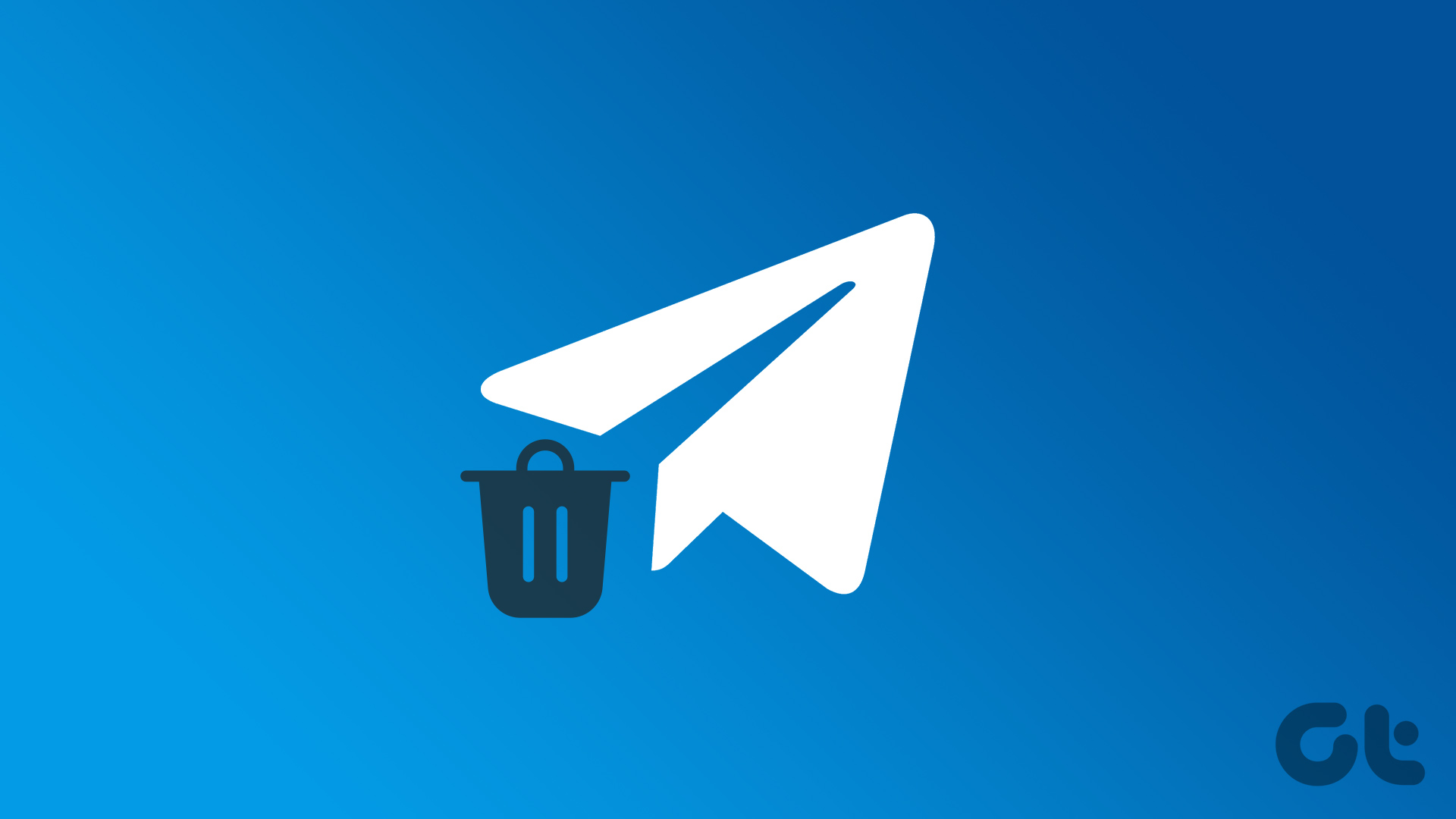You may not want to use your Google or Microsoft profile picture as the default one on Zoom. However, Zoom is flexible. You can change it to something else using Zoom web, Zoom desktop apps, and mobile apps. Read along to learn how.
1. Zoom Windows App
Zoom Windows app is feature-rich with all the customizable options, including the dark mode. Follow the steps below to change the profile picture on the Zoom Windows app. Step 1: Open the Zoom app on Windows. Step 2: Click on the profile picture at the top and go to Settings. Step 3: Scroll down to Profile. Step 4: Select Edit My Profile, and it will take you to the Zoom account interface on the web. Zoom may ask you to authenticate again on the web. Sign in with the same account. Step 5: From Zoom Personal, select Profile. Step 6: Click on your current profile picture. Step 7: Select Change and choose a profile picture from your computer. You can upload up to 2MB of pictures from your computer. After a successful picture upload, you will see a new Zoom profile picture for your account. Hit Save, and you are good to compose the next Zoom calls with a new profile image.
2. Zoom App for Mac
Mac users can change the Zoom profile picture as well. Although the steps to change the Zoom profile picture on Mac are identical to Windows one, we will use a slightly different method to access the Zoom account on the web. Step 1: Open Zoom on Mac. Step 2: Click on the profile picture and select My Profile. The move will directly take you to the Zoom web. Step 3: From the Zoom Profile page, select a profile picture and upload one from your Mac. Step 4: Select Save and you are ready to conduct Zoom calls with a new profile picture.
3. Zoom App for iPhone and iPad
The ability to change profile pictures on Zoom isn’t limited to desktop apps only. Users can make the change from the mobile apps as well. Let’s start with the Zoom app for iPhone and iPad. Step 1: Access the Zoom app on your iPhone and iPad. Step 2: Tap on Settings and open the My Profile menu. Step 3: Select Profile Photos and use Camera or Select from Photo Album option. Step 4: Select an image from the default Apple Photos app or Album and upload it to Zoom servers. Step 5: Crop your image and tap on Done at the top. Within a couple of seconds, you will see a new Zoom profile picture to use for your next Zoom call.
4. Zoom App for Android
Zoom Android app isn’t far behind either. You have the same options to change the profile picture on the Zoom Android app. Here’s what you need to do. Step 1: Open the Settings menu on the Zoom Android app. Step 2: Tap on the profile picture. Either take upload a profile picture from the camera UI or open Choose Photo menu. Step 3: The move will open the default File Manager app on Android. The option allows users to upload profile pictures from OneDrive, Google Drive, or Google Photos. Tap on the hamburger menu and select a relevant source to upload a picture to Zoom.
Zoom Profile Picture Not Uploading
There can be times when your Zoom app fails to upload a new picture to your account. There can be multiple reasons behind it. Zoom servers are acting up. If Zoom servers are having a rough day, no matter how many times you try, you can’t change Zoom profile picture on desktop or mobile. Open DownDetector and search for Zoom. If you notice heavy spikes of outrage, you have no option but to wait for Zoom to fix the issue from their side. While uploading a profile picture, make sure the image you select is less than 2MB in size.
Modify Zoom Profile Picture
Once you change the Zoom profile picture on one platform, you will see the live changes across all Zoom apps. Using the steps above, you can easily change your profile picture on Zoom. Make sure not to use a funky image. Try to use a professional one for a better impression. The above article may contain affiliate links which help support Guiding Tech. However, it does not affect our editorial integrity. The content remains unbiased and authentic.