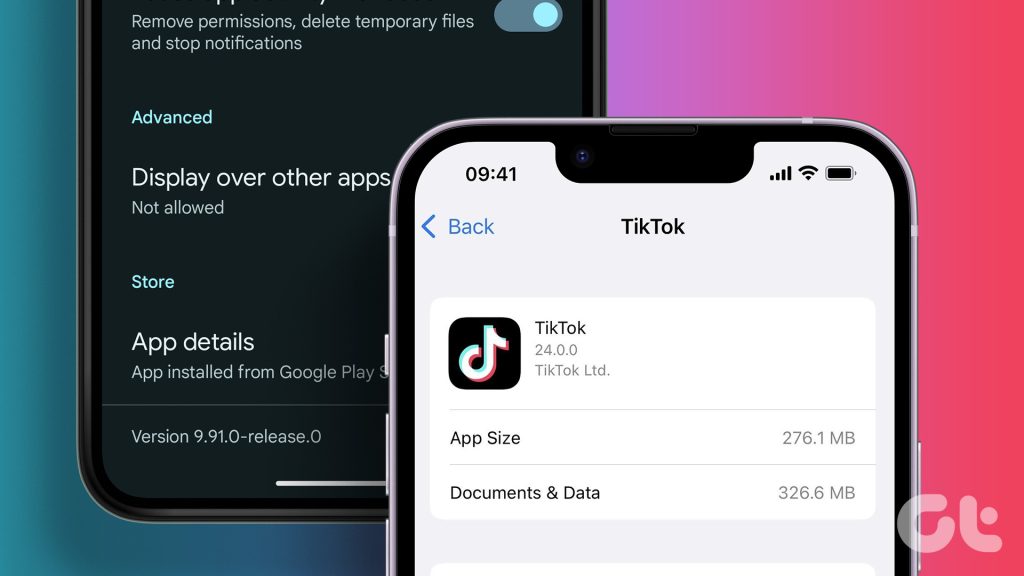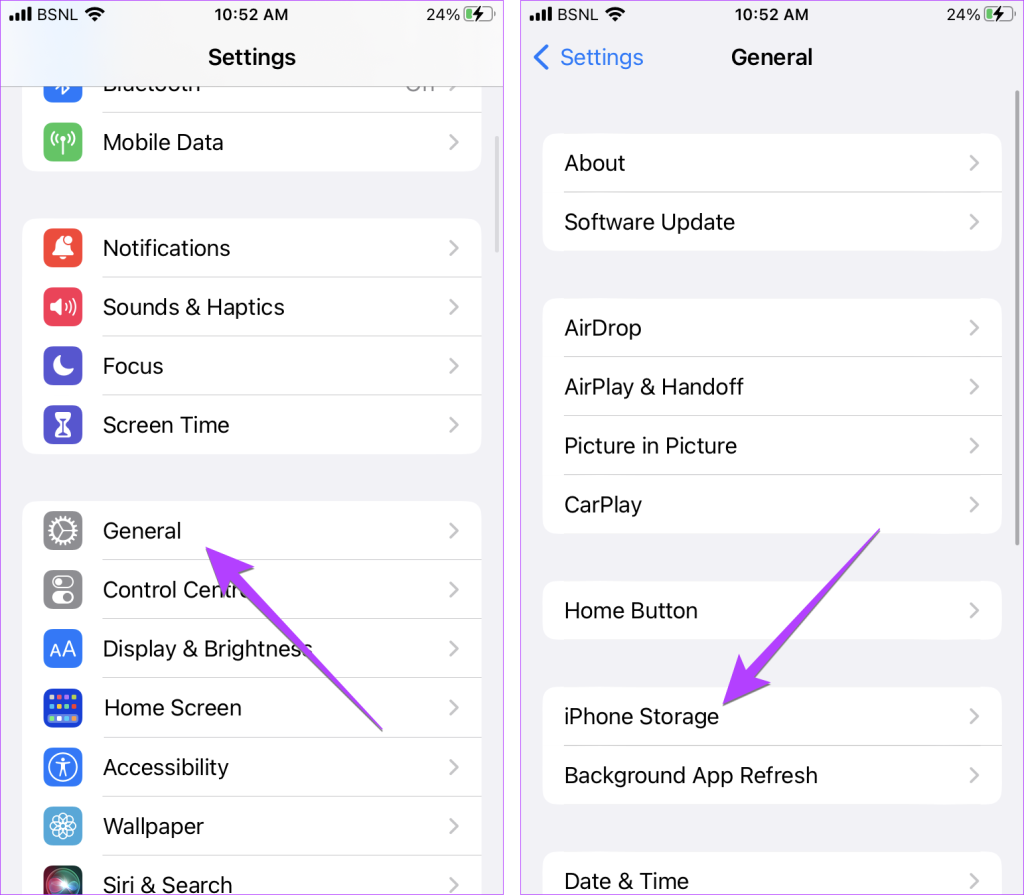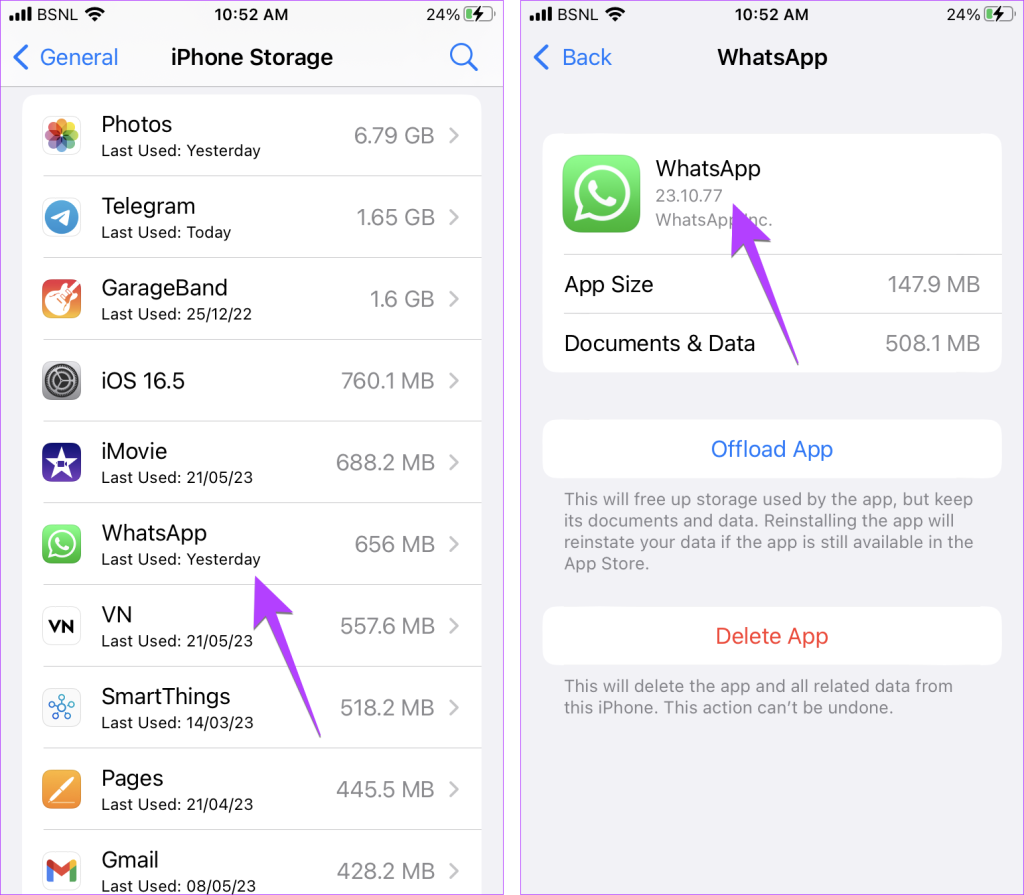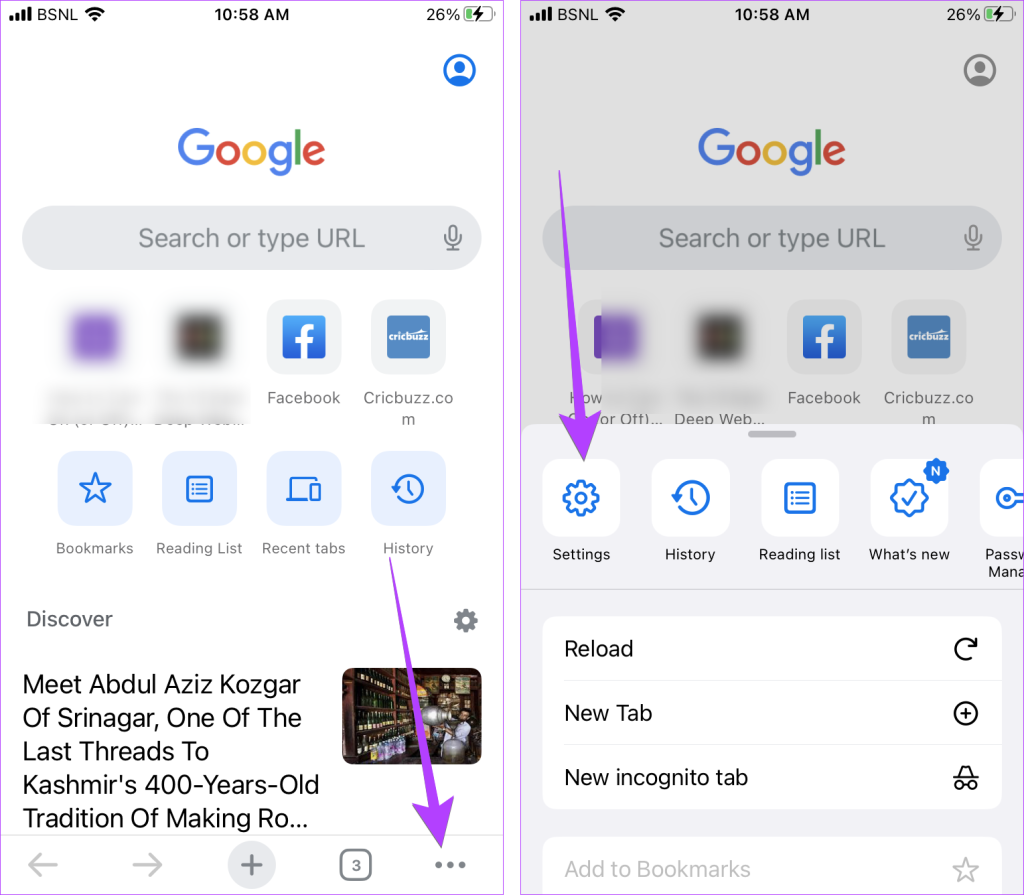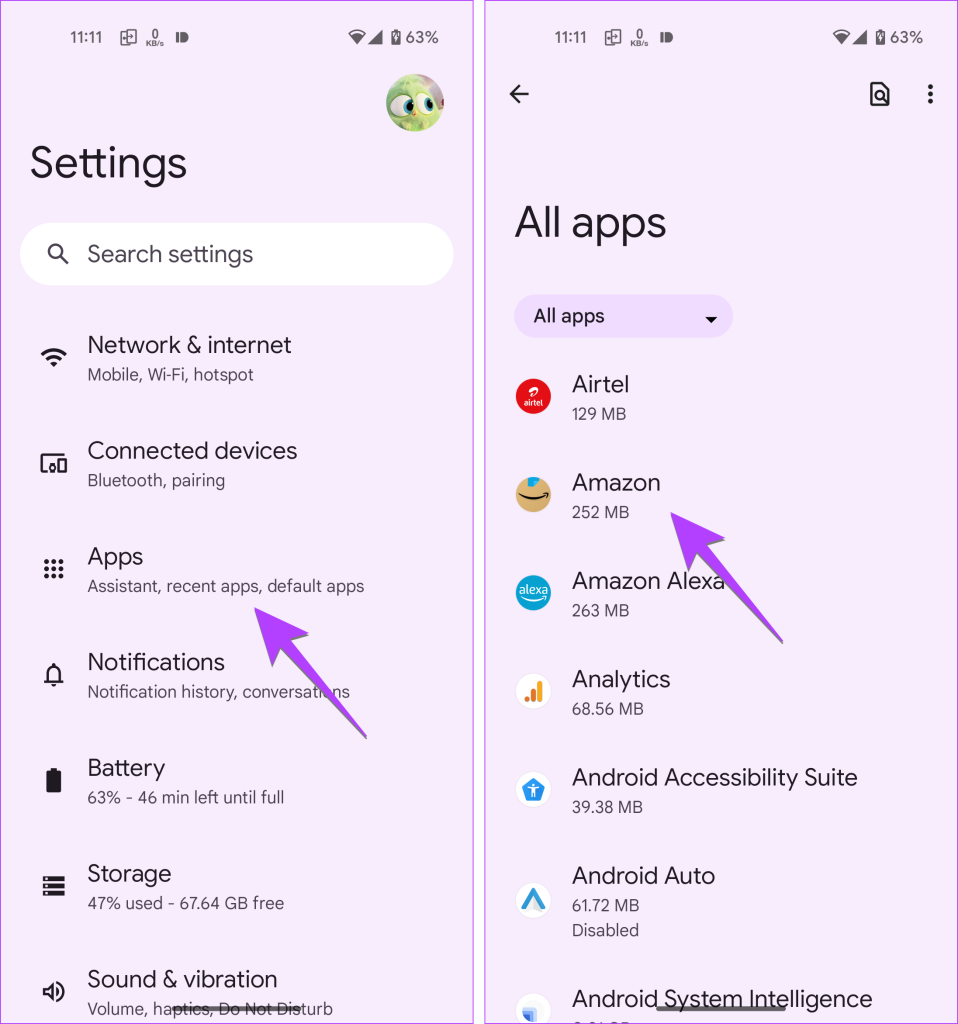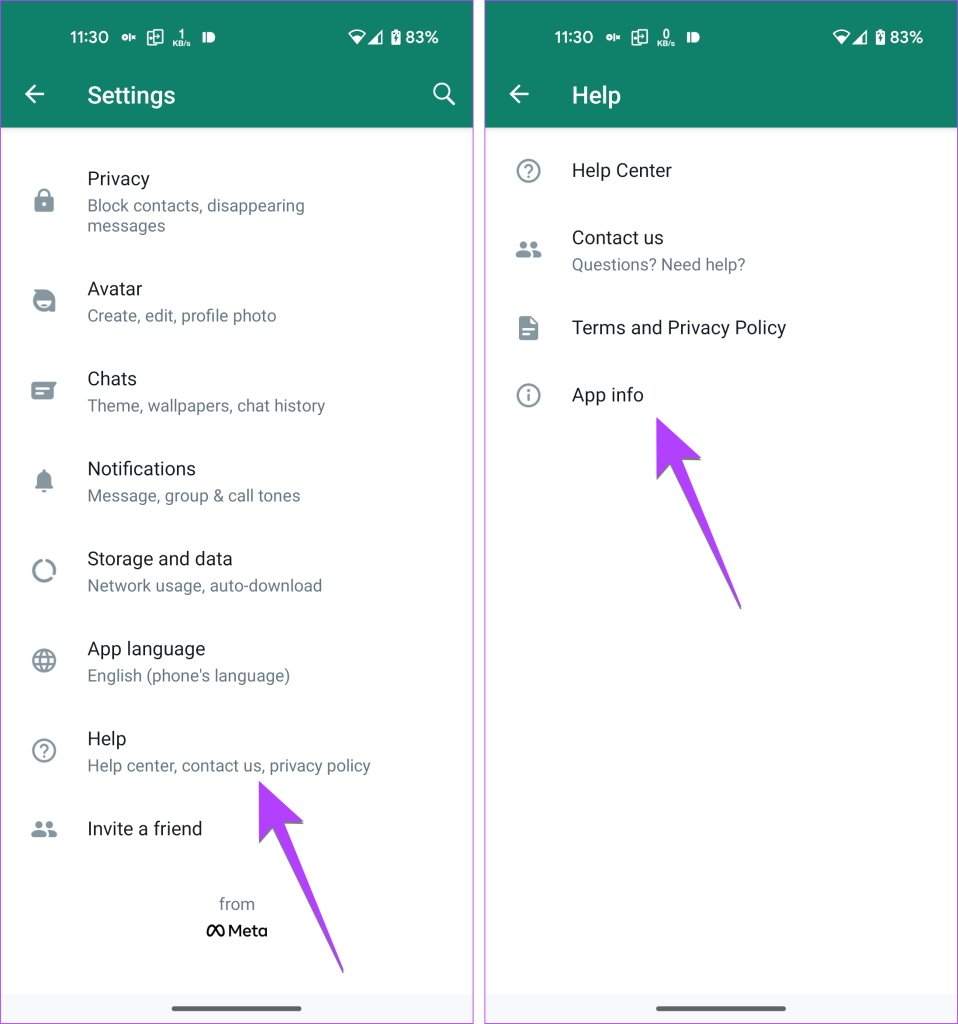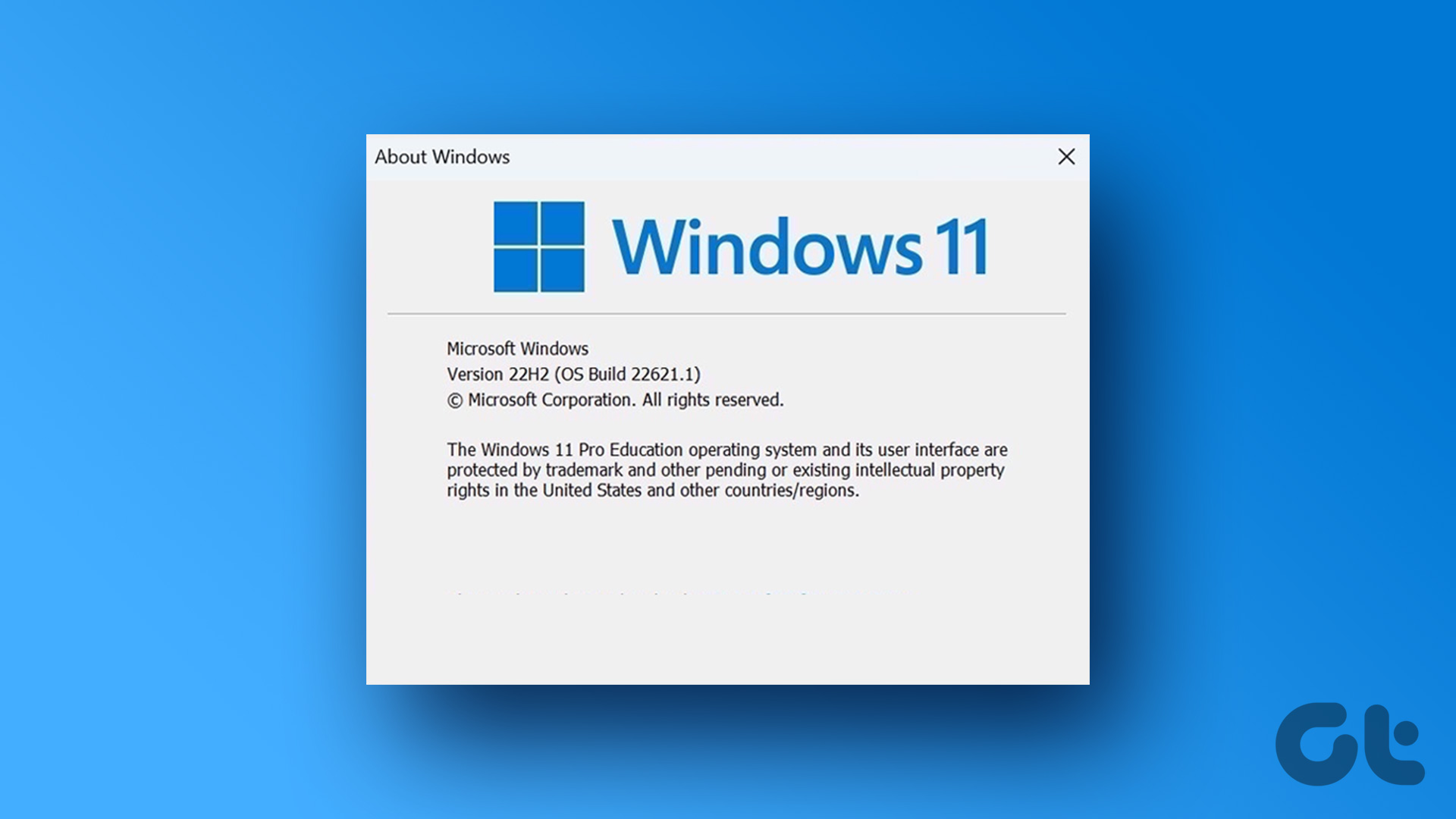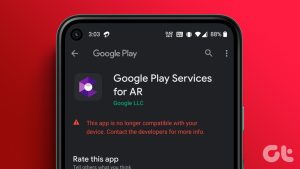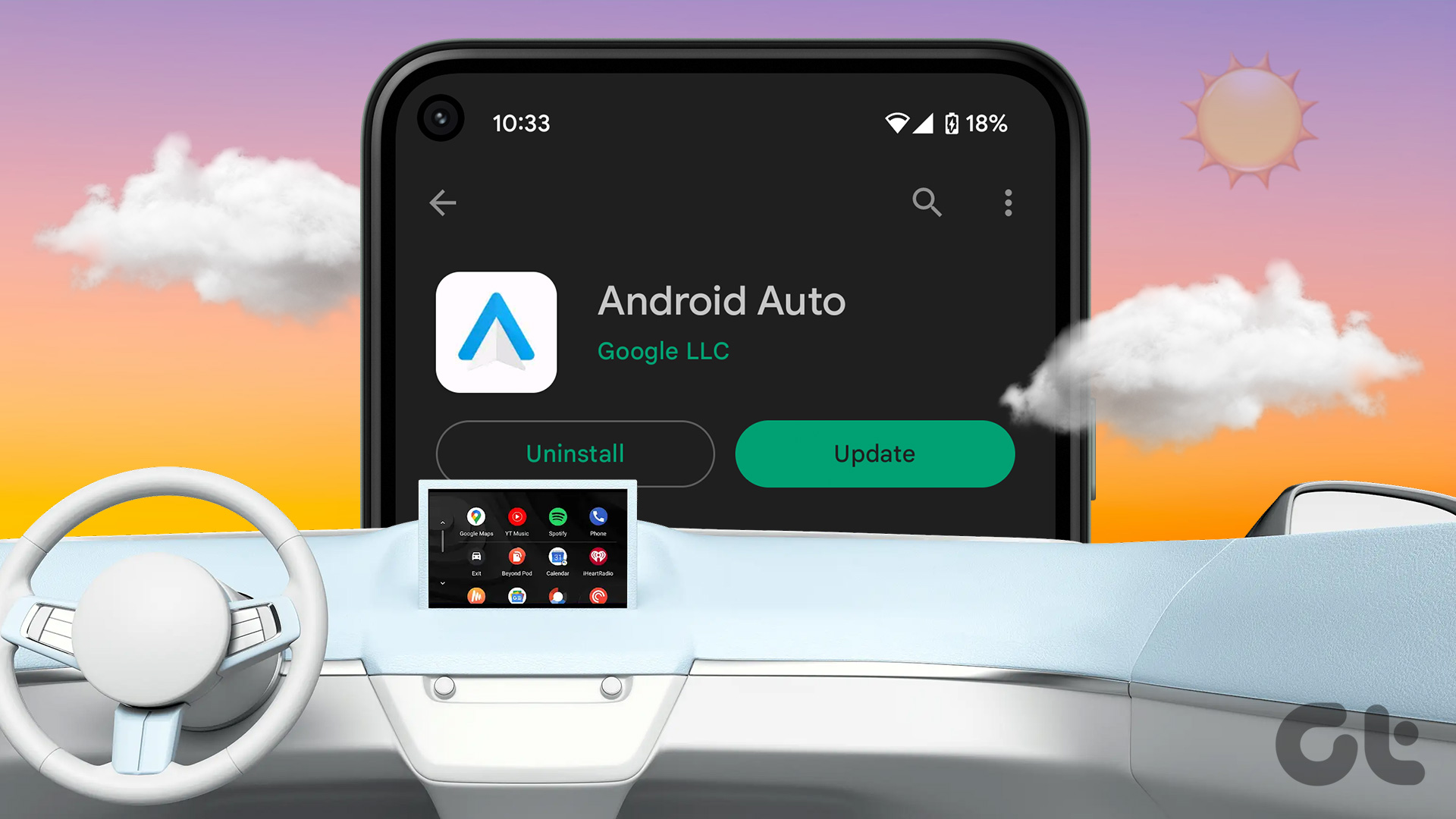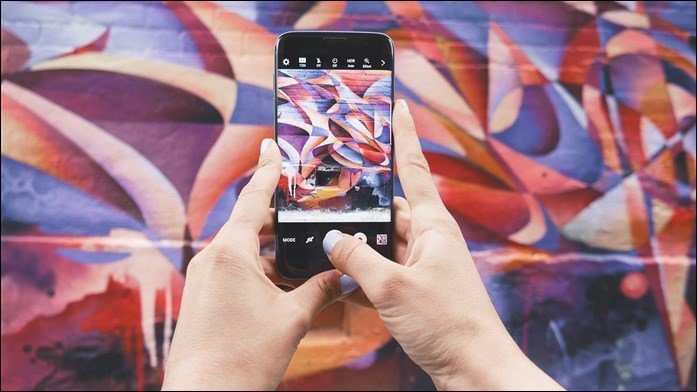For the unaware, the app version is a number that helps in knowing what version of the app is installed on your phone. Whenever an app is updated, its version number changes. Finding the app version helps in troubleshooting or reporting a bug to the app developers.
How to Find App Version on iPhone
You can check the app version of installed apps on iOS devices in four different ways: from settings, app settings, App Store, and the app menu. Let’s look at each method one by one. Note: You can use the below methods to check the app version on your iPad as well.
Method 1: From Settings
Step 1: Open Settings on your iPhone. Step 2: Tap on General followed by iPhone Storage. Step 3: Scroll down and wait for your iPhone to load the list of the installed apps. Tap on the app whose version number you want to find out. Let’s say WhatsApp. Step 4: You will see the version number of the app mentioned under the app name. Tip: Know how to free up space on your iPhone without deleting apps.
Method 2: From App Settings
Some apps show the version number on their settings page as well. Follow these steps to get the version number from the app settings: Step 1: Launch Settings on your iPhone. Step 2: Scroll down and tap on the app whose version number you are looking for. The app version of the iOS app will be mentioned in the Version section.
Method 3: From App’s In-App Menu
In addition to the above methods, you might be able to get the app version number from the app’s in-app menu. Many apps show the version number of the app in its settings under the Help, Support, or About section. For instance, if you are looking for the version number of Chrome browser, follow these steps to find it from the in-app settings: Step 1: Open Chrome browser on your iPhone. Step 2: Tap on the three-dot icon and go to Settings. Step 3: Scroll down and tap on Google Chrome. You will be taken to the About Google Chrome page where you will see the version number at the bottom. Tip: Learn how to view and manage previously downloaded apps.
Method 4: From the App Store Listing
Another way to check the app version on iPhone is from the App Store. While the app listing on App Store also shows the version number, it doesn’t show the version number currently installed unless you have the latest version. Don’t get confused. The steps given below will explain everything. Step 1: Open App Store on your iPhone. Step 2: Search for the app whose version number you want to find and tap on it in the search results. Step 3: If you see the Open button, that means you have the latest version of the app. Now, tap on Version History and the number shown at the top is the version number of the app installed on your iPhone. Step 4: If, however, you see the Update button instead of the Open, that means you have an older version. If you tap on Version History, the number at the top is the latest version but that’s not what’s installed on your phone. Most probably, it will be the one below that. Tip: Learn how to check if apps need an update on Android or iPhone.
How to Find App Version on Android
Likewise, on Android, there are multiple ways to check the Android app version. You can do it from settings, Play Store, and the app’s in-built settings.
Method 1: From Settings
Step 1: Open Settings on your Android phone. Step 2: Go to Apps and tap on the app whose version number you want to know. Step 3: You will be taken to the App info page. Scroll down and you will see the version number of the app. Tip: A faster way to reach the App info page of any app is by long-pressing on its icon on the home screen or in the App drawer. Then, tap on App info or the (i) icon.
Method 2: From Play Store Listing
Step 1: Open Play Store on your Android phone. Step 2: Search for the app whose version number you are looking for and tap on it in the search results. Step 3: Scroll down and tap on About this app. Step 4: Again, scroll down and the number listed next to Version is your version number. Tip: Know how to update Play Store.
Method 3: From App’s About Page
Another way to find the version of an app is from its About page. However, different apps show the version number under different sections. For instance, you could find it under Help, Support, Know More, Feedback, etc. On some apps, you might have to tap on the three-dot icon at the top under any of these pages to find the version number. Let’s learn how to find the app version of WhatsApp on Android using this method. Step 1: Open WhatsApp on your Android phone. Step 2: Tap on the three-dot icon at the top and select Settings. Step 3: Tap on Help followed by App info. Step 4: The version number will appear on the screen that shows up. Tip: To know the version number of Google apps, open the app and tap on the profile picture icon. Go to Help & Feedback. Tap on the three-dot icon followed by Version info.
The Right Version
Once you have checked the app version on iPhone or Android, you can easily know if it’s the version that you were looking for or not. If you have the right version, try re-installing the app to troubleshoot it. Or you should update the app to get the latest features. The above article may contain affiliate links which help support Guiding Tech. However, it does not affect our editorial integrity. The content remains unbiased and authentic.