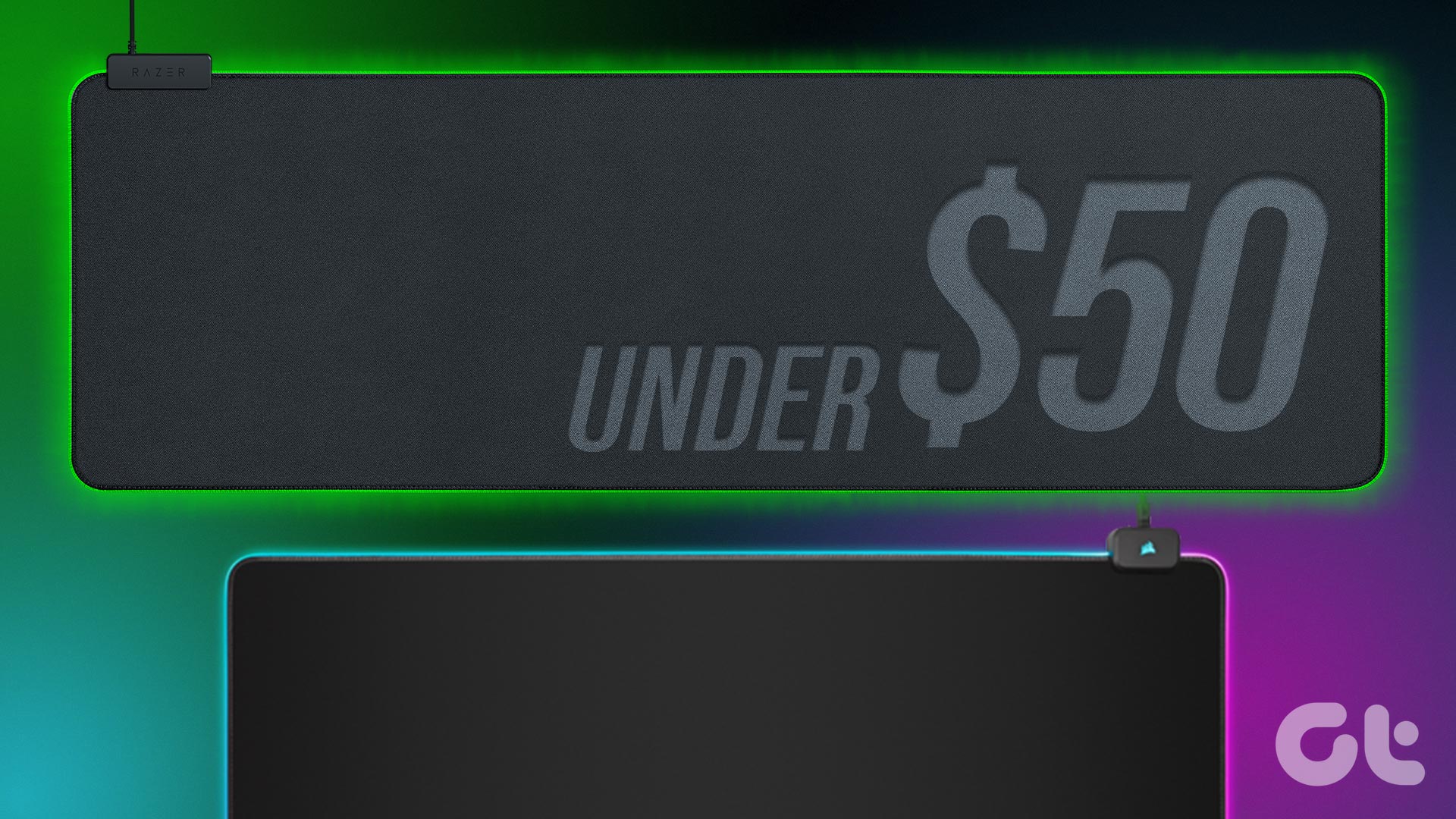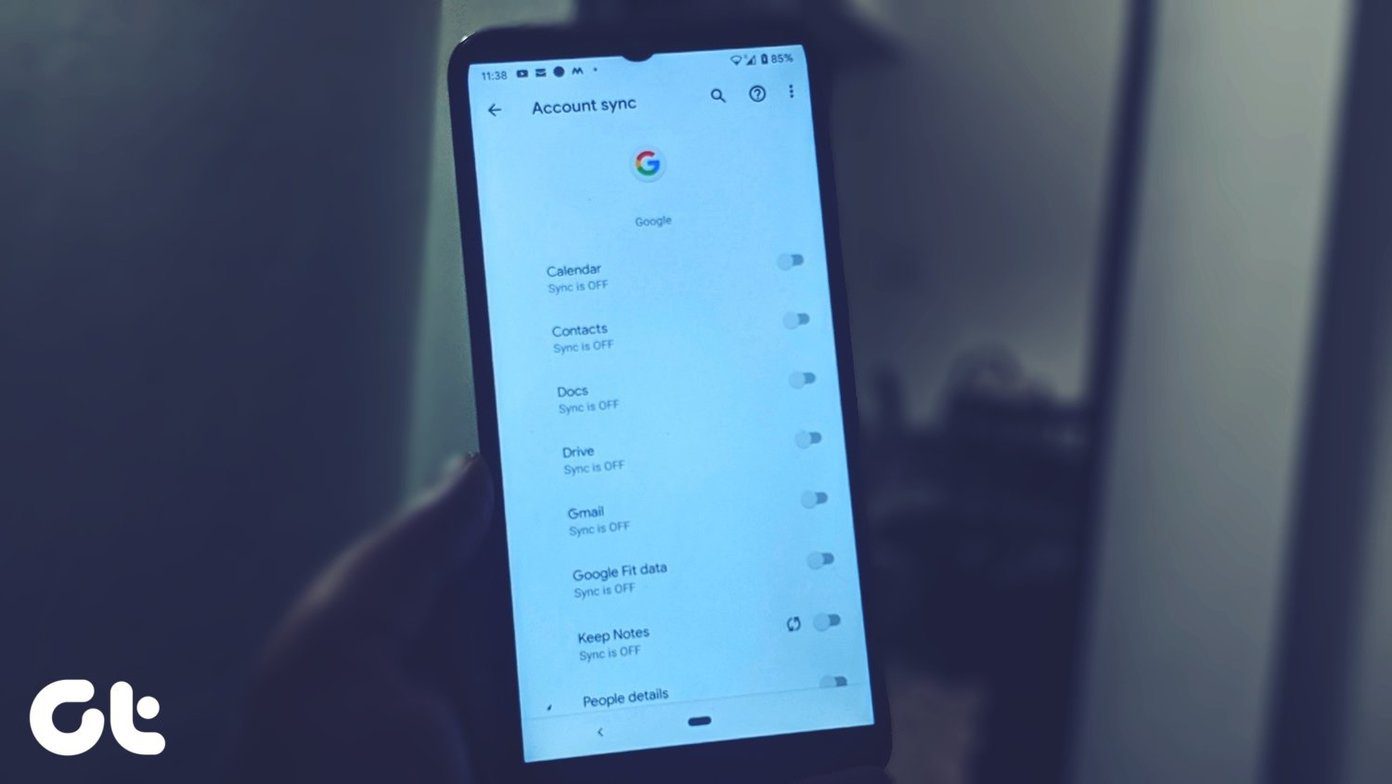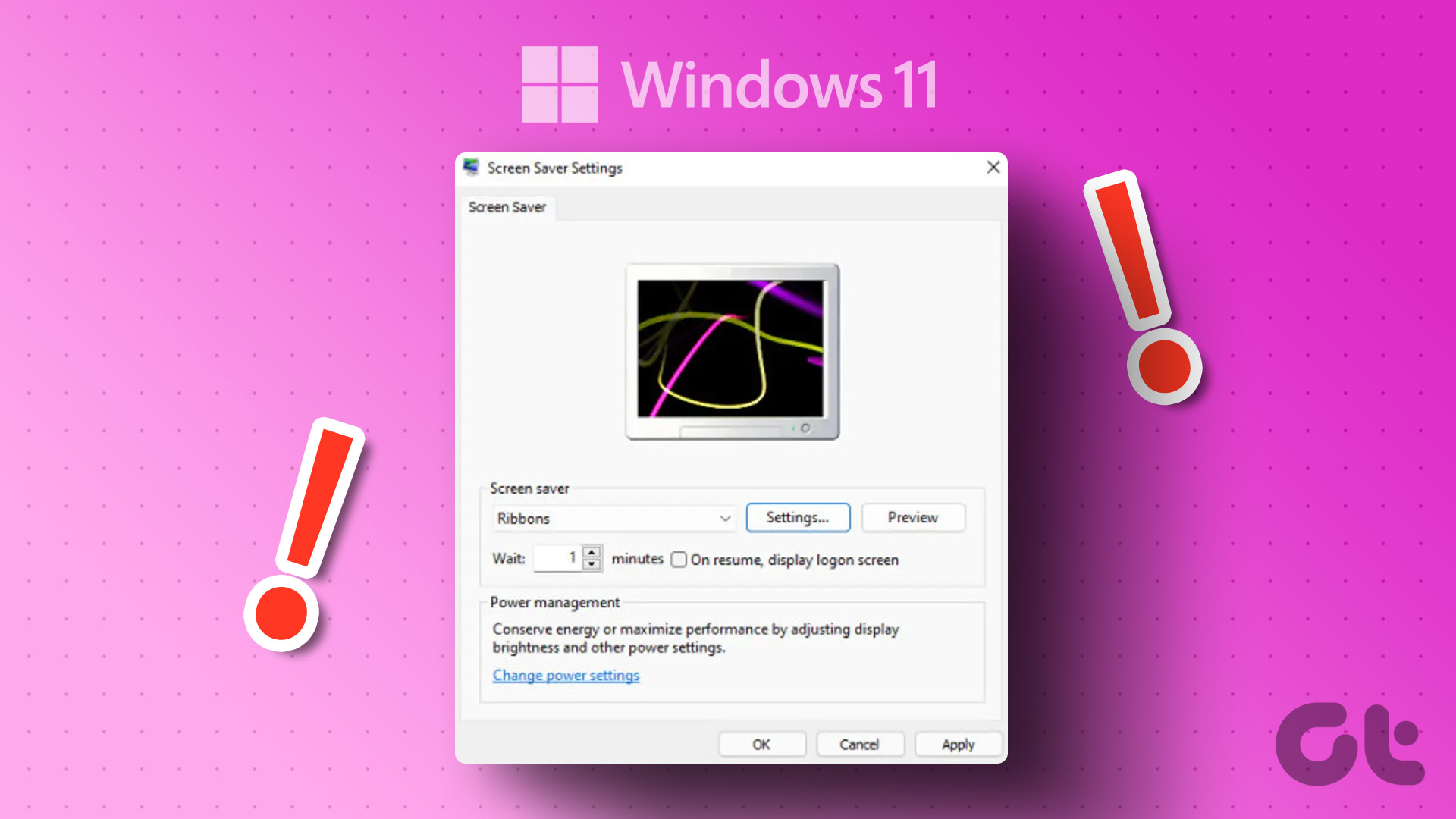Google Drive’s web app doesn’t let you check folder sizes. Don’t believe it? Check it yourself. Of course, you can either download or sync a folder to your PC or Mac and then check its size. But that’s quite a data-intensive hassle if the folder has a lot of data, and you’ll only end up downloading it just to check a small detail. Fortunately, there are a couple of workaround methods to check folder sizes in Google Drive without having to download your data locally. If you use a Windows PC, you can mount Google Drive as a network drive using an application called RaiDrive. Then, check the size of any folder easily. Alternatively, you can use Google Drive’s Backup and Sync client itself (on both Windows and macOS) to check the size of a folder without syncing anything, provided that you know what are doing. Note: Google Drive doesn’t count certain files, such as Docs, Sheets, and Slides documents, against your storage quota. Hence, RaiDrive and Google Drive Backup & Sync will not show accurate figures for folders containing such files.
Check Google Drive Folder Sizes – RaiDrive
RaiDrive is a remote file management program for Windows that lets you add cloud storage services such as Google Drive, Dropbox, and OneDrive to your computer. It then lets you view all files and folders in the service without downloading any data to local storage. Hence, you can use RaiDrive to easily check the size of any folder in Google Drive using File Explorer. However, you must provide RaiDrive with permission to see, edit, create, and delete contents in Google Drive. Check out the next method that involves Google’s Backup & Sync client if you don’t like the idea of permitting access to your data. Step 1: Download and install RaiDrive. Download RaiDrive Note: Make sure to download the free version of RaiDrive since it’s more than adequate for the job at hand. Step 2: Open RaiDrive, and then click the option labeled Add. Step 3: Select Google Drive from underneath the Storage section, and then pick an appropriate drive letter (Google Drive will show up as a location in File Explorer). You can also add a label other than the default ‘Google Drive’ should you want. Finally, click OK. Step 4: A ‘Sign in with Google’ page will be automatically launched in your default web browser. Sign in with your Google Account credentials, or pick a Google Account if you were already signed in. Step 5: Click Allow to provide RaiDrive with the permissions to access the contents within Google Drive. RaiDrive should then add Google Drive as a remote drive location to your computer. Step 6: Open File Explorer, and then double-click the newly added location. Step 7: Right-click any folder within Google Drive, and then select Properties. You can find the folder size listed underneath the General tab of the Properties dialog box. Convenient, right? Not only does RaiDrive allow you to view folder sizes in Google Drive, but you can also use it to copy files from your account locally and upload data to the cloud. You can also add other Google Drive accounts or supported cloud storage services to RaiDrive and manage them via File Explorer. Note: If you want to remove Google Drive from RaiDrive, open the RaiDrive program, click Disconnect, and click Trash. You may want to head into your Google Account portal online and remove RaiDrive’s access to Google Drive.
Check Google Drive Folder Sizes – Backup & Sync
If you don’t like to provide RaiDrive with access to your Google Account data, or if you use a Mac (in which case RaiDrive isn’t supported), you can instead use the Google Drive Backup & Sync client to check folder sizes. But rather than syncing your data locally and then checking folder sizes using File Explorer or Finder, the following steps should show you a method that involves zero downloads — aside from the initial Backup & Sync download. Step 1: Download and install Google Drive Backup & Sync. Download Backup & Sync Step 2: During the third step of the Welcome to Backup & Sync setup, make sure to uncheck the box next to ‘Sync My Drive to this computer.’ Click Start to run Google Drive on your PC or Mac without downloading any data. Note: If you don’t want to upload your documents or picture to Google Drive, you must specify your preferences during the second step of the Welcome to Backup & Sync setup. Step 3: Whenever you want to check the size of a folder, click the Google Drive icon on the system tray (PC) or menu bar (Mac), and then click the More (three dots) icon. Step 4: Click Preferences. Step 5: On the Preferences pane that shows up, switch to the Google Drive tab, and then check the box next to ‘Sync My Drive to this computer.’ Follow by clicking the radio button next to ‘Sync only these folders.’ You can then check out a list of folders (including sub-folders) and their relative sizes in Column View. After checking that, click the Cancel button. If you click OK, Backup & Sync will start to sync any selected folders locally.
A Better Way
I have no idea why Google had to make it so hard to check folder sizes in Google Drive. Considering how long the web app has lacked the functionality, don’t expect it to be available anytime soon. The two methods listed above aren’t perfect, but they should serve you well for the time being. Next up: Should you use Google Photos or Google Drive for your photos? Click the link below to read and figure out the best solution for storing your pictures. The above article may contain affiliate links which help support Guiding Tech. However, it does not affect our editorial integrity. The content remains unbiased and authentic.