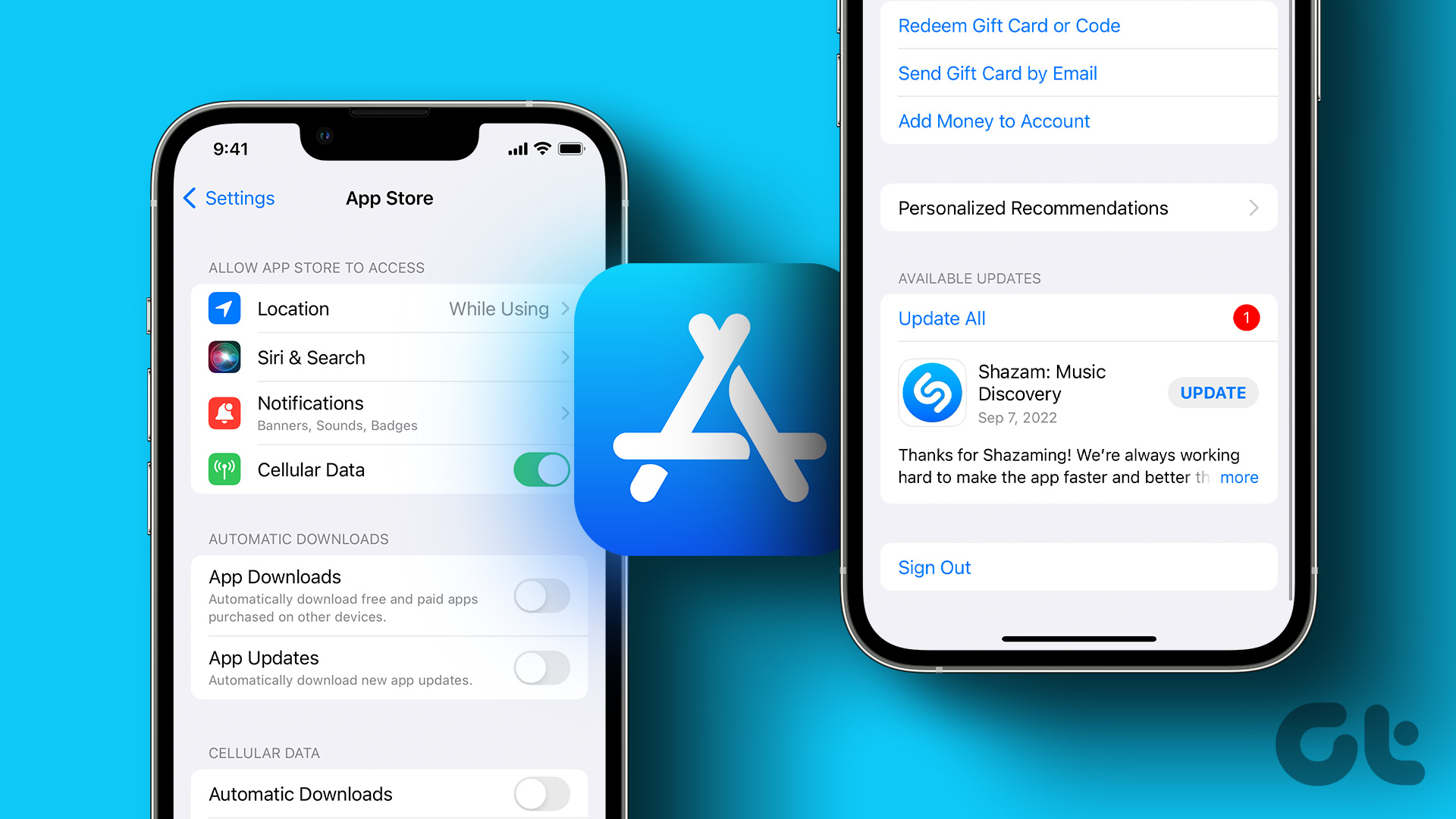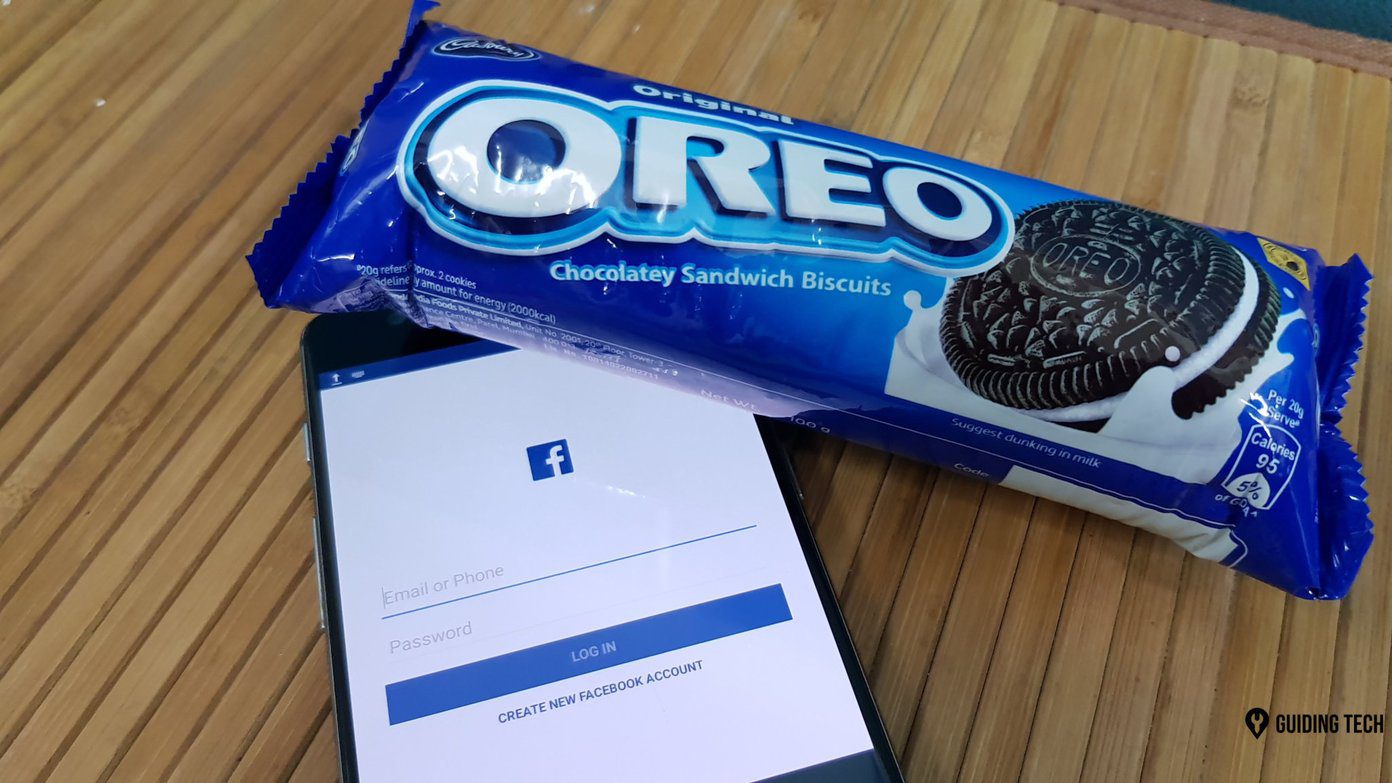Often you might find an app behaving or crashing erratically. Now, you don’t have to uninstall the app and then install it again to receive those new features, or fix a bug. That’s where app updates come into the picture. You need to press a button to update the existing (installed) apps from the respective app stores on Android and iOS.
What Happens When You Update Apps
App updates add new features and fix issues (if any) in the existing version. When the update is downloaded, the system unpacks and replaces the updated files with the ones installed on the phone’s memory. In the background, the system updates the files of the installed up and gives a feeling that you’re re-installing it. That said, all your existing data from the app remains unaffected. For instance, if you update WhatsApp, then all your chats will stay on your phone, and nothing will be deleted. So your data such as images, videos, etc. and preferences from the currently installed apps are saved and carried to the next version. Now that you know what happens after updating the apps let’s see how to check if an update is available.
How to Know If an App Update Is Available on Android
For that, open Google Play Store on your phone. Then, tap on the three-bar icon at the top-left side. Select My apps & games from it. You will see the available app updates listed under the Updates section. Alternatively, on phones running Android 7.1 Nougat and above, you can tap and hold the Google Play Store icon. Then, tap on My apps to directly view the available updates. On the latest versions of Android, the app prompts you for an available update whenever you open it. Google has introduced that new functionality with the help of an in-app updates feature. All you need to do is press the Update button when shown. The app will then update in the background automatically. You don’t have to do anything — not even open the Play Store. Once updated, you can continue using it normally.
How to Update Apps on Android
There are four ways to update apps on Android phones:
Method 1: Update Apps from Play Store
The method is the same that we used to check for an available update, i.e., open Play Store and go to My apps & games from the three-bar (hamburger) icon. Tap on Update next to the app that you want to update.
Method 2: Update All Apps
The method above lets you update the apps individually. To update all the apps without pressing the Update button repeatedly, tap on Update all. Then, sit back and relax. All apps will be updated in the background.
Method 3: Update Apps Automatically
In case you don’t want to go through the trouble of updating apps manually, you can switch on automatic updates. By doing so, the apps will update automatically when a new update arrives. So they won’t show up under Updates available in My apps & games. To enable automatic updates for apps on Android, follow these steps: Step 1: Open the Play Store and tap on the three-bar (hamburger) icon. Select Settings from the menu. Step 2: Tap on Auto-update apps. Then, choose your preference. You can either select update on Wi-Fi only or use any network.
Method 4: Update Apps Without Play Store
You can update apps without Play Store on Android by using their APK. You need to download the APK file from a reliable source such as APKMirror.com or the developer’s official website. Once downloaded, open it. You will be asked to grant permission to install apps outside of Play Store. Grant permission. The app will update automatically. Since the apps do not go through the Play Protect security check of the Play Store, you should not use this method regularly. Update apps with this method if you are curious to check the new app, and your phone isn’t receiving the update. You can use this method to go back and install the previous version of the app if there is an issue with the current version.
How to Check Recently Updated Apps on Android
For that, open Play Store and go to My Apps & games. Scroll down in the Updates tab. You will see Recently updated.
How to Restore the Previous Version of Apps
While there is no direct way to undo an update on your phone, you can restore it to the previous version on Android. For that, you must uninstall the app from your phone first. Then follow method 4 of installing the app as mentioned above — using an APK file. Look for the previous version of the app and install it.
How to Know If App Update Is Available on iPhone or iPad
For that, you will need to take the help of the App Store. If automatic updates are disabled, you will see the notification badge on the Apple Store icon with the figure indicating the number of available updates. To check for the available updates, open App Store. On devices running iOS 12 and below, tap on the Updates tab at the bottom. You will see the available updates. On devices running iOS 13 and above, tap on the Today tab. Then, tap on your profile picture icon at the top. Scroll down. You will find the available updates.
How to Update Apps on iOS
You can update apps on iPhone and iPad in the following three ways:
Method 1: Update Apps From the App Store
For that, follow the steps mentioned in the above section of checking for an available update. Then, tap on the Update button next to the app.
Method 2: Update All Apps
To update all the apps in one go, tap on Update All button shown above the available updates.
Method 3: Update Automatically
For that, open Settings on your phone and go to iTunes & App Stores. Turn on the toggle next to Updates under Automatic Downloads.
How to Check Recently Updated Apps on iOS
For that, open the App Store screen where you can see the available updates. Then scroll down, and you will find the Updated Recently section.
Cool Things to Know About App Updates
Here are some interesting queries regarding app updates:
Why Do Apps Constantly Need to Be Updated
We need to check for app updates often for two reasons. First, to fix various errors and bugs in the app. Sometimes, there is a major issue with the app, and it stops working or doesn’t function properly. The only way to fix it is by updating the app. Similarly, there are small bugs that are constantly fixed in the background when you update your apps. Secondly, app updates, as mentioned above, bring new features. Now, who doesn’t love new things? Without updating the app, the new features will not work on your phone. So updating the apps is required.
Do Apps Occupy More Space With Every Update
Not really. The new update isn’t installed as a separate app. It’s installed on your existing app. Unless the developer has changed the size of the app by adding a big feature, then no extra space will be occupied. To further make things clear, updating the app doesn’t add to the previous size of the app. However, with time, apps definitely start taking up more space due to cached files. You can free up storage by clearing cache. But it has nothing to do with app updates. Sometimes, app updates even reduce app size. You will see the app size listed under the app name in the Updates section.
Which Is Better — Uninstalling Previous Version and Installing a New One or Updating App
Definitely, updating the app. That’s because you will lose your data and preferences when you uninstall the app. Why go through all that trouble when you can simply update the app?
Update Your Apps Often
You will not lose anything by not updating apps. However, you will not gain anything too. You can skip updating the apps that you don’t use for some time to save data charges. But it’s a good thing to keep your apps updated as apps are continuously improved even if you don’t see any major design or functional change on the front end. Next up: Do you own both Android and iOS devices? Here’s a nifty guide on how to transfer files between them from the link given below. The above article may contain affiliate links which help support Guiding Tech. However, it does not affect our editorial integrity. The content remains unbiased and authentic.