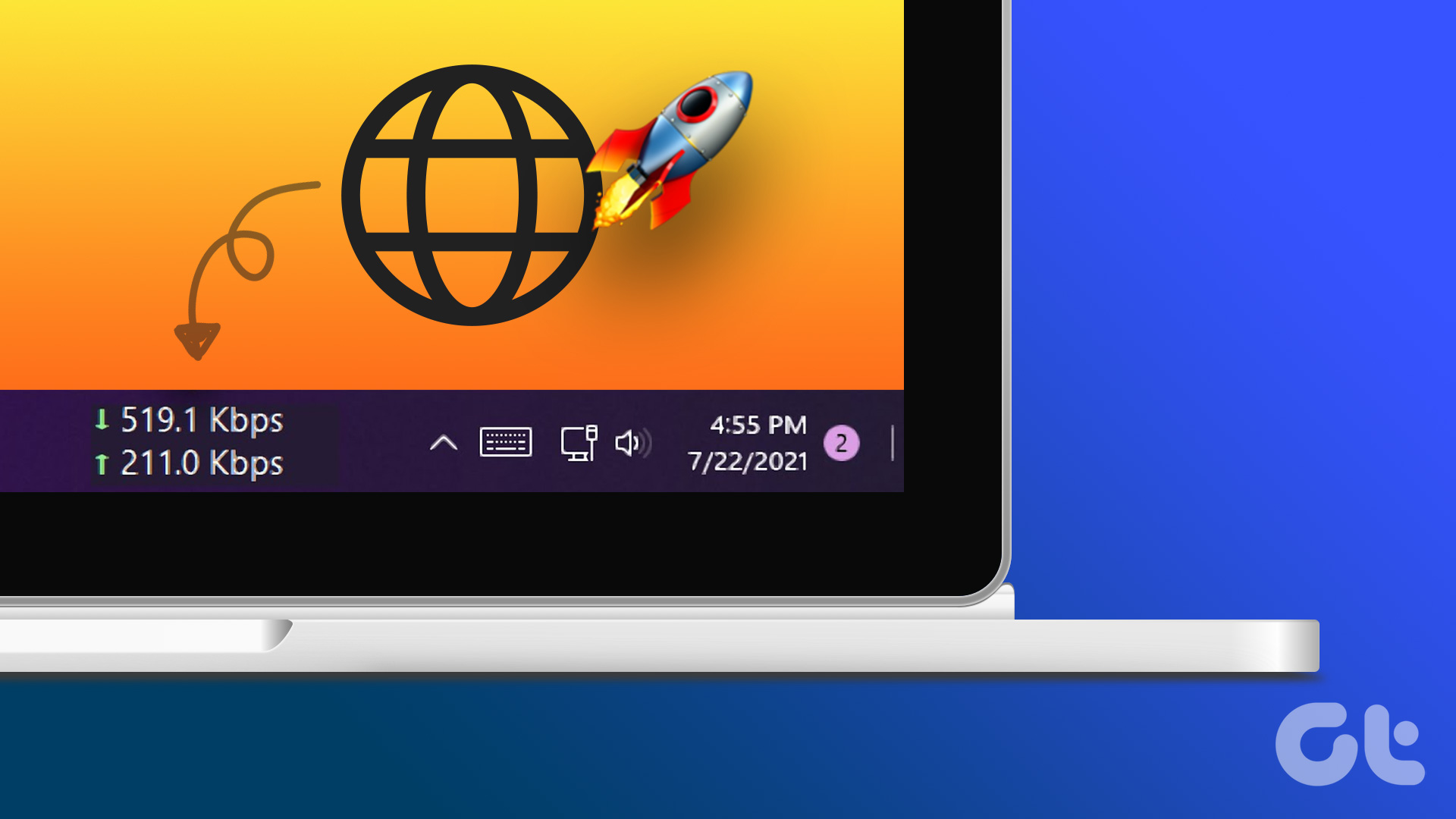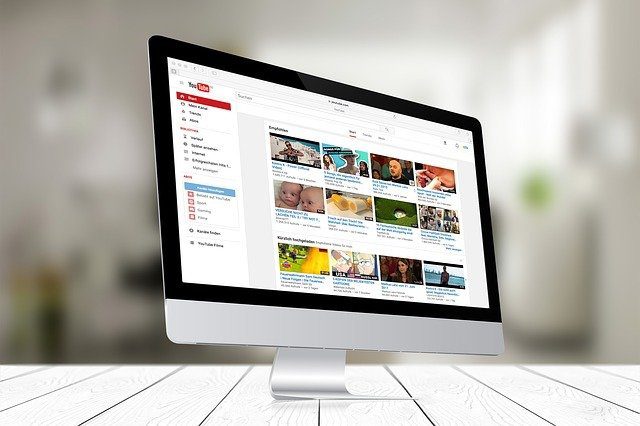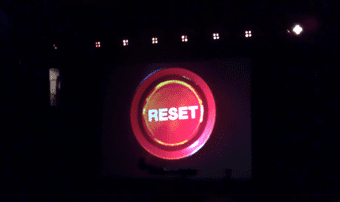You can measure internet speed if you are facing network issues or if you feel you aren’t getting the correct speed as promised by your provider. So, let’s check how to know internet speed on any device. But before that, let’s first understand how speed is measured.
How to Measure Internet Speed
Internet speeds can confuse users. Had we started our post directly with how to measure internet speed, even you would have thought that your speed is wrong. But that’s not the case. Once you understand how speed is measured, you would stop cursing your Internet service provider (ISP) for lying to you. For starters, there is a difference between the speed offered by your internet provider and the actual download speed. Most internet providers show speed in Mbps or Mb/s. Notice the small b. That’s quite important. Now, if you download something, you would notice the download speed would have a capital B, i.e., it will be MBps or MB/s. One would think there shouldn’t be any difference between the two. But that’s wrong. There’s a huge difference. The small b in Mbps stands for bits, whereas capital B in MBps is Bytes. The rest of the letters are the same i.e. M = mega, p = per, and s = seconds. In technical terms, a bit is the smallest unit of data or storage. So, 8 bits make 1 byte. Alternatively, you can say 1 byte has 8 bits. That means, 1MB = 8Mb. Therefore, your actual internet speed will be less than that shown by your provider. Fun Fact: By default, files and storage size are often displayed in MBs. So, if your internet provider says you have 20Mbps internet speed, you need to divide it by 8 to get the actual speed in MBs. That is, 20MBps ÷ 8 = 2.5MBps. Your real download speed is 2.5MBps. In simple words, your promised internet speed ÷ 8 = actual speed. If you want to convert your download or actual speed shown in MB to the one offered by your provider, i.e., Mb, you should multiple it by 8. So, actual speed * 8 = internet speed. In reality, both the speeds are the same. The difference lies in the way they are shown. Most speed meters show the speed in Mbps. But if you are using a download manager, you will have to convert the speed to MB to get the real result. In a nutshell, the higher the number of Mb/s, the faster your internet connection will be. Now that you know how to read your internet speed correctly, it’s time to measure it.
How to Measure Internet Speed on PC and Mobile
Measuring internet speed is easy. You can either do it through online tools using a browser or download an app. In the former case, all you need to do is open any browser on your computer or mobile. Then, visit a speed testing site. Some of the best sites are:
speedtest.netfast.comspeedtest.telstra.comspeedsmart.netopenspeedtest.com
For the sake of simplicity, we will take the case of the Speed Test website. Press the Go button to initiate the process if it doesn’t begin automatically. On some websites, you will see Start or Begin buttons. Wait for a minute or two till the website finishes completing the test. You will be shown the results consisting of download and upload speeds. You can also search for ‘check internet speed’ in Google, and a speed testing tool from Google will show up. Click or tap on Run Speed Test. In case you want a dedicated app for measuring internet speed, you can download the following apps.
Network Speed Test (Windows)Speedtest by Ookla (Windows)Meteor (Android)SpeedTest Master (Android)Speedtest by Ookla (iOS)Speedcheck Internet Speed Test (iOS)
Note: When you use a speed monitor tool, it will test the speed for the currently connected network. That is, if you are on Wi-Fi, it’s speed will be determined. In case you want to check the speed of your mobile data, turn off Wi-Fi.
How to Show Internet Speed Continuously on Windows and Android
Instead of opening the app or a website to check your internet speed repeatedly, you can track it from your taskbar on Windows and the status bar in Android. Both the download and upload speeds will be shown. We have covered the topic in detail separately for Windows and Android. Find out how to show internet speed on the Windows taskbar and in the status bar on Android.
How to View Adapter Speed on Windows 10
You may have subscribed to an excellent Internet plan. But to use it, your network adapter must support it. So to view the maximum speed of your network adapter, there are two methods:
Method 1
Step 1: Open Settings on your Windows PC and go to Network & Internet. Step 2: Click on Wi-Fi from the left sidebar. Scroll down and click on Change adapter options. Step 3: Double click on your Wi-Fi network. Step 4: The Wi-Fi status window will open. Check the speed under Connection. Alternatively, open the Run windows by pressing Windows + R keys to open the Run dialog box. Type Ncpa.cpl and press the Enter key. Double click on your Wi-Fi.
Method 2
Step 1: Open Settings and go to Network & Internet. Step 2: Click on Status. Scroll down and click on View your network properties. Step 3: Scroll down and look for Link speed.
How to Get Perfect Speed Test Results
To get the best results from your speed test, make sure to stop all the network hogging apps such as online streaming apps like Netflix, Torrent, or any other ongoing downloads. You should also measure at different times of the day to get an average speed. Next up: Is your Windows 10 computer using a lot of data? Know how to reduce data usage on your PC from the next link. The above article may contain affiliate links which help support Guiding Tech. However, it does not affect our editorial integrity. The content remains unbiased and authentic.