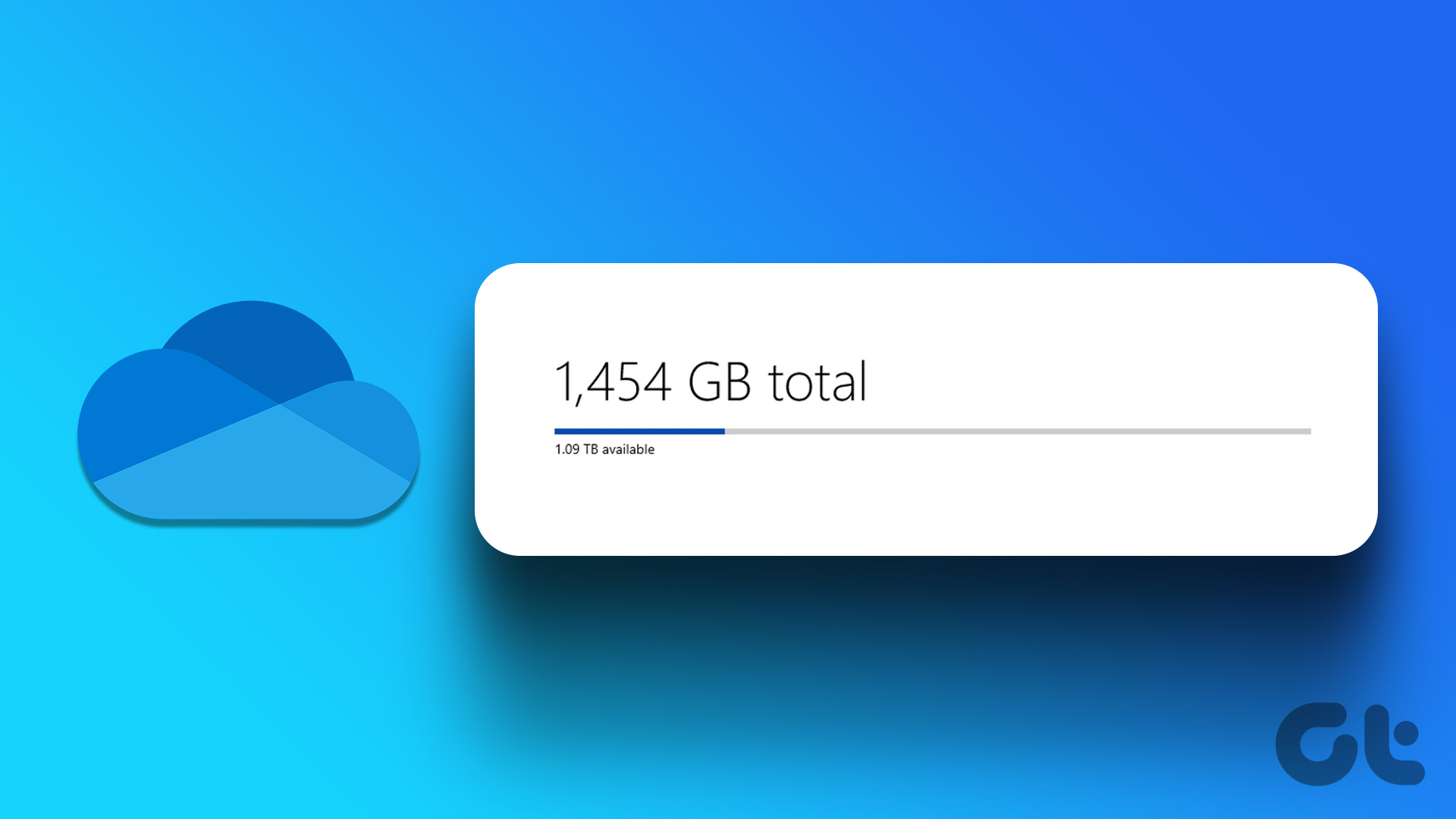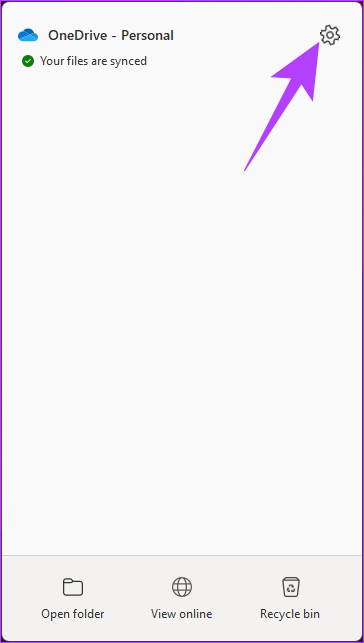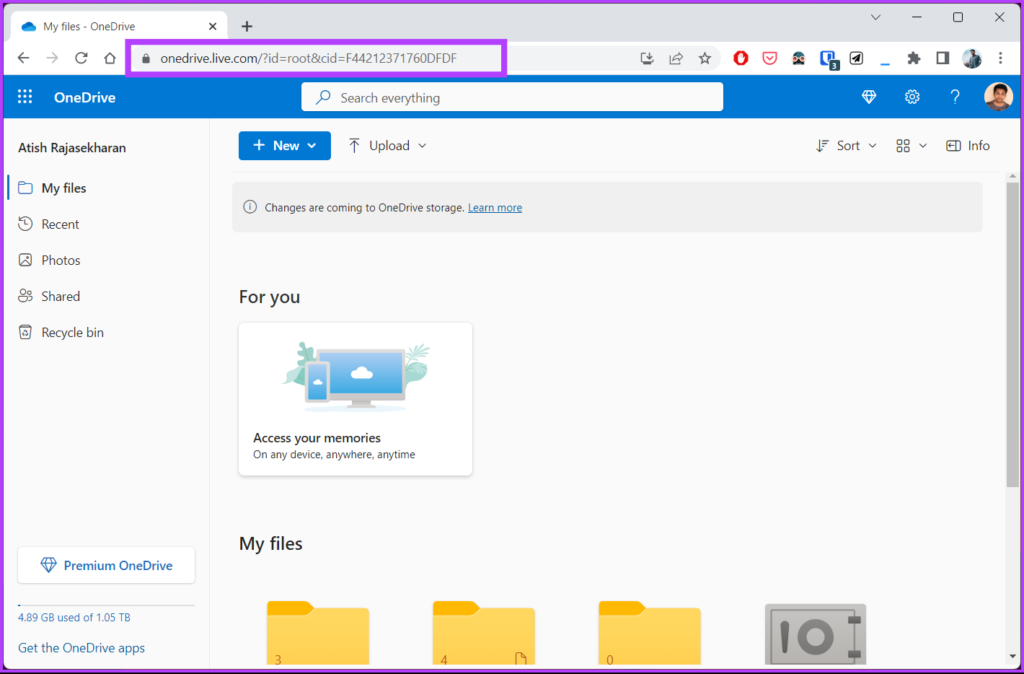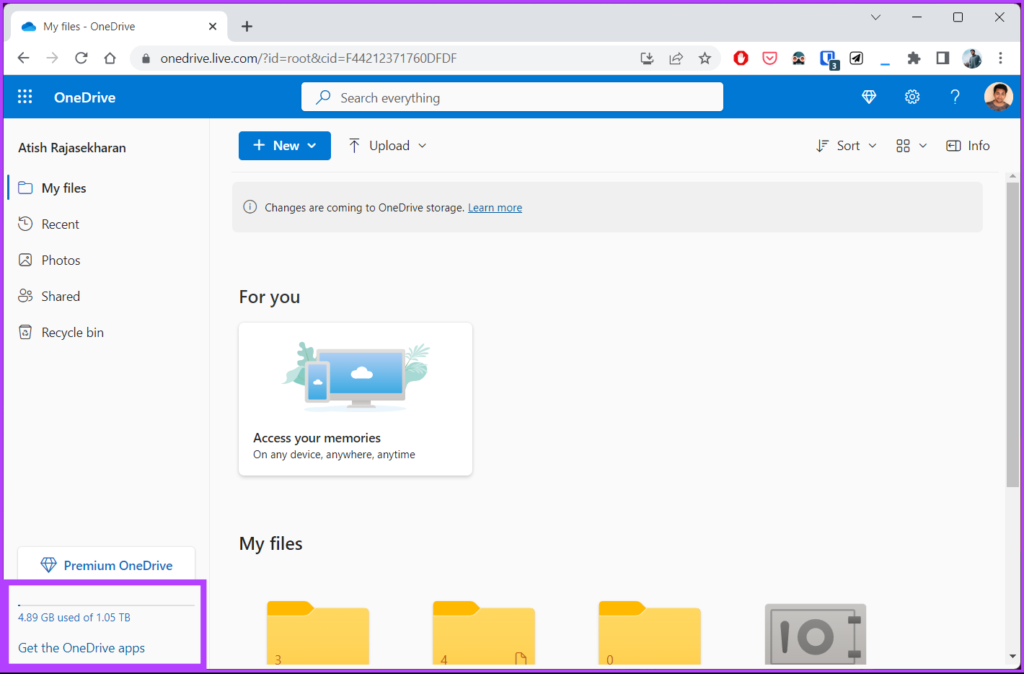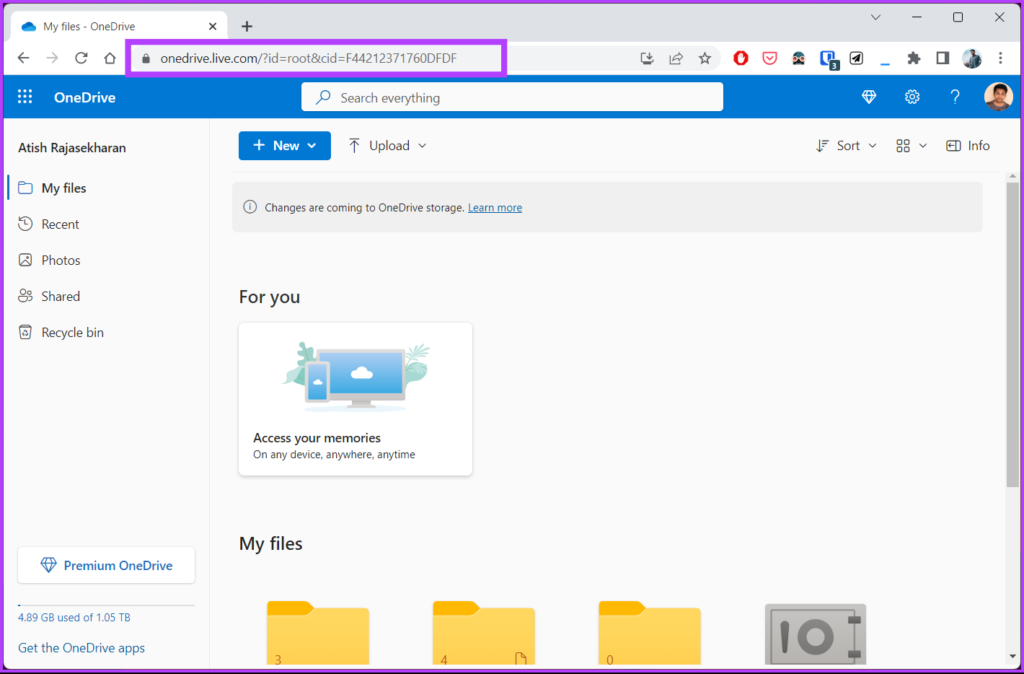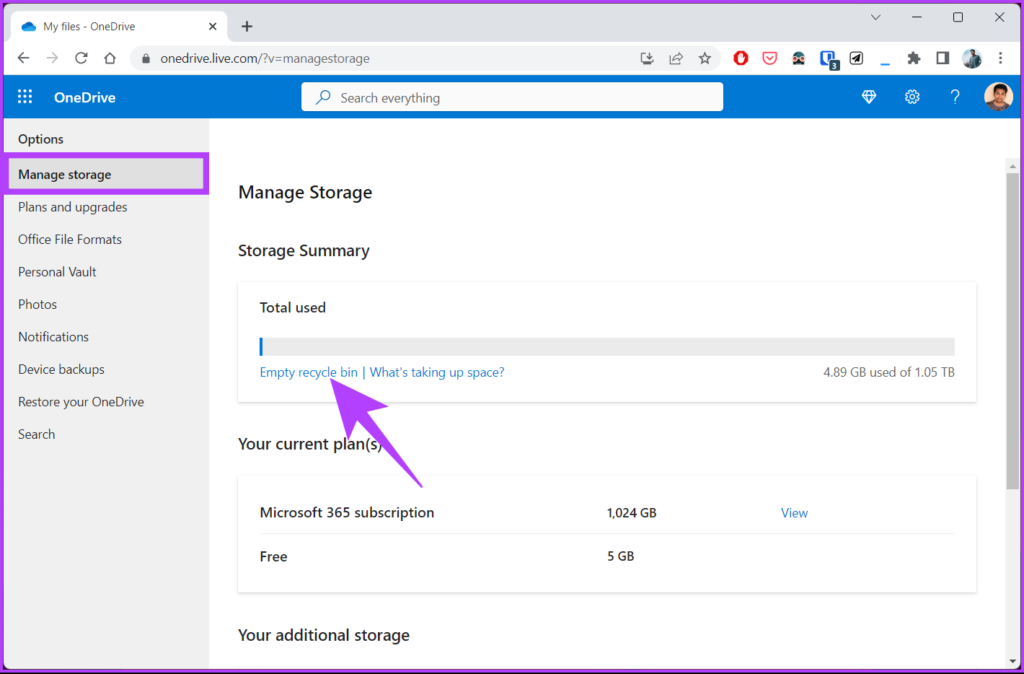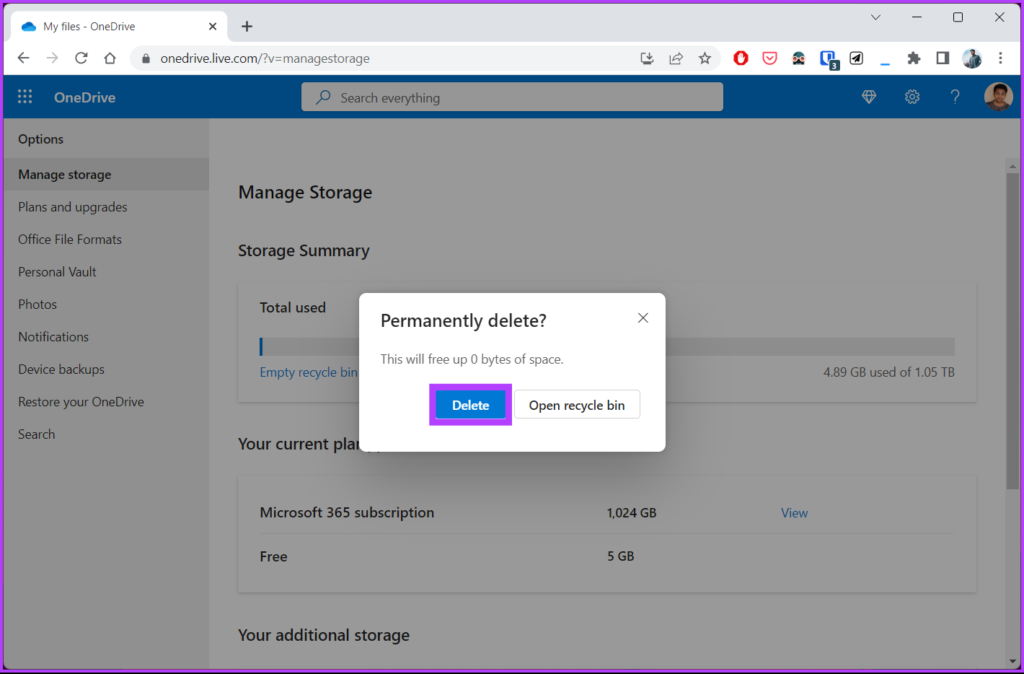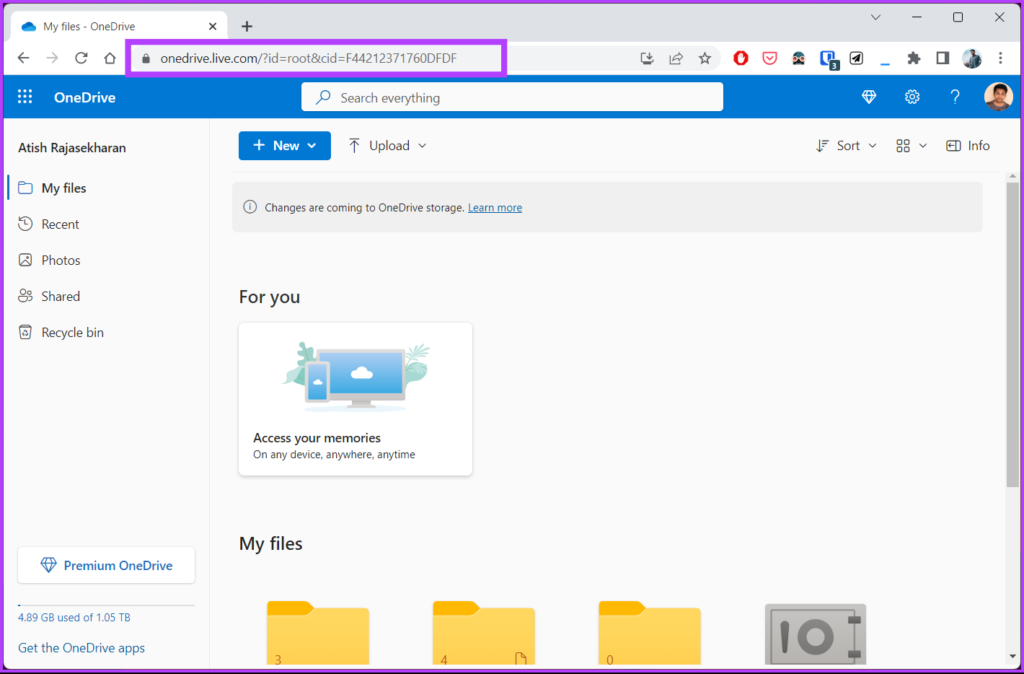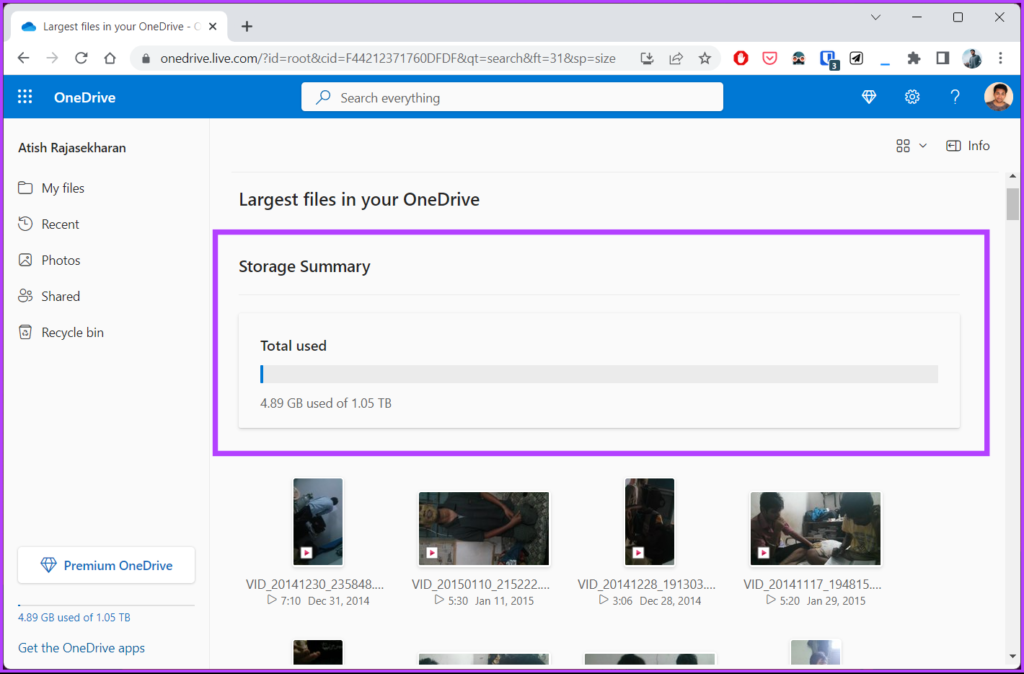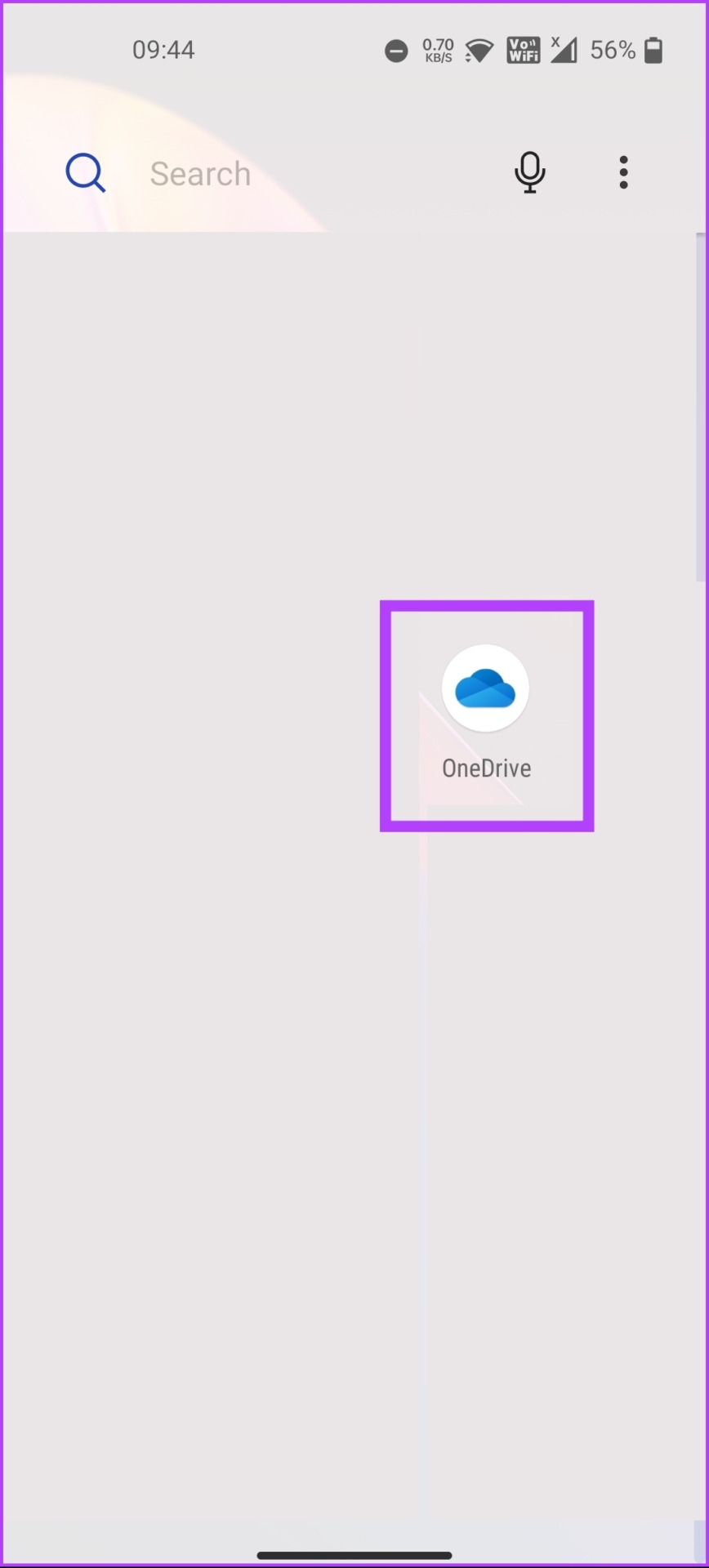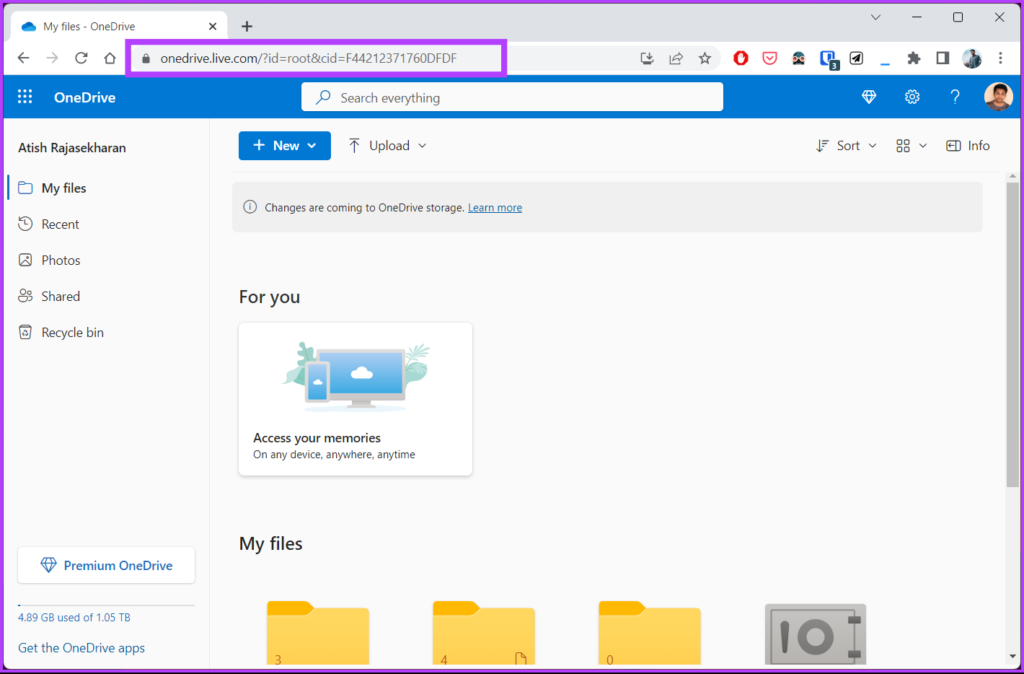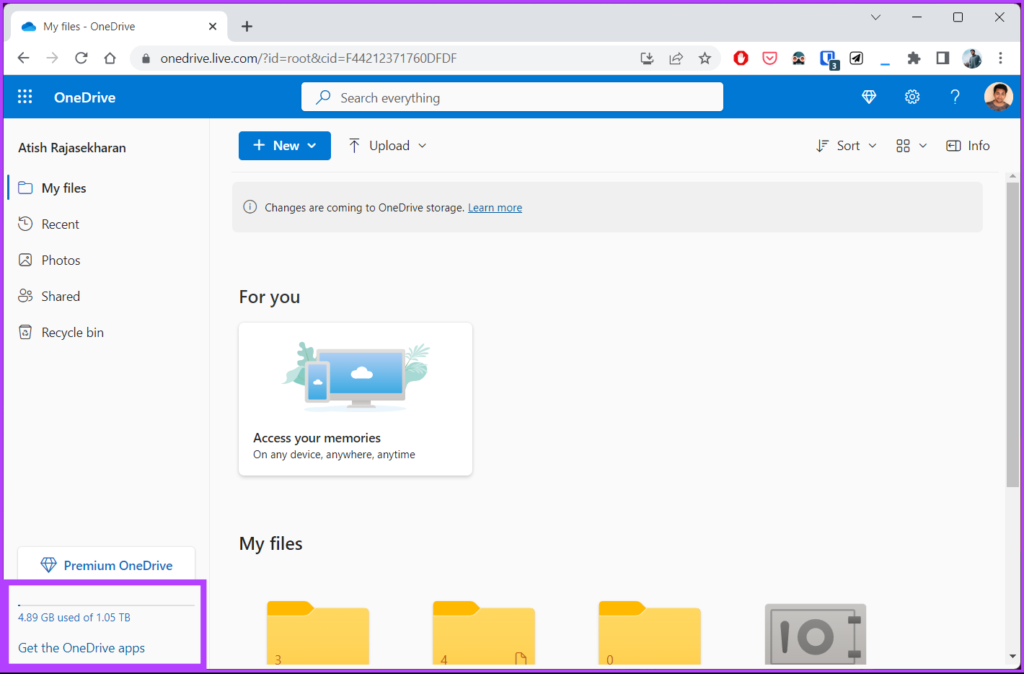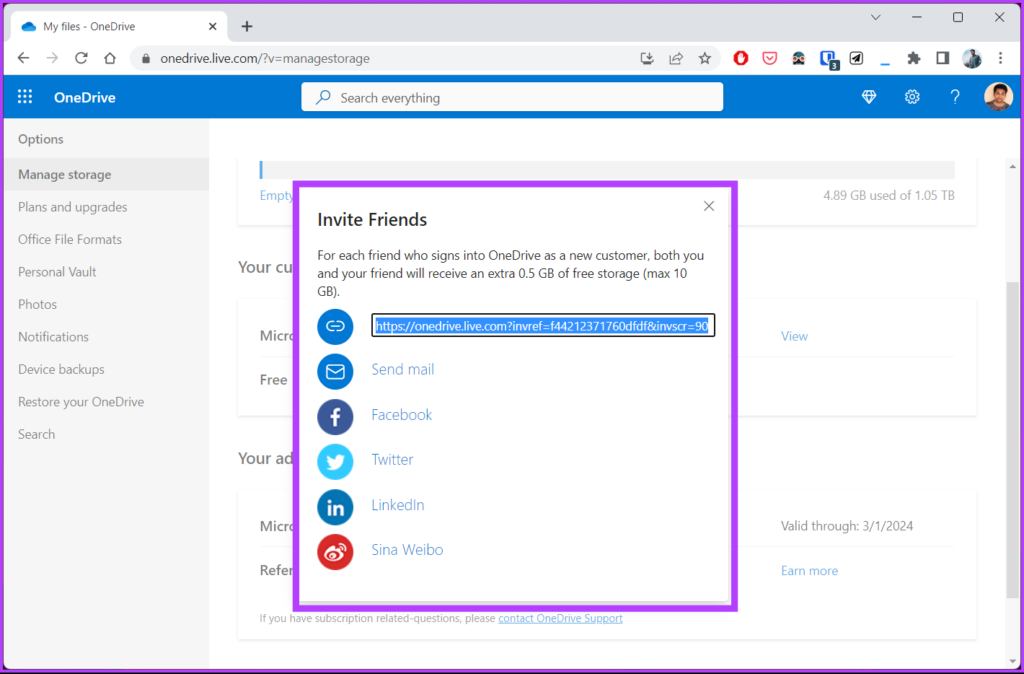However, before sorting OneDrive’s storage space, you need to know what counts as storage. All types of files, documents, photos, and videos you upload to your account count toward your storage limit. Furthermore, items in your OneDrive recycle bin or deleted items folder also count towards your storage usage until they are permanently deleted. With that said, let’s begin with the article.
How to Check OneDrive Space From Windows 11 or 10
Before moving on to the steps, note that this method only works if you have OneDrive installed and running on your Windows PC. The below steps are of no use if you have disabled or uninstalled OneDrive from your Windows machine. Step 1: Click on the OneDrive icon in the system tray.
Step 2: In the OneDrive sheet, click on the Settings (gear) icon in the upper right corner.
Step 3: From the drop-down, select Settings.
This will open up a OneDrive Settings window. Under ‘Sync and backup,’ in the bottom left corner, you will find Storage. This shows the amount of storage used and available.
However, if OneDrive is not installed on your computer, move to the next method.
How to Check OneDrive Space From the Web
Checking storage space on OneDrive using the web is one of the most common portals. There are multiple ways to check the storage space and each has its purpose.
a. Quick Usage Summary
Note: This will only display the basic information. If you want to know more about the storage, files, current plan, and so on, jump to the next method. Step 1: Go to OneDrive and sign in with your credentials.
Step 2: In the bottom left corner, you will see the used and available storage space.
b. Full Usage Summary
Full usage summary lets you know about your current storage plan as well as empty the recycle bin among other things. Follow the below steps to learn more. Step 1: Go to OneDrive and sign in with your credentials.
Step 2: Click on the Settings (gear) icon in the top right corner.
Step 3: From the drop-down, select Options.
This will open a list of OneDrive settings that you can tweak as per your requirements. In the right pane, you will see the Storage Summary. Step 4: [Optional] Under Storage Summary, click on ‘Empty recycle bin.’
Step 5: In the pop-up, click Delete.
This will flush out the files that you have deleted and were residing in OneDrive’s recycle bin, leaving behind free storage space for you to store some important data. If you want a birds-eye view of the files that are taking up most of your storage, check out the next method.
c. View Files Taking Most Space
Step 1: Go to OneDrive and sign in with your credentials.
Step 2: Click on the Settings (gear) icon in the top right corner.
Step 3: From the drop-down, select Options.
Step 4: From the list of OneDrive settings, select Manage storage on the left. Step 5: Under Storage Summary on the right, click on the hyperlinked ‘What’s taking up space?’ text.
This will open all the files in your OneDrive and sort them out based on storage consumption. You may move the files taking up the most space or delete them if not needed.
How to View OneDrive Storage From the Mobile App
It is fairly simple to check the storage space using the OneDrive mobile app. Mind you, the steps are the same for both Android and iOS. With that out of the way, let’s begin with the steps. Note: Download the OneDrive app from the App Store or Play Store. For the demonstration, we are going with Android. Step 1: Open the OneDrive app on your device. Step 2: Tap on the Me tab at the bottom. That’s it! You can now view your OneDrive storage. Tap on Manage storage to clear OneDrive space. If the free space is not fulfilling your needs, move on to the next method.
How to Get More Free Storage on OneDrive
If you have taken down all the unnecessary files stored on your OneDrive that were taking up storage space and are still on the brink of maxing out your OneDrive, invite new users to OneDrive and get rewarded. Here’s how. When you invite a user to OneDrive, Microsoft rewards you and the user who joins using your invite link with 0.5GB of extra OneDrive storage. So, the more users you bring, the more extra storage you get. However, 10GB is the reward cap. Here’s how to do it. Step 1: Go to OneDrive and sign in with your credentials.
Step 2: In the bottom left corner, you will be shown the used and available space on your OneDrive. Click on it.
You will be taken to the OneDrive Options page. Step 3: In the Manage storage, under ‘You additional storage,’ click on Earn more next to ‘Referral Bonus (0% achieved)’.
Step 4: In the Invite Friends pop-up, copy the link and share it with your friends and family to avail yourself of the 0.5 GB of extra OneDrive storage reward.
If you don’t want to go through OneDrive’s reward system, another workaround is to create multiple Microsoft accounts to accommodate your files. However, it is not a viable option. So, you will only be left with upgrading your current plan, which you can do by going to OneDrive Options > choosing ‘Plans and upgrades.’
Know Your Storage Space
With the methods mentioned in this article, you can quickly and effectively check your OneDrive storage from your PC or mobile device. This gives you more flexibility and convenience to check your available storage and ensure you don’t run out of space. You may also want to read how to move files between Google Drive, OneDrive, and Dropbox. The above article may contain affiliate links which help support Guiding Tech. However, it does not affect our editorial integrity. The content remains unbiased and authentic.