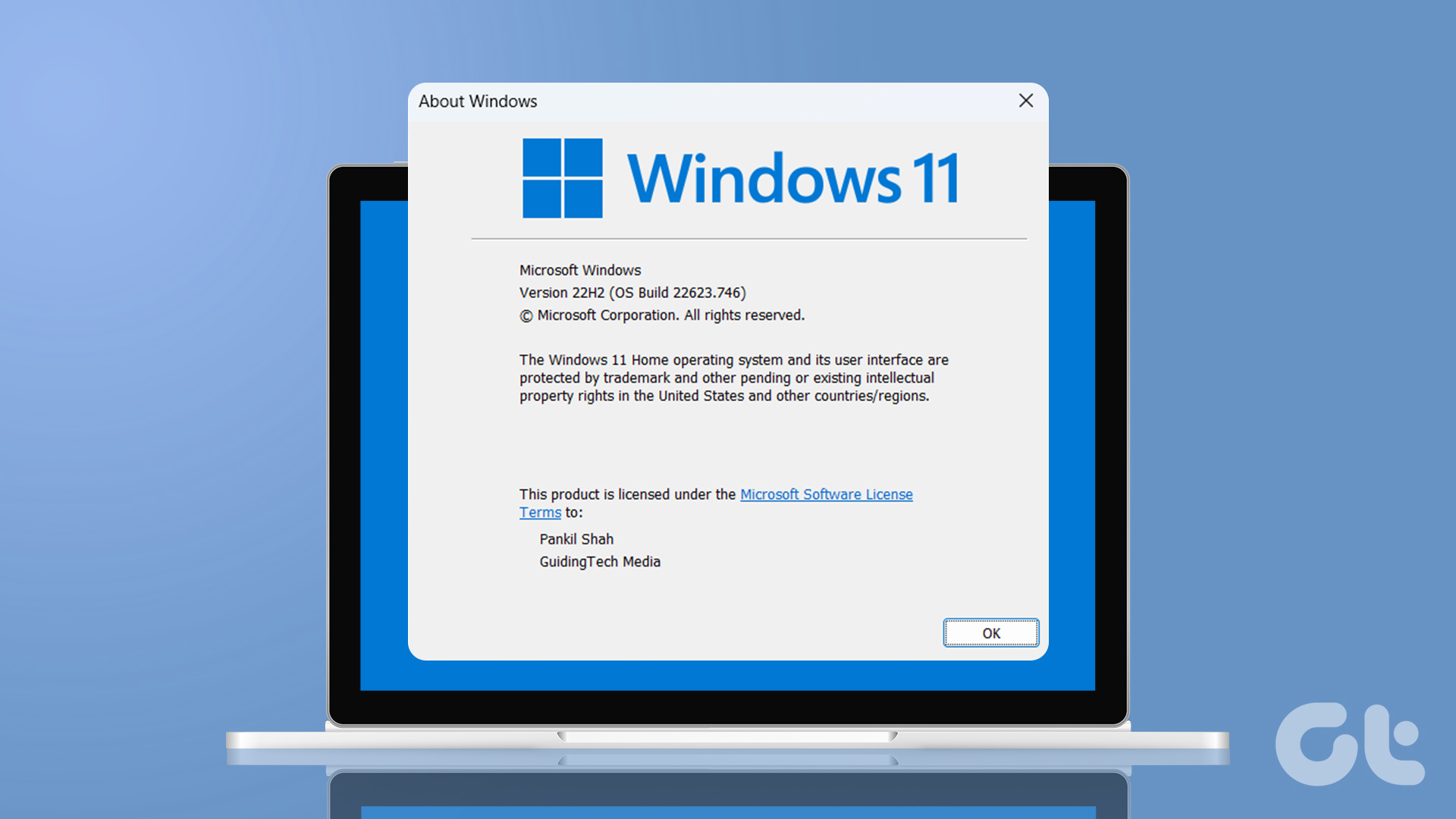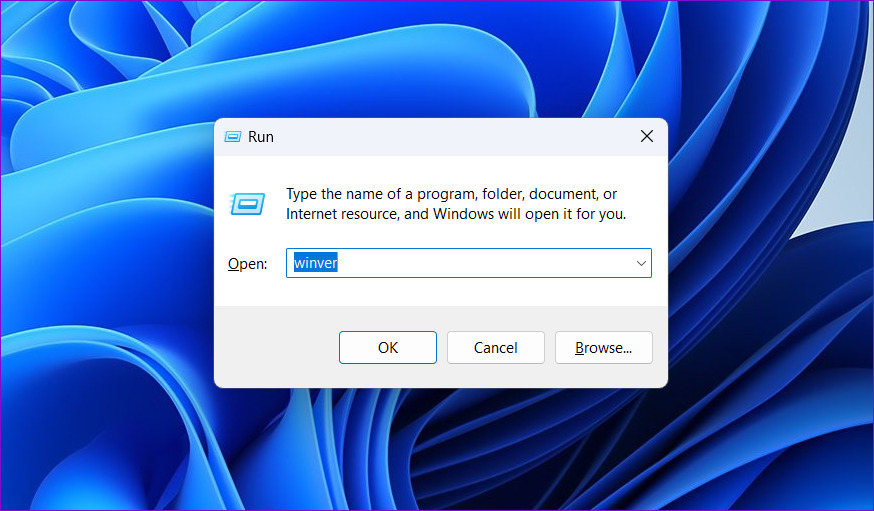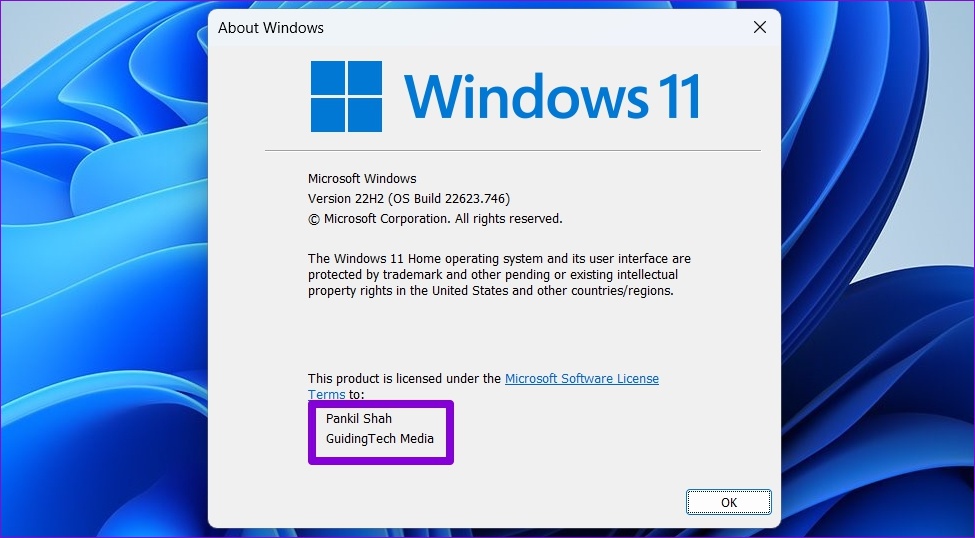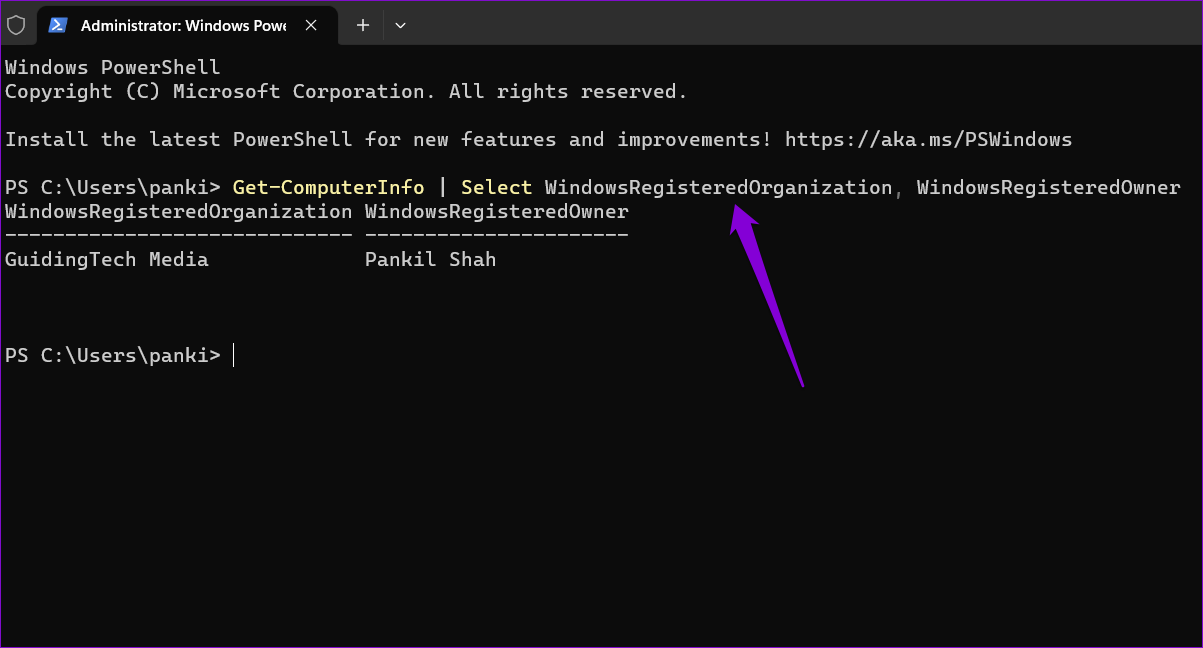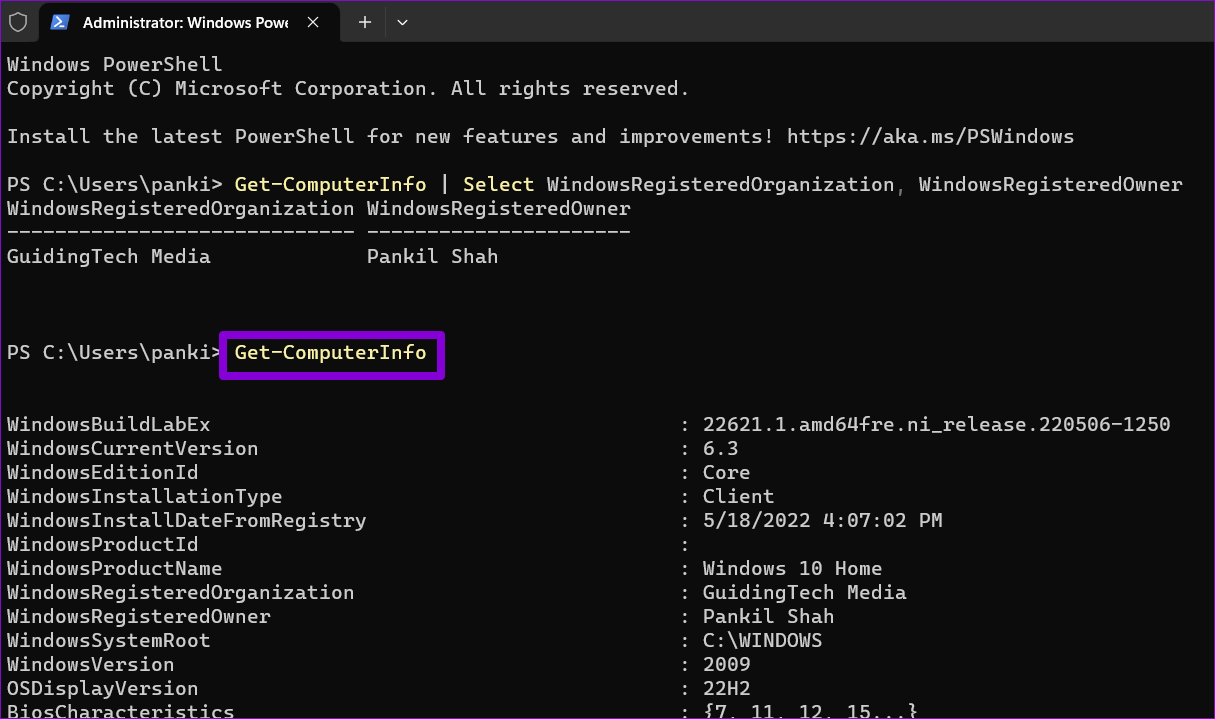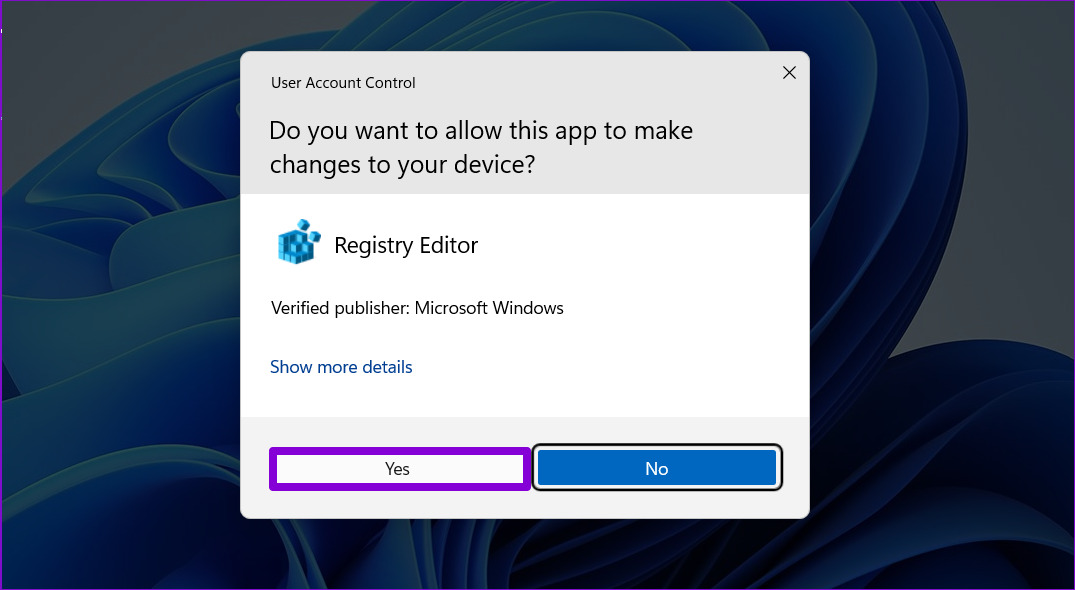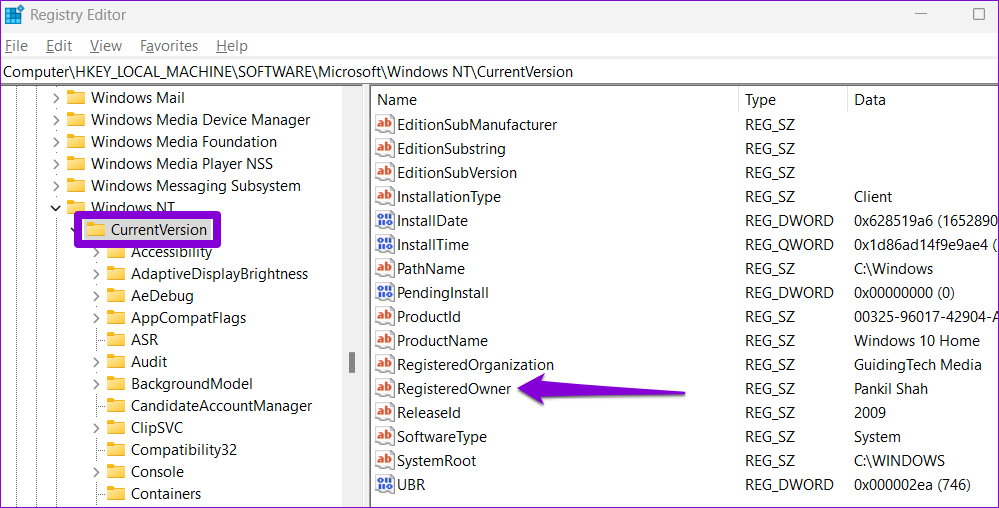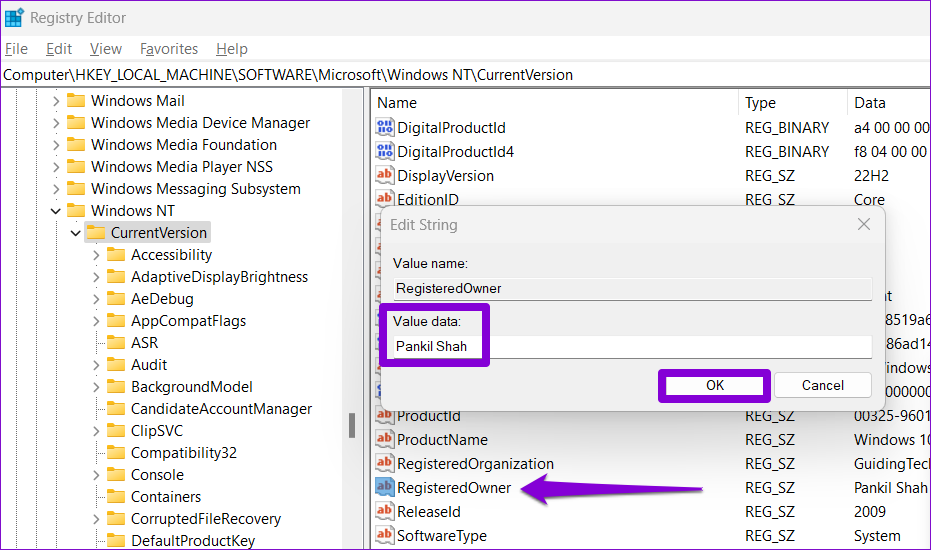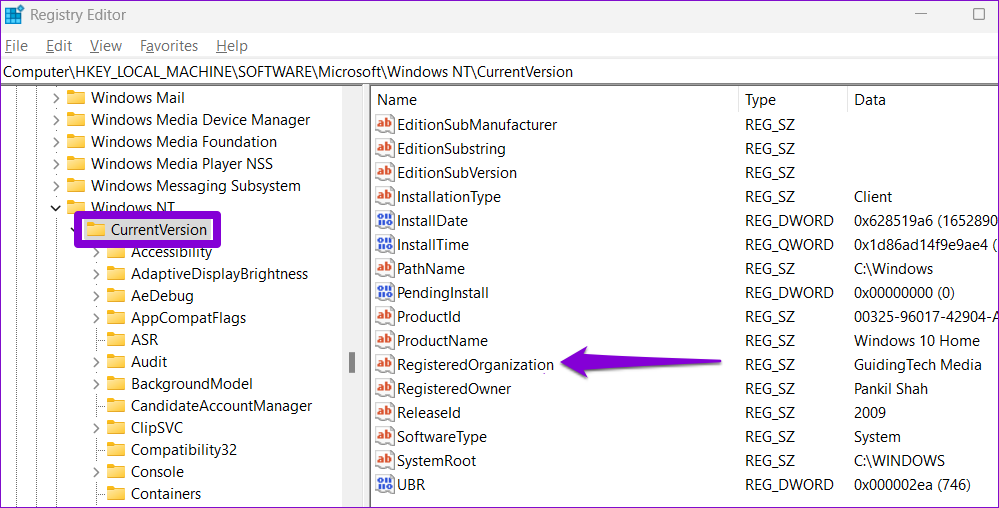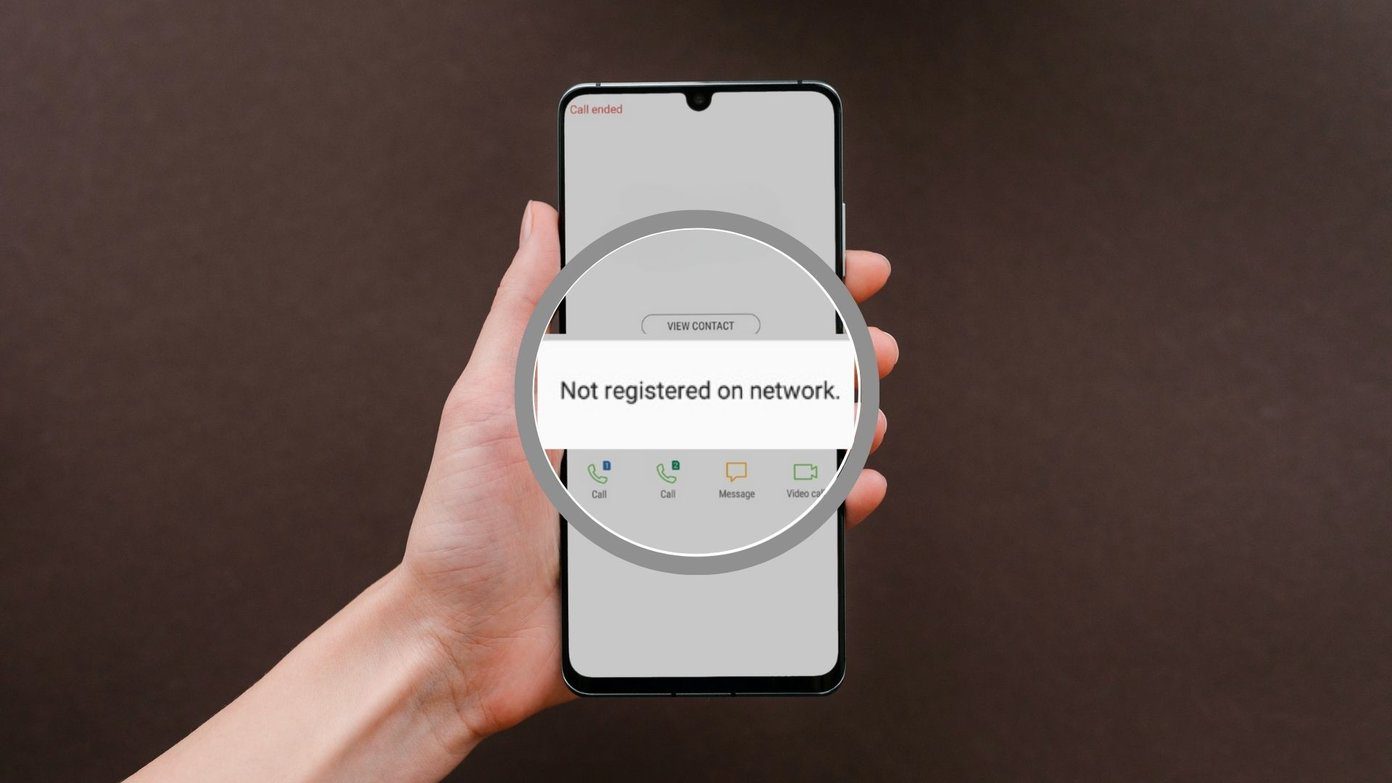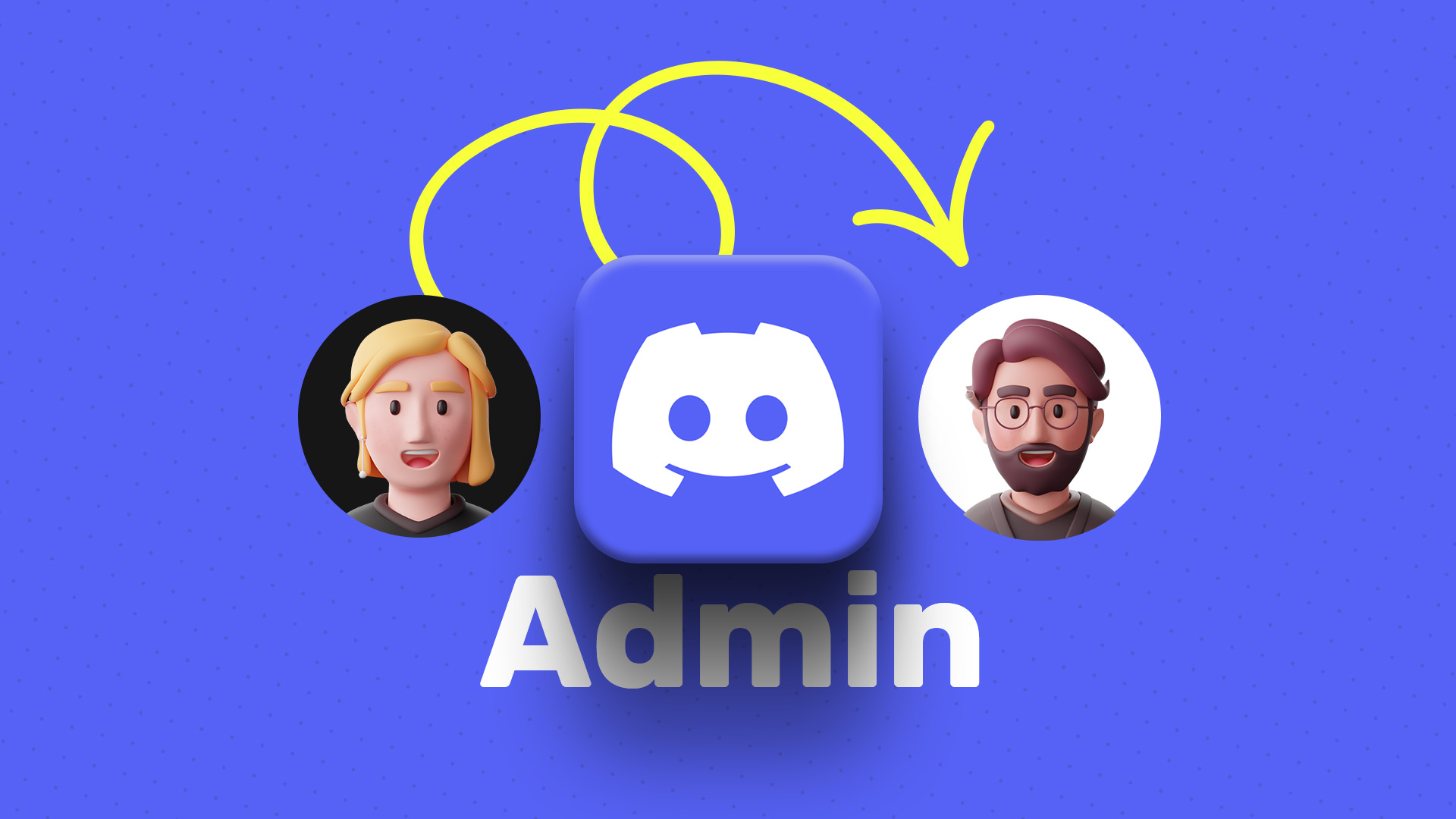You can change the registered owner details in Windows if you’ve bought your computer secondhand or if the existing information is inaccurate. We’ll show you how to check and change the registered owner and organization name in Windows 11.
How to Check the Registered Owner and Organization Name in Windows 11
Checking the registered owner and organization name in Windows 11 is fairly straightforward, as it should be. There are a couple of different ways to fetch that information. Here are both.
1. Check the Registered Owner and Organization Name in Windows Using the Winver Command
Winver (short for Windows Version) is a useful command that can help you extract basic information about your Windows computer. You can run this command to find the registered owner and organization name in Windows. Here’s how: Step 1: Right-click on the Start icon open the Power User menu. Then, select Run from the menu.
Step 2: Type winver in the text box and press Enter.
Step 3: In the About Windows panel, you’ll find the details of registered owner and organization at the bottom.
The About Windows panel also displays useful information about the OS edition, version, and build number.
2. Check the Registered Owner and Organization Name in Windows Using PowerShell
You may already be using PowerShell to automate administrative tasks and troubleshoot Windows errors. But did you know you can also use it to extract system information like the registered owner and organization name? We’ll show you how. Step 1: Press the Windows key + S to access the search menu. Type Windows PowerShell in the search box and select the first result that appears.
Step 2: Paste the following command in the console and press Enter to view the registered owner and organization name.
Alternatively, you can run the following command to view all the system details.
How to Change the Registered Owner and Organization Name in Windows 11
Since Windows 11 does not prompt you to enter owner and organization information during the setup process, your computer will display the registered owner as user name and the organization name as org name. If you’re using a Microsoft account, your registered owner name will display your email ID by default. Thankfully, it’s possible to edit the registered owner and organization name on Windows if you’ve administrator rights.
Modifying registry files on Windows is risky. Some changes can cause irreversible damage to your Windows PC. Hence, it’s important to proceed with caution. We recommend you back up all the registry files or create a restore point before proceeding with the changes below. After that, use the following steps to change the registered owner and organization name on your Windows 11 PC. Step 1: Click the magnifying icon on the Taskbar to open the search menu. Type registry editor in the box and select Run as administrator from the results.
Step 2: Select Yes when the User Account Control (UAC) prompt appears.
Step 3: In the Registry Editor window, paste the following path in the address bar at the top and press Enter. This will take you to the CurrentVersion key.
Step 4: In the right pane, double-click the string value named RegisteredOwner.
If you can’t find it, right-click on the CurrentVersion key, go to New, and select String Value from the submenu. Name it RegisteredOwner.
Step 5: In the Value data field, type the name you want to appear as the registered owner. Then, click OK.
Step 6: Next, double-click the RegisteredOrganization string value from the same section to edit it.
Again, if the RegisteredOrganization string value is missing, you can create it yourself. For that, right-click on the CurrentVersion key, go to New and select String Value. Name it RegisteredOrganization.
Step 7: Enter the name you want to display in the Value data field and hit OK.
And that’s about it. Once you complete the above steps, the change in the registered owner and organization name should reflect immediately.
Taking Ownership
As we just saw, altering the registered owner and organization details in Windows 11 isn’t too challenging if you follow the steps correctly. Similarly, you can also change your account name or image to personalize your Windows computer further. The above article may contain affiliate links which help support Guiding Tech. However, it does not affect our editorial integrity. The content remains unbiased and authentic.