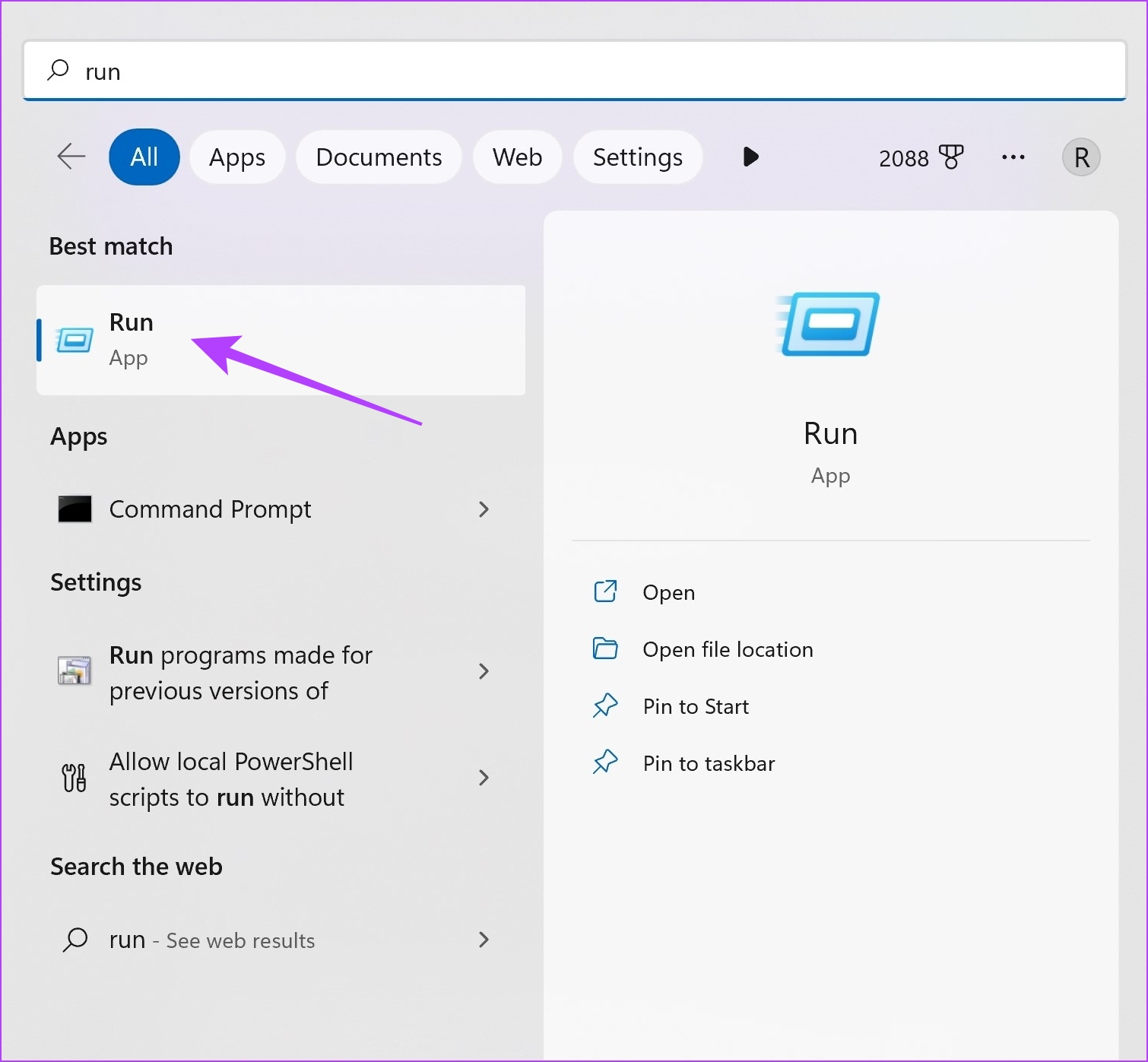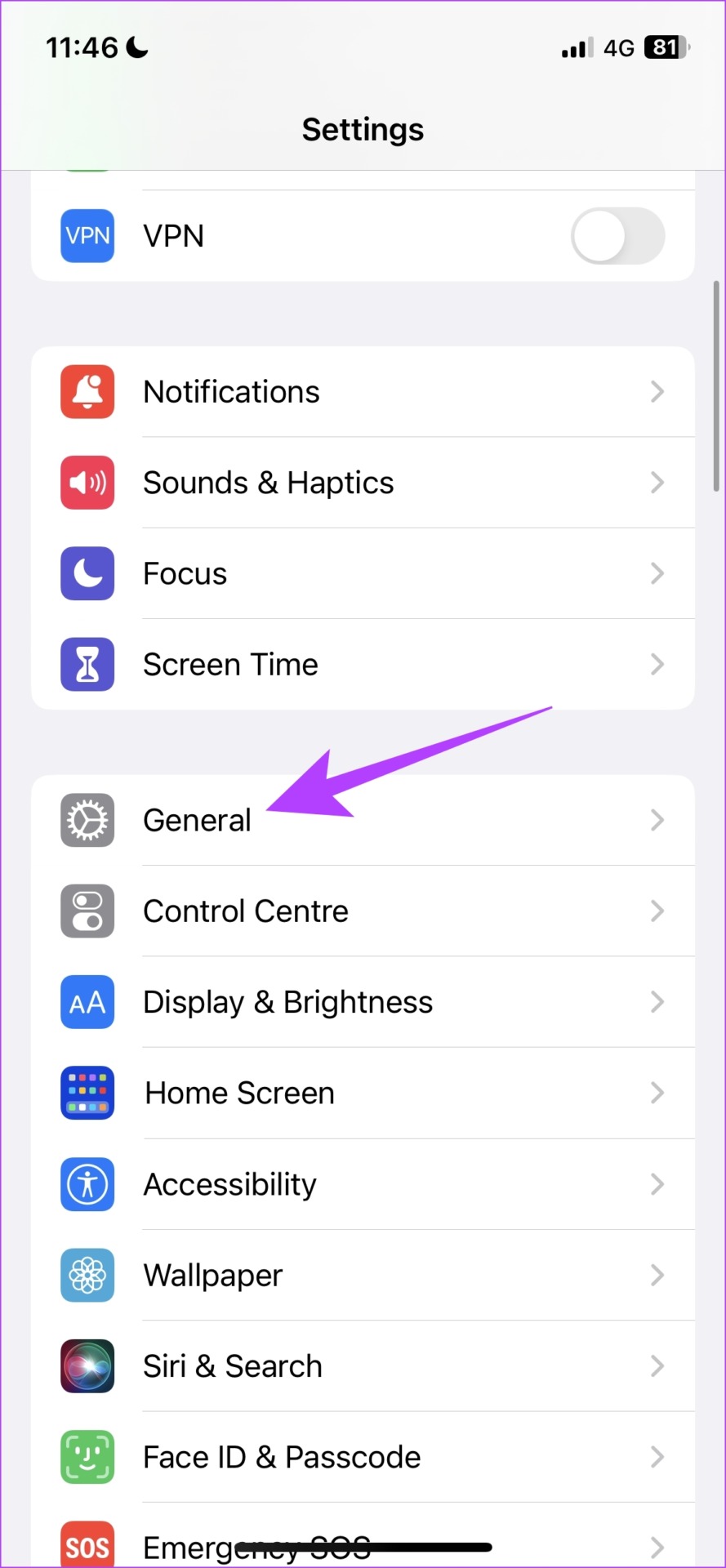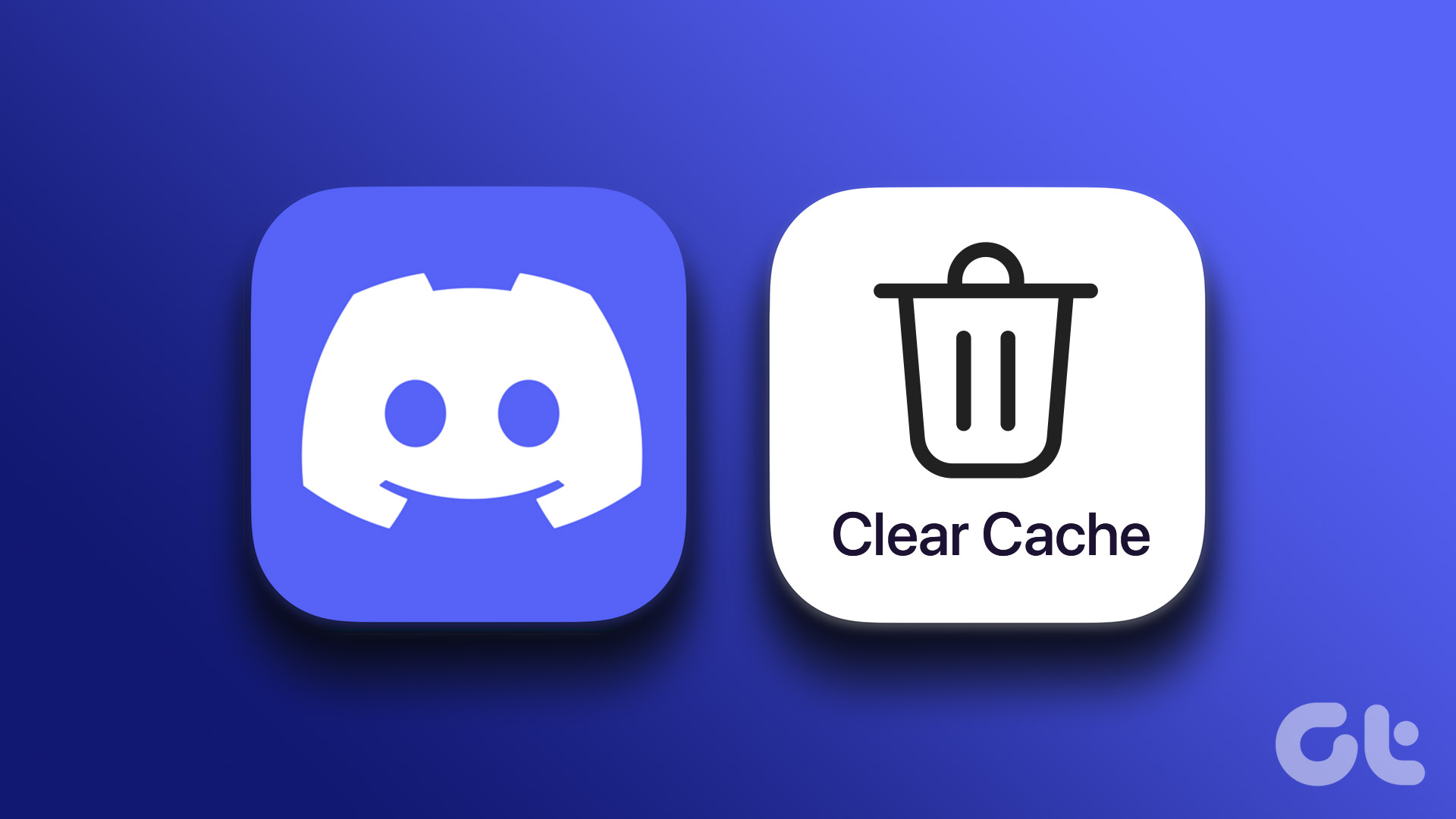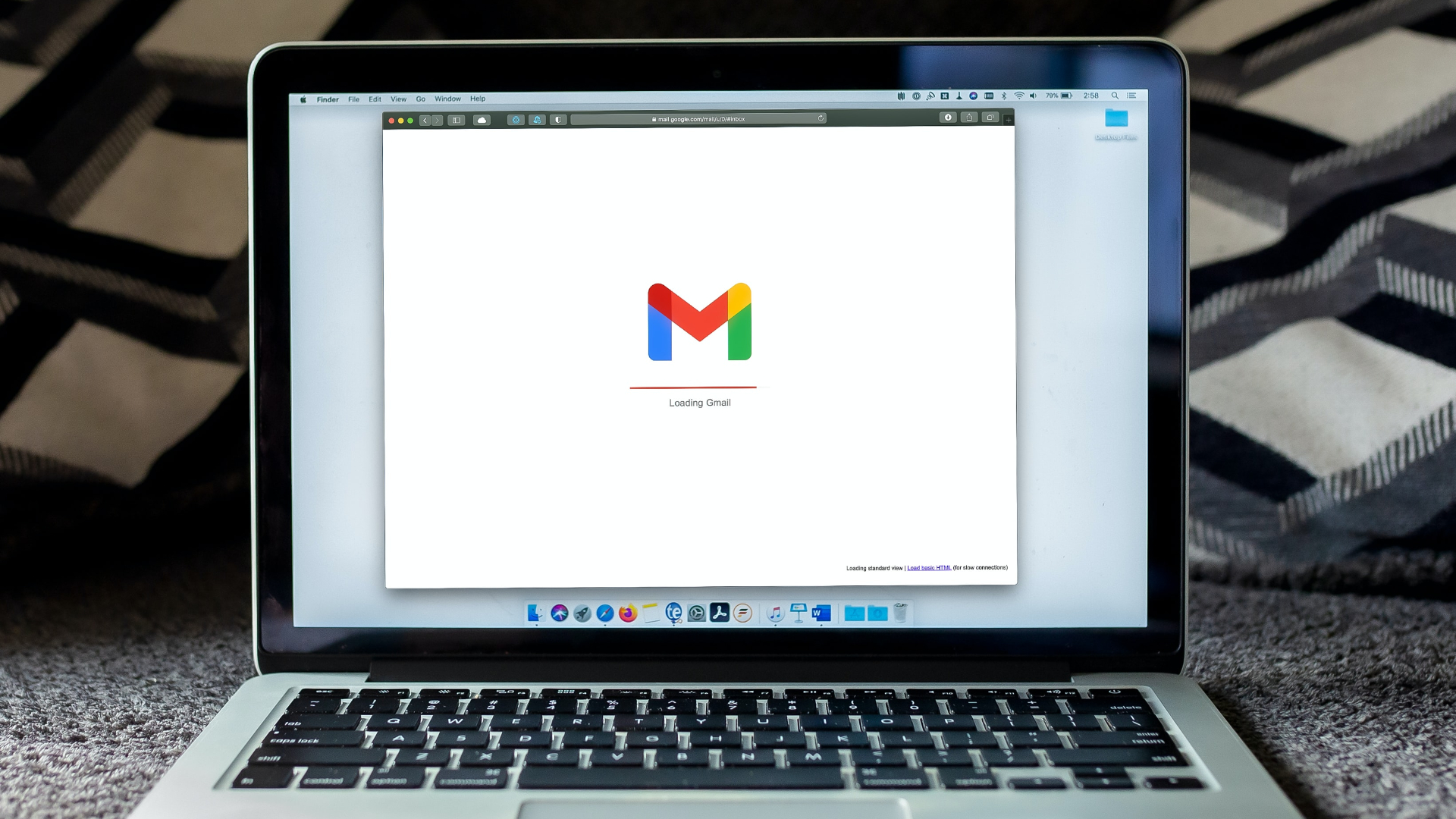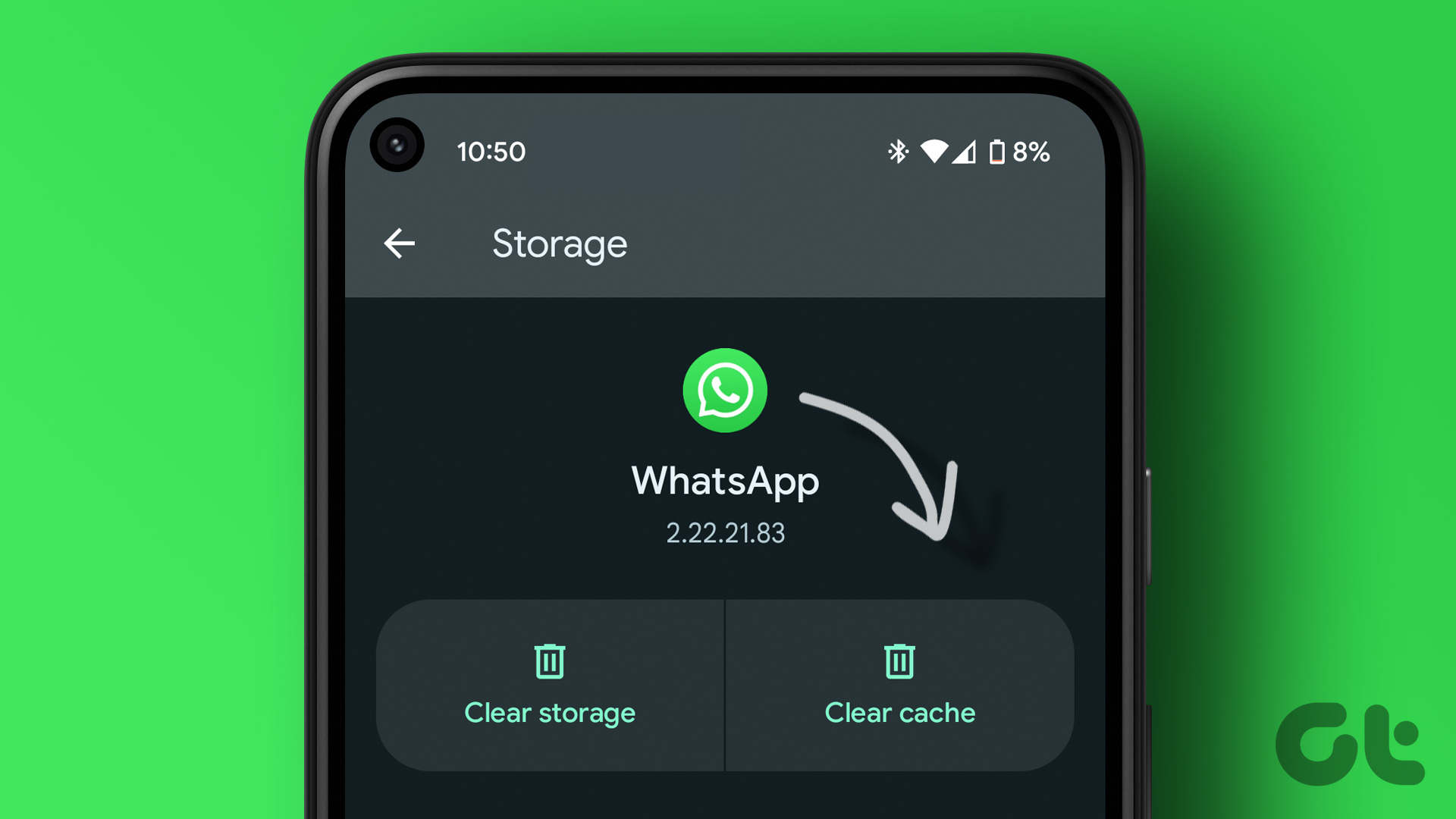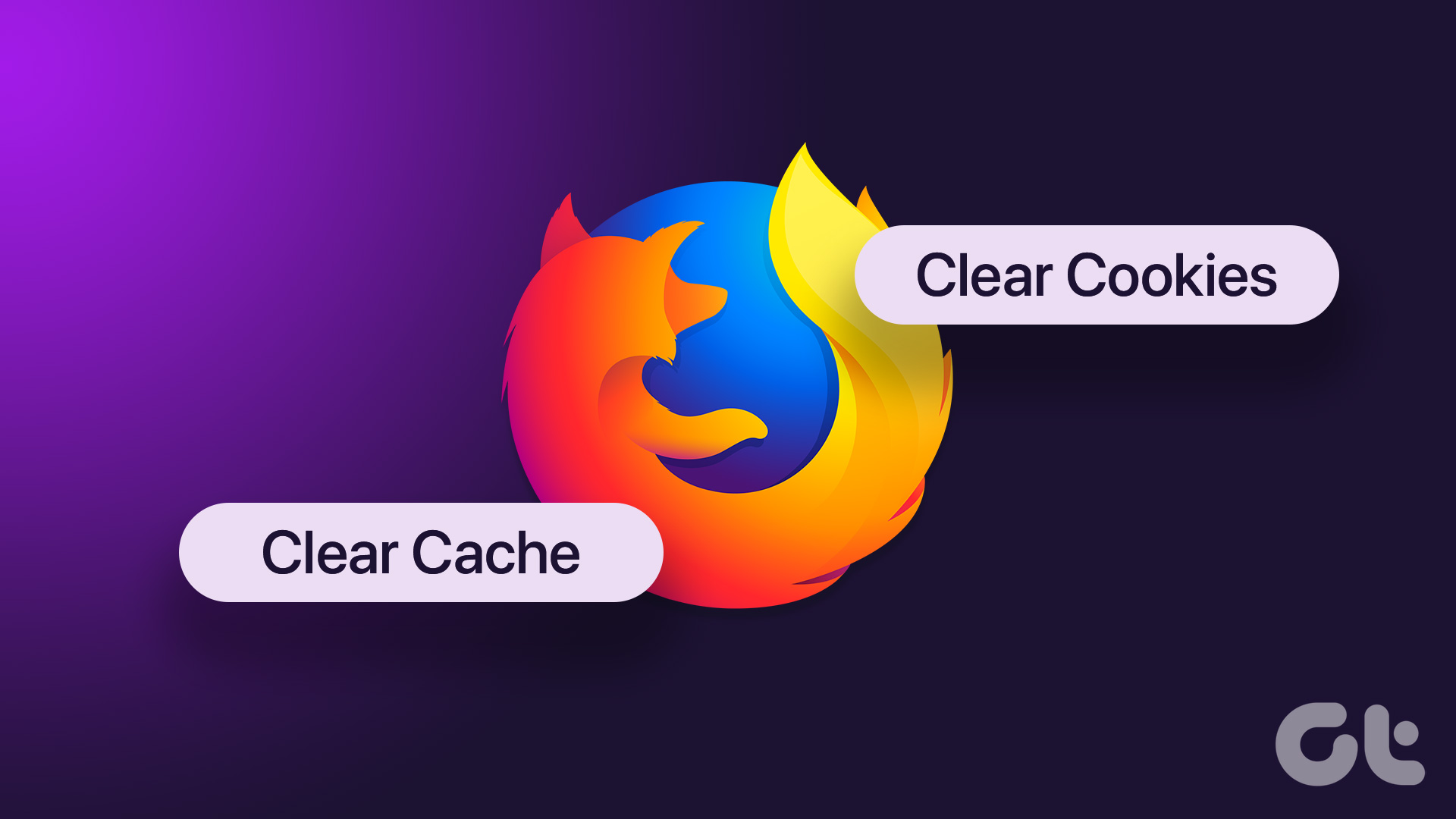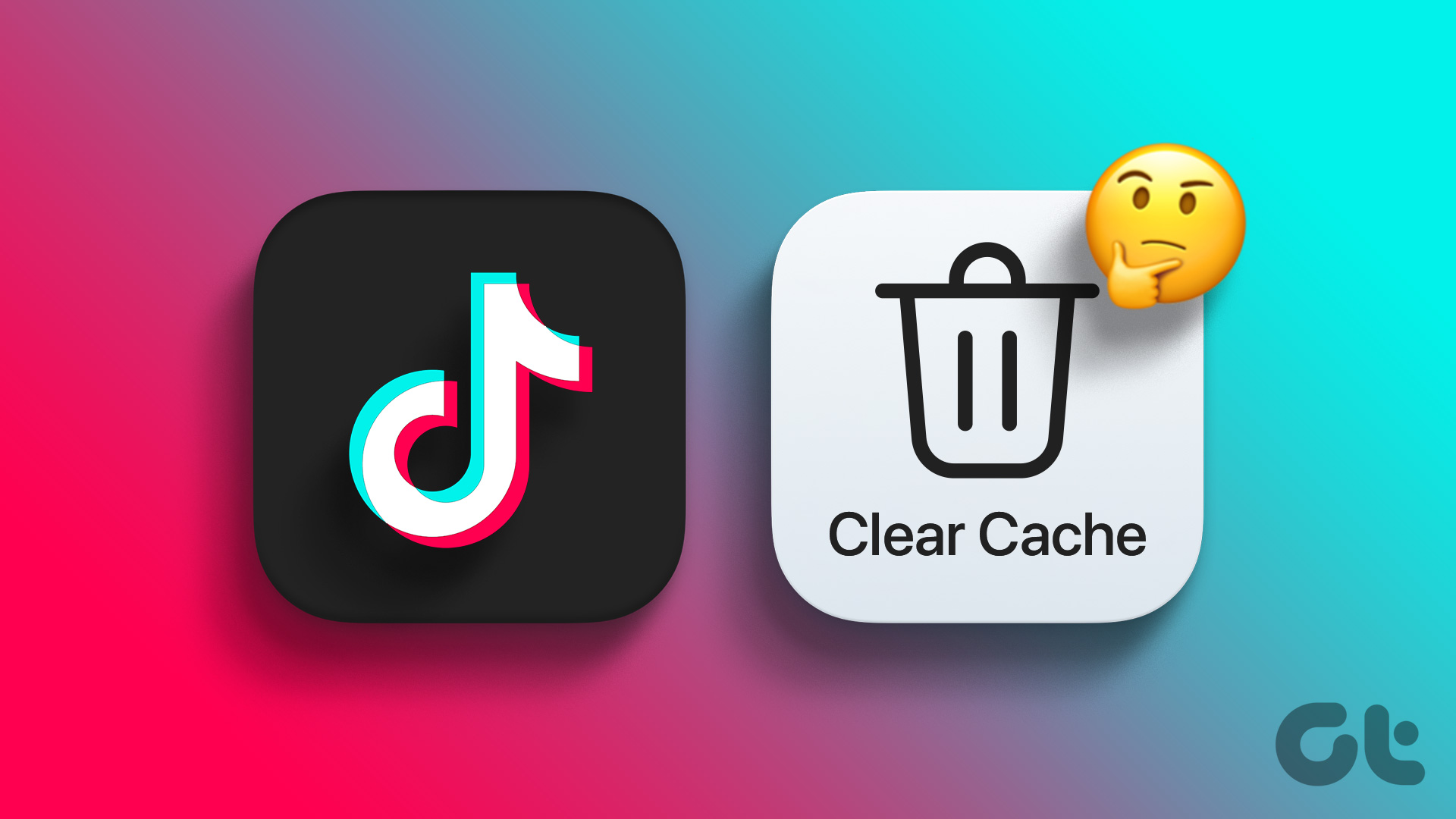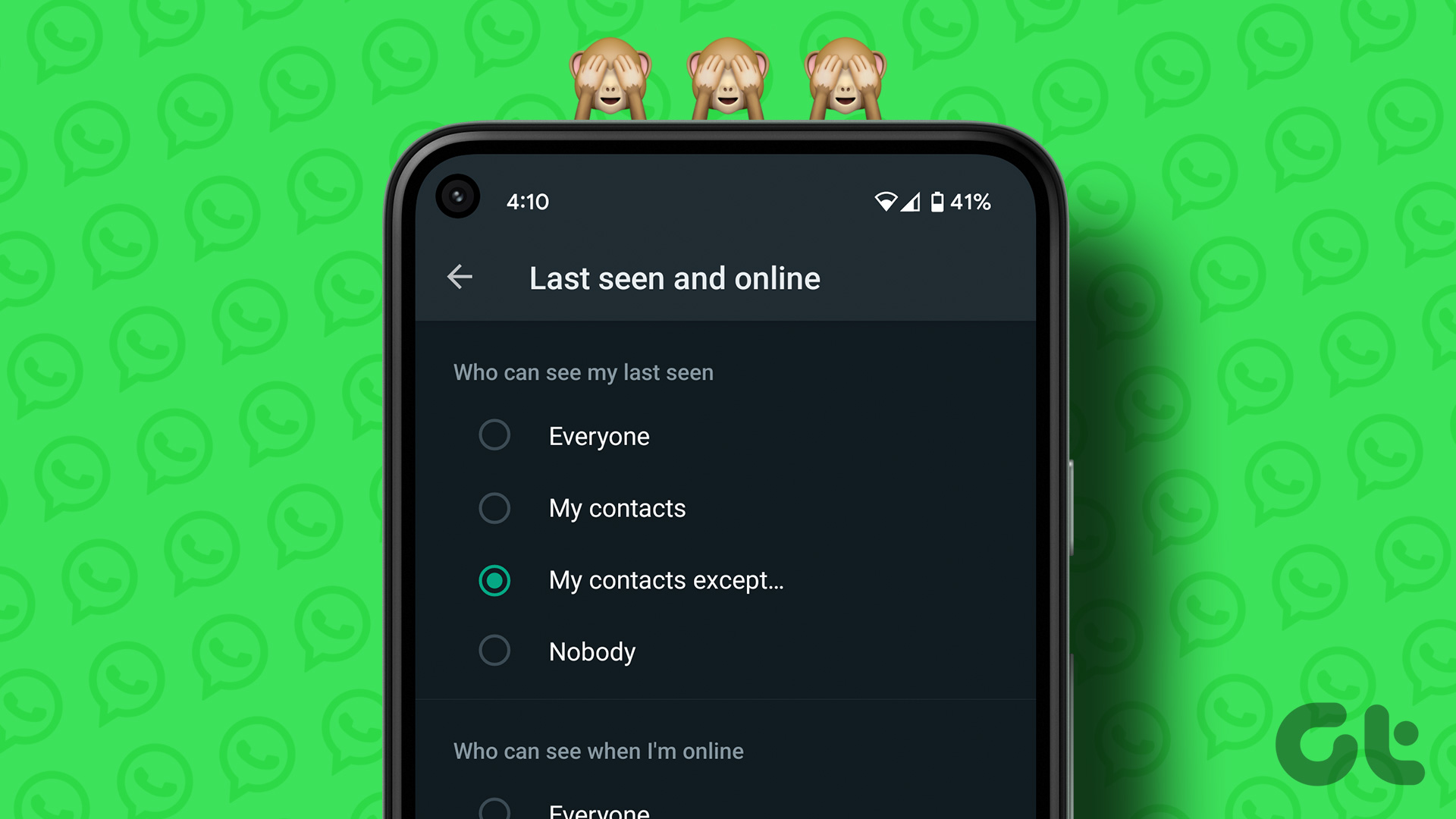While you might be familiar with clearing the app cache on an Android device, clearing it on Windows and Mac isn’t as straightforward, and we’ll easily explain that to you. Of course, clearing the app cache directly on iPhone isn’t possible but fortunately, we have a workaround for that! We’ll also answer your questions regarding how clearing junk files from Teams may affect the functionality of the app. Let’s begin.
Why Clear Cache on Microsoft Teams
Whenever you open an application on your device, it is dependent on a lot of elements that have to be downloaded from the internet. For example, your old chat messages, your account details, details of accounts you are connected to, etc. These have to be downloaded from online servers to display them to you. However, isn’t it quite inefficient for the app to download these elements every time you open the app? Some of the details like account information do not change unless you manually modify it. So, isn’t it better if the app stores it locally than downloading it every single time? Exactly, and that is what cached data means. Cache data is locally stored data that prevents the application from downloading the stored data every single time since it is more efficient to extract it from the local storage instead of an online database. However, a lot of cache data can accumulate over time and cause issues. For example, a few redundant and old files from the cache might interfere with updated information and can end up executing bugs that affect the app’s functionality. Hence, it is recommended to regularly clear the cache.
How to Clear Cache on Microsoft Teams
Here’s how you can clear Microsoft Teams cache on Windows, Mac, iPhone, and Android. We’ve outlined a step-by-step procedure in the following sections.
1. Clear Teams Cache on Windows
Step 1: First, you need to exit from Microsoft Teams if you have it running. Right-click on Teams in the taskbar and click on ‘Close all Windows’. Step 2: Click on the upwards-facing arrow towards the right end of the taskbar and right-click on the Microsoft Teams icon. Step 3: Click on Quit. Step 4: Now, open Run from the Start menu. You can search for it using the search bar. Step 5: Paste the following code and click OK. Step 6: The app data folder of Microsoft Teams will open up. Select the folder Cache, Code Cache, and GPUCache. Step 7: Right-click and hit the delete icon. That is how you clear the Microsoft Teams cache from Windows. Let’s see how we can do it on Mac.
2. Clear Teams Cache on Mac
Step 1: Quit Microsoft Teams from the Dock and Open Finder. Step 2: Click on Applications. Step 3: Scroll down and Click on Utilities. Step 4: Click on the Terminal.app. Step 5: Paste the following code onto the Terminal window and hit the return key. That is how to clear Microsoft Teams cache on macOS. Let’s see how to do the same on iPhone.
3. Clear Teams Cache on iPhone
Unfortunately, clearing the app cache on iPhone isn’t a straightforward process since Apple does not give us the option to do so. However, there is a workaround for it. Follow the below steps. Step 1: Open the Settings app. Step 2: Tap on General. Step 3: Tap on iPhone Storage. Step 4: Scroll down and tap on Teams. Step 5: You will get an option to delete the app. Deleting the app removes all the cache along with the application but you have to log in once again after downloading the app. So, make sure you remember your login details. Step 6: Reinstall Microsoft Teams. Download Microsoft Teams on iPhone Let’s see how to clear Teams cache on your Android device.
4. Clear Teams Cache on Android
Step 1: Open the Settings app. Step 2: Tap on the Applications panel. In our case, it says ‘Apps & notifications’. Step 3: Teams will usually be installed in your work profile, so select the Work panel. Step 4: Select Teams. Step 5: Tap on ‘Storage & cache’. Step 6: Tap on Clear cache. This will remove all the junk files from Microsoft Teams.
Keep Your Storage Junk-Free
We hope this article helped you clear the Microsoft Teams cache from all of your devices. Not only does this help you remove junk files and get rid of bugs, but it might also help you free up some storage space on your device! You may also want to check these best ways to fix Teams high CPU usage on Windows. The above article may contain affiliate links which help support Guiding Tech. However, it does not affect our editorial integrity. The content remains unbiased and authentic.