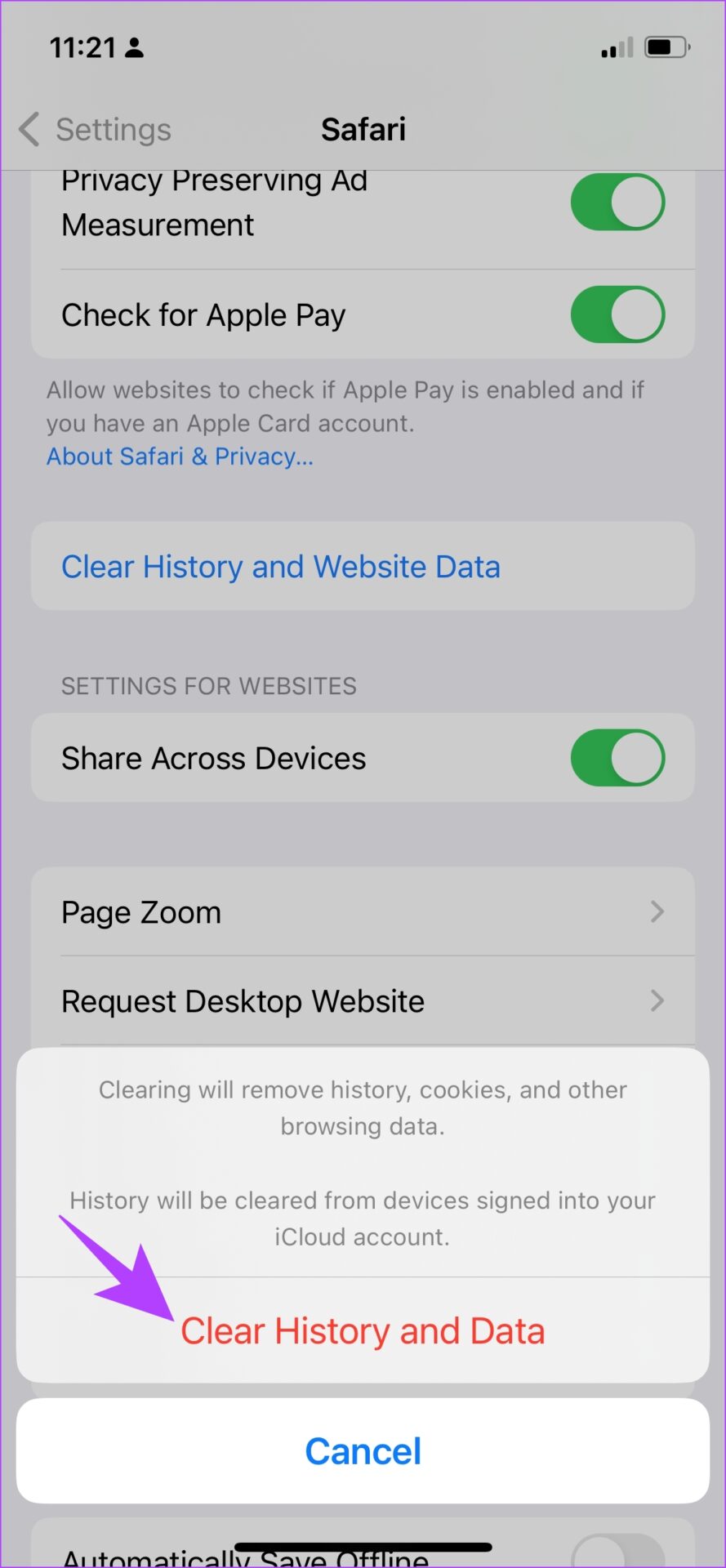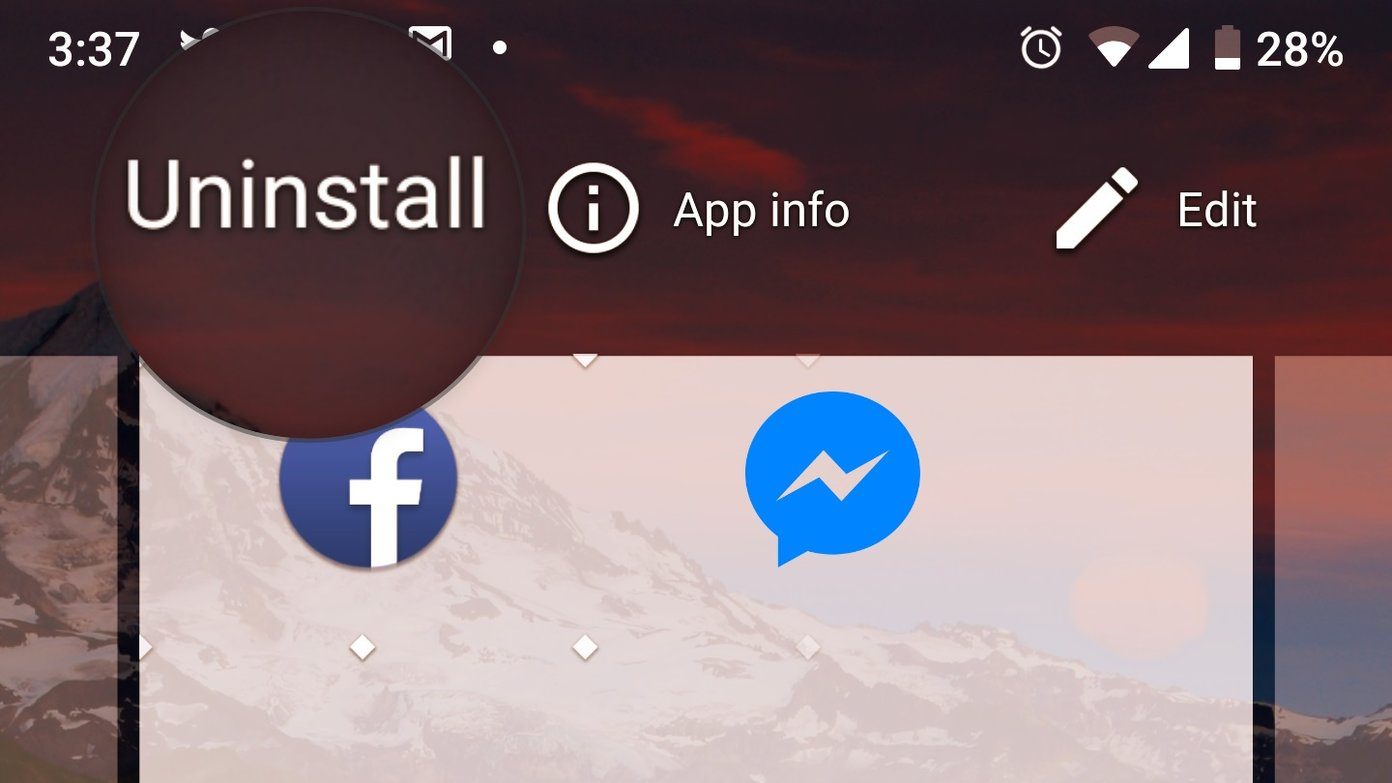Many of you mostly want to clear your browsing history to erase your online activity. However, there is much more to it. After extended periods of usage, your browsing data on Safari takes up quite some space on your device. So, clearing it can help you gain some additional storage as well. Further, clearing your browsing history can erase junk from your browser and improve its performance as well. Hence, let’s understand how to do it on iPhone, iPad, and Mac.
Delete Safari Browsing History on iPhone and iPad
There are two ways in which you can do it. You can either clear websites individually from your recorded history or clear them all at once. Here’s the step-by-step procedure for both of them.
1. Clear Individual Website History on Safari on iPhone and iPad
Step 1: Open Safari on your iPhone. Step 2: Tap on the book icon. Step 3: Select the History tab. You will be able to see your browsing history. Once you see the items you want to delete, long tap on them. Step 4: Tap on Delete from the list of options. There you go. You’ve deleted items from your Safari browsing history. However, if you feel this is not feasible, you can clear all your Safari browsing history at once. Read the next section to know more.
2. Clear All Browsing History on Safari on iPhone and iPad
Step 1: Open the Settings app on your iPhone. Step 2: Tap on Safari. Step 3: Scroll down and tap on ‘Clear History and Data’. Step 4: Tap on ‘Clear History and Data’ to confirm. Once you do this, you will be able to delete the browsing history on your device. Next, let us take a look at how to do the same on your macOS devices.
How to Delete Safari Browsing History on Mac
Here’s how to clear the Safari history on your macOS devices. Similar to iPhone, you can delete individual site history and all website history on Safari for Mac as well. Let’s show you how.
1. Remove Individual Website History on Mac
Step 1: Open Safari and click on the History button on the Safari toolbar on Mac. Step 2: Click on ‘Show all History’. Step 3: Expand your history and click on the item you want to delete. Step 4: Click on Delete. There you go – this is how you can delete individual items from your browsing history on Mac.
2. Clear All Browsing History on Safari on Mac
Step 1: Open Safari and click on the History option on the Safari toolbar. Step 2: Click on Clear History. Step 3: Select ‘all history’ in the dropdown menu and click on Clear History. Once you do this, all your browsing history will be cleared on Safari.
Don’t Leave a Trace
We hope this article helped you clear your browsing history in Safari. So, the next time you are looking to erase a trace of your browsing activity on Safari, keep this article handy! However, we feel that browsers like Chrome and Firefox do a better job at letting you control the browsing history, at least on the mobile versions. We hope Apple updates Safari with such changes soon. The above article may contain affiliate links which help support Guiding Tech. However, it does not affect our editorial integrity. The content remains unbiased and authentic.

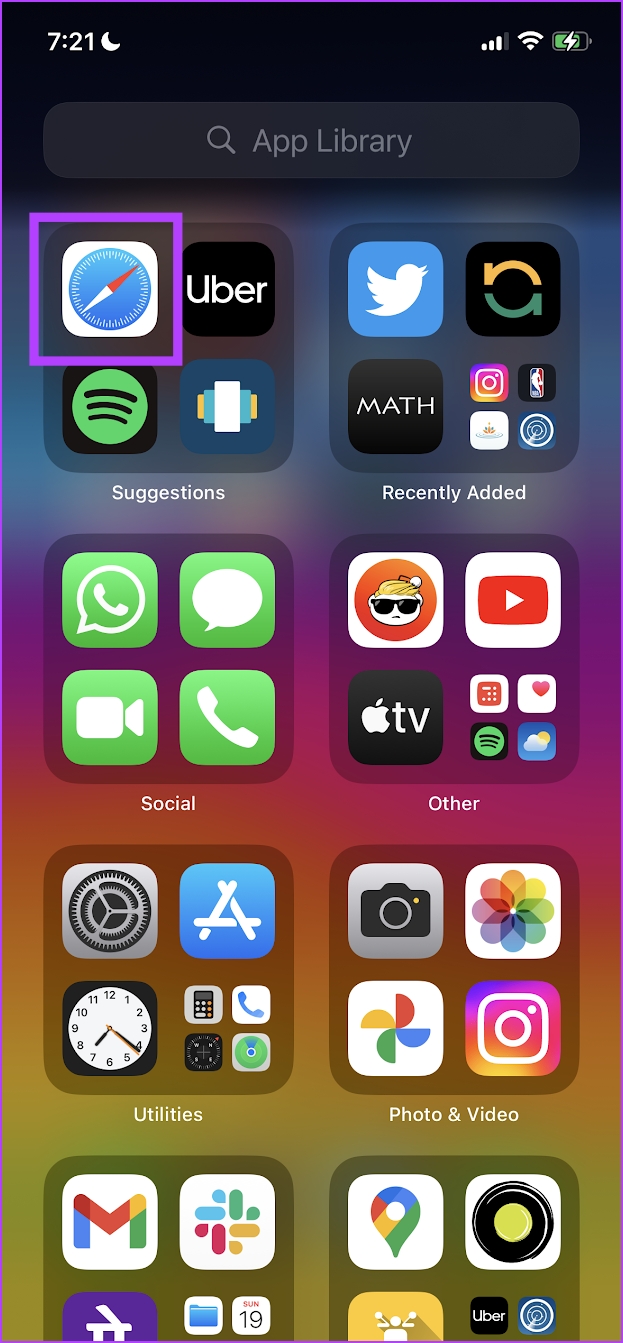
![]()
![]()