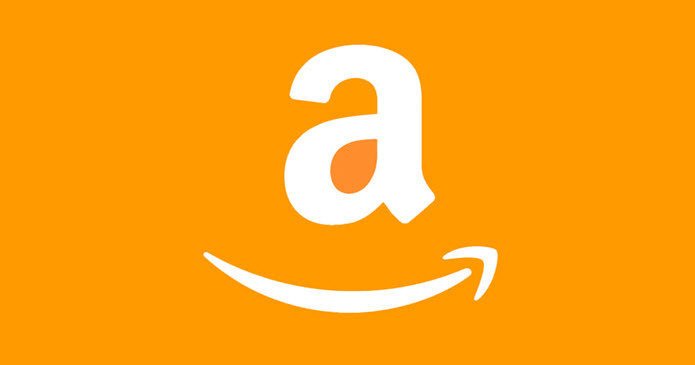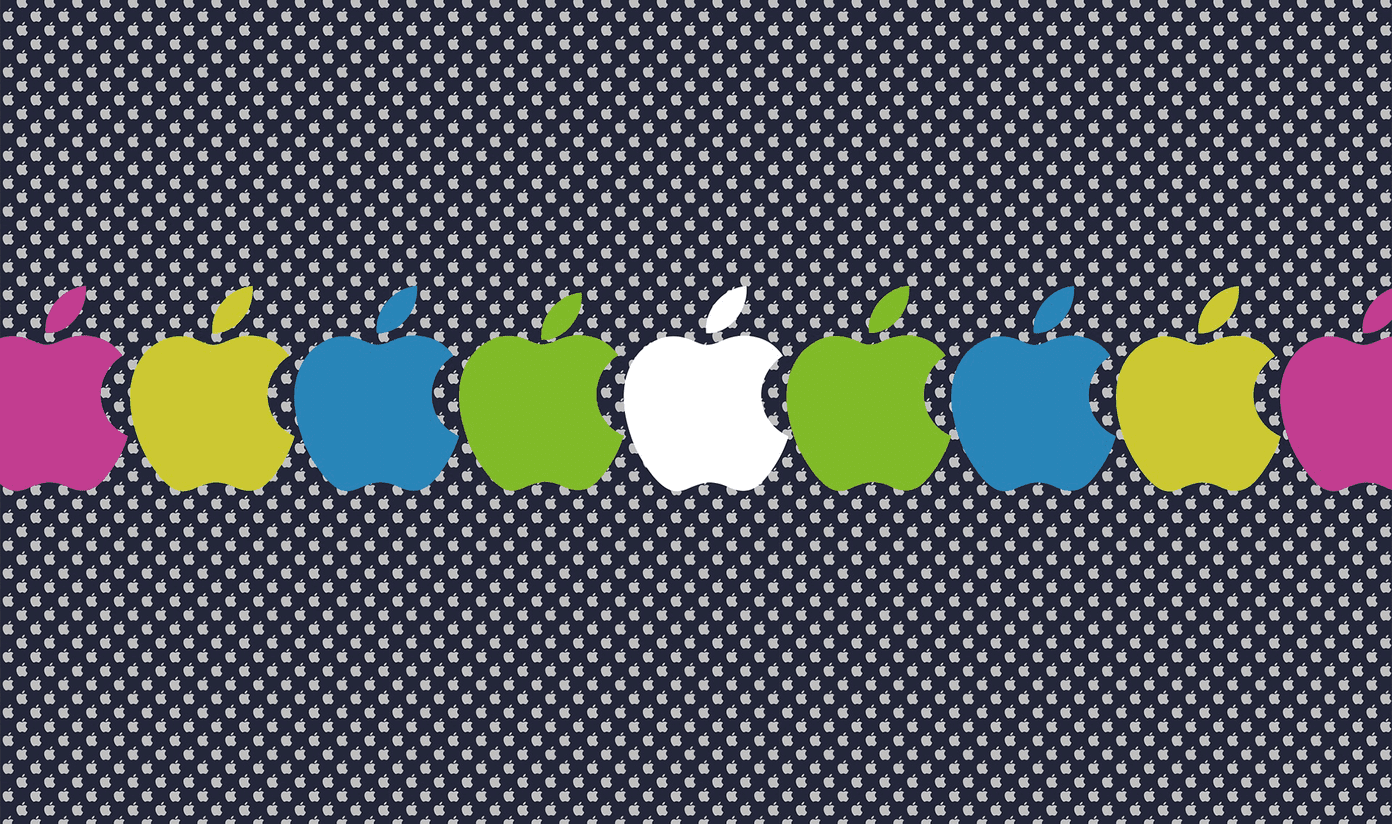Often, you end up searching for or watching something personal or embarrassing. Not only do these search queries and videos crop up all the time afterward, but they can also influence your recommendations with even more related videos. YouTube acknowledges that this is an issue, which means that there are multiple ways to delete your search and watch histories. Also, there are a couple of methods to stop the YouTube app from recording your activity on the iPhone.
Clear Individual Search and Watch Activities
If you have a few awkward search queries or videos that you don’t want others to see, the YouTube app lets you remove them quite easily. To delete a recorded search query, start by tapping the search icon within the YouTube app. Your most recent queries will appear immediately. A clock-shaped symbol next to previous searches help you distinguish them from the regular suggestions. To remove the offending query, simply swipe it to the left, and then tap Delete. Repeat for any other search queries that you want to remove. Do remember that if you have multiple queries containing the same keywords, you need to remove all of them to stop receiving recommendations to related videos. To remove previously watched videos, open the Library tab, and then tap History. Next, tap the three-dot icon next to the video that you want to remove. On the pop-up menu that shows up, tap Remove From Watch History. Don’t forget that you can also use the search menu to the top of the History screen to filter out specific videos using keywords quickly.
Delete Search and Watch History Completely
If there are too many unwanted items to delete individually, consider removing the search and watch histories entirely. But that will also mean that you won’t receive recommendations until you rebuild your YouTube history once again from scratch. Remember that. Start by tapping your profile icon via the Home, Trending, Subscriptions, or Inbox tabs. On the subsequent screen, tap Settings. Next, scroll down to the section labeled History & Privacy, and then use the Clear Watch History and Clear Search History options to remove your watch and search histories respectively. If losing out on all recommendations is a concern for you, then the next method may be a better option.
Manage History via Google Account
Imagine a scenario where you have multiple searches or watch items to delete. However, you don’t want to lose out on recommendations from your other activities by deleting both histories completely. Provided that you are prepared to spend a few minutes, you can do just that. On the Settings screen of the YouTube app, scroll down to the History & Privacy section, and tap Manage All Activity. You will be taken to the My Activity screen of your Google Account for YouTube. Then, it’s a matter of using keywords to filter items. After filtering, you can go about deleting all results in a single go. To do that, tap the three-dot icon next to the search bar, and then tap Delete Results. Or, you can delete search and watch items by session — tap the three-dot icon next to each session, and then tap Delete. While you can clearly distinguish between search and watch activity, you can’t delete them individually since the activity feed lumps everything by session.
Pause Search and Watch History
Now that you’ve done the hard work, you can skip yourself the trouble the next time around by pausing your search or watch histories whenever you want to stop YouTube from recording your activity. Start by visiting the YouTube Settings panel. Under the History & Privacy section, turn on the switches next to either Pause Search History or Pause Watch History, or both, as required. You will still receive recommendations based on your past activity regardless. Perfect for instances where you want to preserve your privacy while still having access to all the benefits of a signed in YouTube app. Once you want YouTube to start re-recording your activity, head back into the Settings panel, and disable pausing.
Use Incognito Mode
Alternatively, you can use Incognito mode to skip the hassle of pausing your search or watch histories. To turn it on, tap your profile icon, and then tap Turn on Incognito. When using Incognito mode, none of your activity is recorded. YouTube won’t even connect to your Google Account in the first place. And that means you won’t receive any recommendations or have access to your subscriptions for the duration of using Incognito mode. If you are familiar with Incognito mode on Chrome, the one on YouTube works quite the same way.
YouTube Understands, Thankfully
You now know all possible ways to delete your YouTube search and watch histories on iPhone. Kudos to YouTube for giving ready access to all these controls. Nonetheless, don’t forget to pause the search and watch histories or turn on Incognito mode to stop yourself from going through this hassle over and over again. Next up: Finding yourself spending time on YouTube too much? Either impose time limits or block the app entirely with the use of Screen Time in iOS. The above article may contain affiliate links which help support Guiding Tech. However, it does not affect our editorial integrity. The content remains unbiased and authentic.