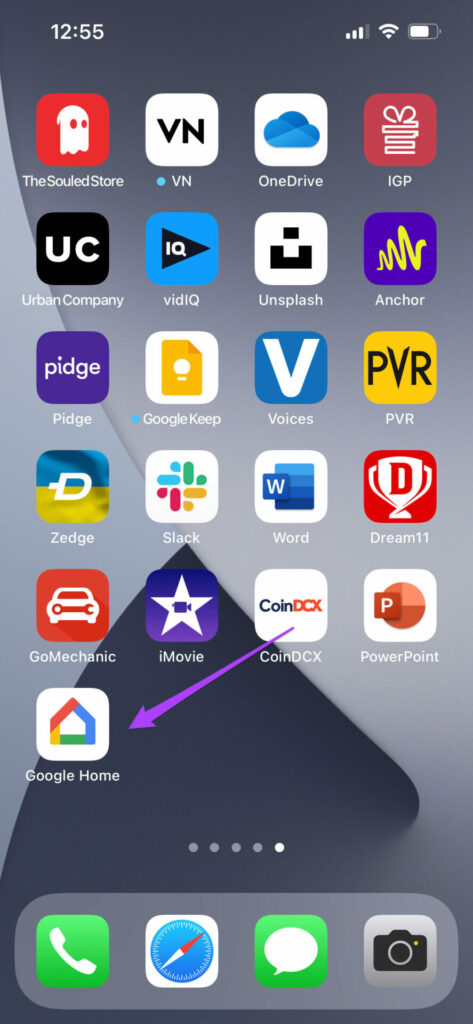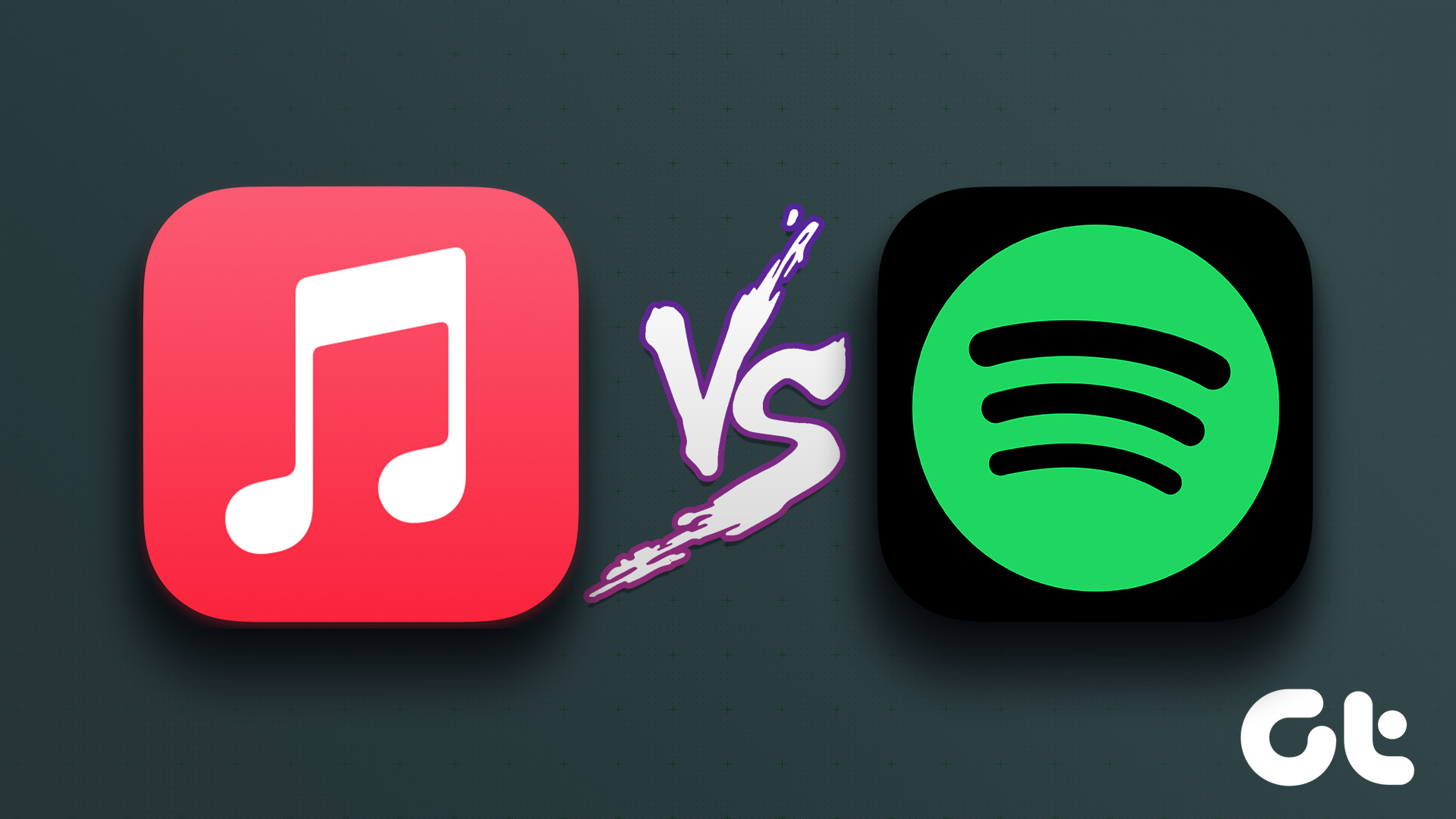All you have to do is set up your Apple Music account on the Google Home app. This post will share the steps to connect Apple Music to Google Home or Nest Speakers using Android or iPhone.
Link Apple Music to Google Home
To link Apple Music to Google Home, you first need an Apple Music subscription. Next, you need a smart home device like Google Home, Google Nest Speaker, Android TV, etc., that is linked to your Google Home. Lastly, you need to ensure that you use the same Google account on the Google Home app on your iPhone or Android. The steps to connect and cast Apple Music to Google Home remain the same for Android and iPhone users. Step 1: Open the Google Home app on your iPhone or Android. Step 2: Tap the Plus icon at the top-left corner. Step 3: Scroll down and select Music under Services. Step 4: Tap the Link icon next to Apple Music. Step 5: Select Link Account. Step 6: Tap on Continue to proceed. Step 7: Tap on Agree and Continue. Step 8: Authenticate your Apple ID by entering your passcode or by using Face ID. Step 9: Tap on Allow. After that, you will see Apple Music linked to the Google Home app. Keep it selected to make it your default music streaming service. Next, all you have to do is say voice commands like “Ok Google, play Blood Code on Spotify on my Android TV.” Your Google Home will recognize your voice command and complete the action on your Android TV. You can also play music on your Google Home or Nest Speaker using the same commands. The volume control options will be available in the Google Home app. Check out our post if Apple Music is not working on your Android phone.
Unlink Apple Music from Google Home
You can also choose to unlink your Apple Music account from Google Home. This will also help other users sign in using their respective Apple ID and play the music of their choice. The steps remain the same for Android and iPhone users. Step 1: Open the Google Home app on your iPhone or Android. Step 2: Tap the Plus icon in the top-left corner. Step 3: Scroll down and select Music under Services. Step 4: Select No Default because Google Home doesn’t allow removing the default music service. Step 5: Tap on Unlink below Apple Music. Step 6: Tap on Unlink again to confirm. Your Apple Music account will be removed from the Google Home app.
Add More Google Accounts to Use Apple Music
Using the Voice Match feature, you can add more than one Google account to play Apple Music on Google Home or Nest Speakers. This will help if your friends and family want to use voice commands for playing music. Here’s how you can set up the Voice Match feature in the Google Home app on iPhone and Android. The steps remain the same for both platforms. Step 1: Open Google Home app on your iPhone or Android. Step 2: Tap the Settings icon. Step 3: Scroll down and select Google Assistant. Step 4: Tap on Voice Match. Step 5: Tap on Continue at the bottom-right corner to get started. Follow the on-screen instructions to complete Voice Match setup. You can also read our post if Google Assistant Voice Match is not working for you.
Let The Music Play
You can cast Apple Music straight to your Google Home or any other smart home devices using voice commands. This is great when throwing a party, following your morning routine, or focussing on work with some lo-fi music. But creating a playlist manually can get irritating at times. Instead, you can use the Smart Playlist feature in Apple Music to automate song selection as per your choice. To learn, you can read our post on creating Apple Music Smart Playlist on iPhone, iPad, and Mac. The above article may contain affiliate links which help support Guiding Tech. However, it does not affect our editorial integrity. The content remains unbiased and authentic.

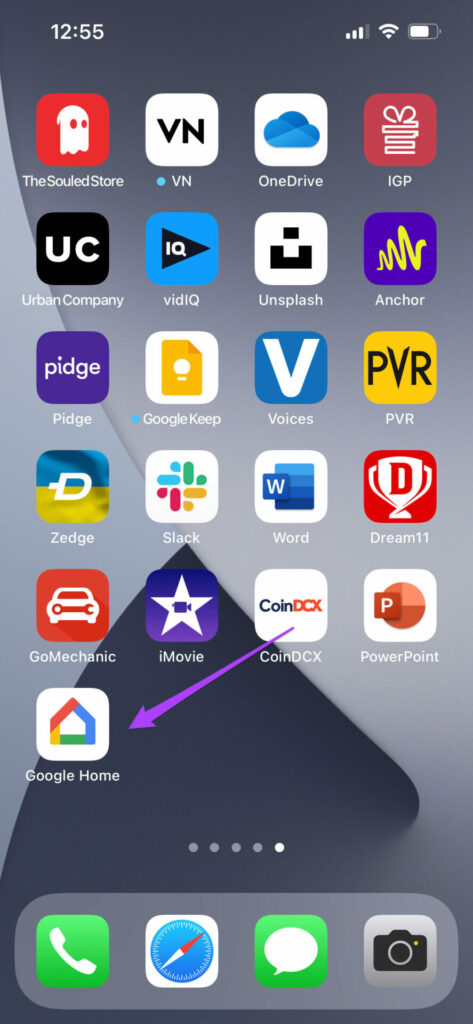
![]()







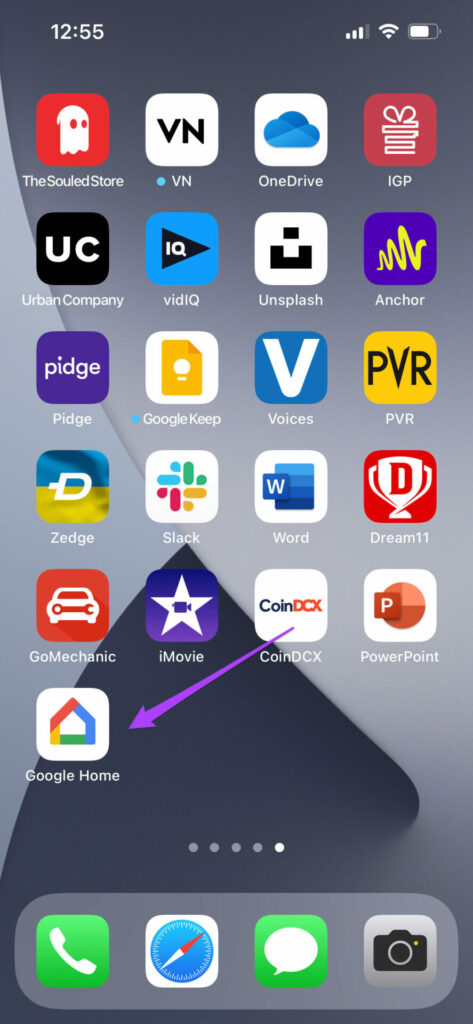
![]()