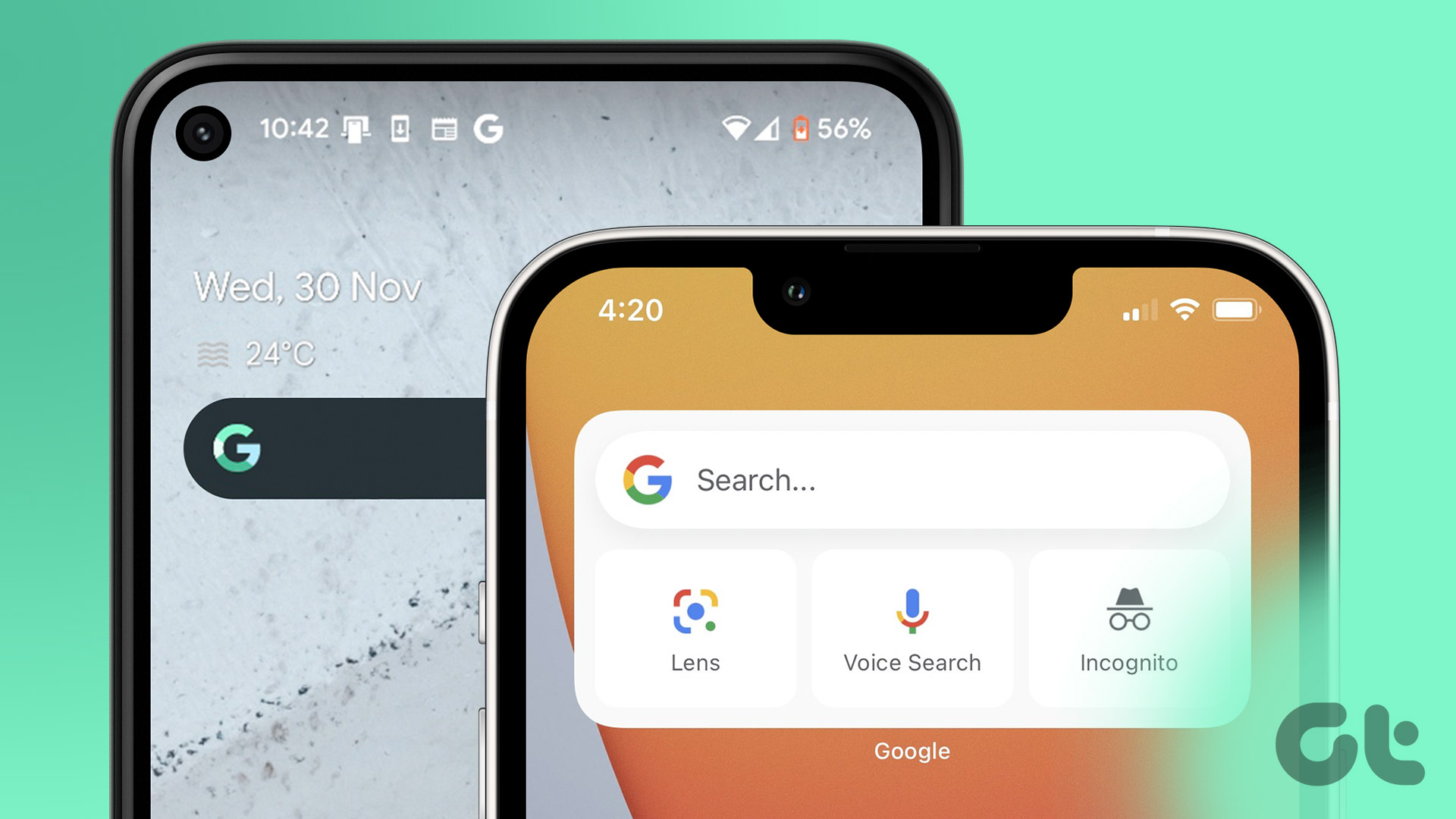One such service that is available for linking is Netflix to Google Home. This post will share the steps to link your Netflix account to Google Home on your iPhone and Android. Just ensure that you use the latest version of the Google Home app on your respective device.
Why You Should Link Netflix to Google Home
If you have multiple devices using your Google account, manually controlling them is difficult. The same goes for having more than one TV at home and getting confused between different remotes before watching your favorite episode on Netflix. Connecting your Netflix account to Google Home, allows you to simply use voice commands to start watching Netflix on a linked Android TV. Do ensure that your Android TV has support for Chromecast. Also, you need to have a Smart Speaker with Google Assistant support. You can ask Google Assistant to control Netflix actions like play/pause, skip episodes, rewind episodes, and turn on captions. Google’s voice-activated speaker will recognize your command and execute it on your Android TV.
Connect Netflix to Google Home
Let us check the steps to connect your Netflix account to Google Home. The steps remain the same for both Android and iPhone users. Step 1: Open the Google Home app on your iPhone or Android. Step 2: Sign in to your Google account, if you haven’t already. Step 3: Tap the ‘+’ (plus) icon at the top-left corner. Step 4: Select Videos under Add services section. Step 5: Tap on the Link under Netflix. Step 6: When the ‘Link your Netflix account’ prompt appears, select Link Account. Step 7: Follow the on-screen steps to enter your Netflix account details. Step 8: After logging in, select your Netflix profile and tap on Confirm. Alternatively, here’s how you can connect Netflix to Google Home. The steps remain the same for iPhone and Android. Step 1: Open the Google Home app on your iPhone or Android. Step 2: Swipe right at the top and tap on Link Netflix. Step 3: Tap on Yes, Link Account. Step 4: Follow the on-screen process to connect your Netflix profile. After you have connected your account, you can say commands like “Ok Google, Play 1899 from Netflix on my TV.” Your Google Home smart speaker will start playing 1899 in Netflix on your Android TV.
Add Multiple Accounts to Netflix on Google Home
If your friends or family also want to use voice commands, you can link multiple accounts for Netflix on Google Home. The steps remain the same for Android and iPhone. Here are two ways to do so.
Using Voice Match
You can use the Voice Match feature of Google Assistant so that it can register voice commands from different users. Here’s how to enable it. Step 1: Open the Google Home app on your iPhone or Android. Step 2: Tap the Settings icon. Step 3: Scroll down and tap on Google Assistant. Step 4: Select Voice Match. Step 5: Select your smart speaker from the list of devices. Step 6: Tap on Continue at the top-right corner to get started. Follow the on-screen steps to complete setting up Voice Match. You can also change the voice of Google Assistant using Google Home for your smart speaker.
Using the Unlink Feature
You can also choose to unlink your account and add a new Netflix account to Google Home. Here’s how. Step 1: Open the Google Home app on your iPhone or Android. Step 2: Tap the Plus icon at the top-left corner. Step 3: Scroll down and select Video. Step 4: Tap on Unlink below Netflix. Step 5: Tap on Unlink Account. Then, follow the on-screen instructions to unlink your account. Step 6: Tap on Link and follow the on-screen steps to add a new account. You can also tap on Manage to select a different Netflix profile and link it with your Google account.
Use Netflix on Google Home
You can control Netflix more comfortably using the Google Home app. Apart from the ones available from Google, many third-party devices and accessories can be controlled using the Google Home speaker. If you are interested, you can check our list of the best smart devices for Google Home under $50. The above article may contain affiliate links which help support Guiding Tech. However, it does not affect our editorial integrity. The content remains unbiased and authentic.

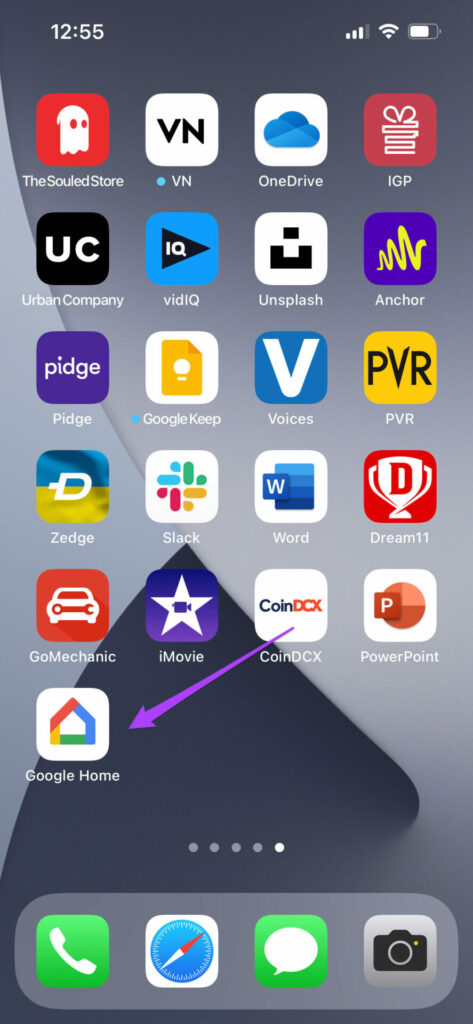
![]()




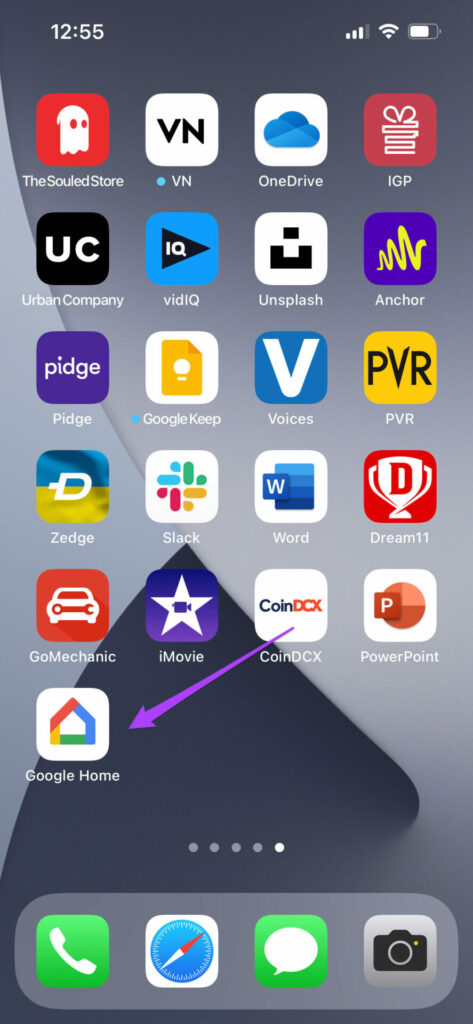


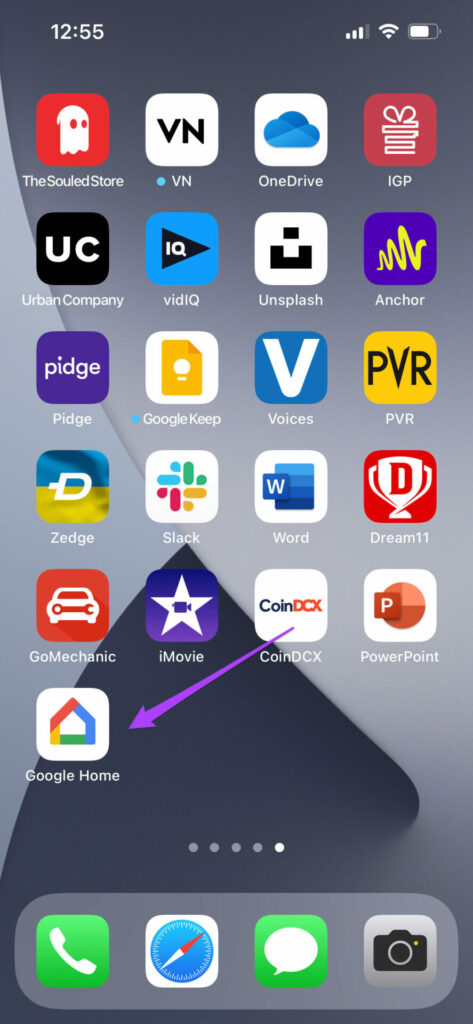




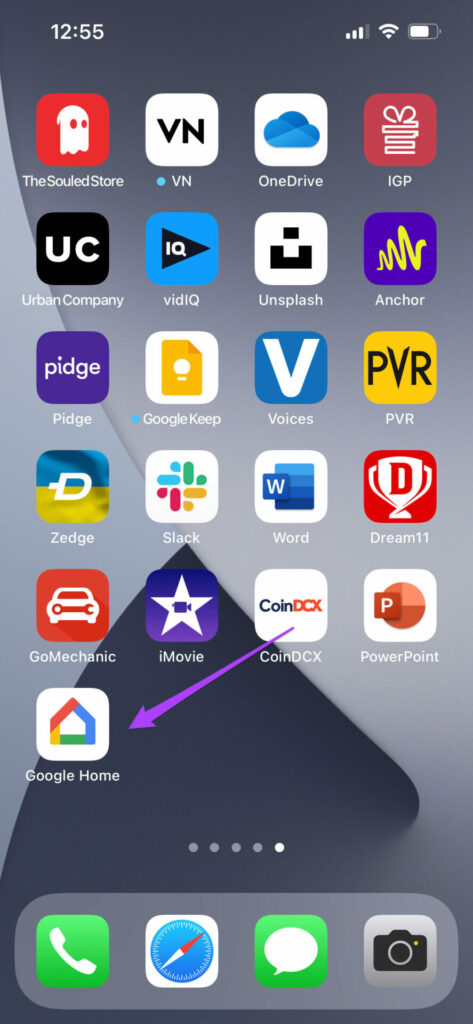
![]()