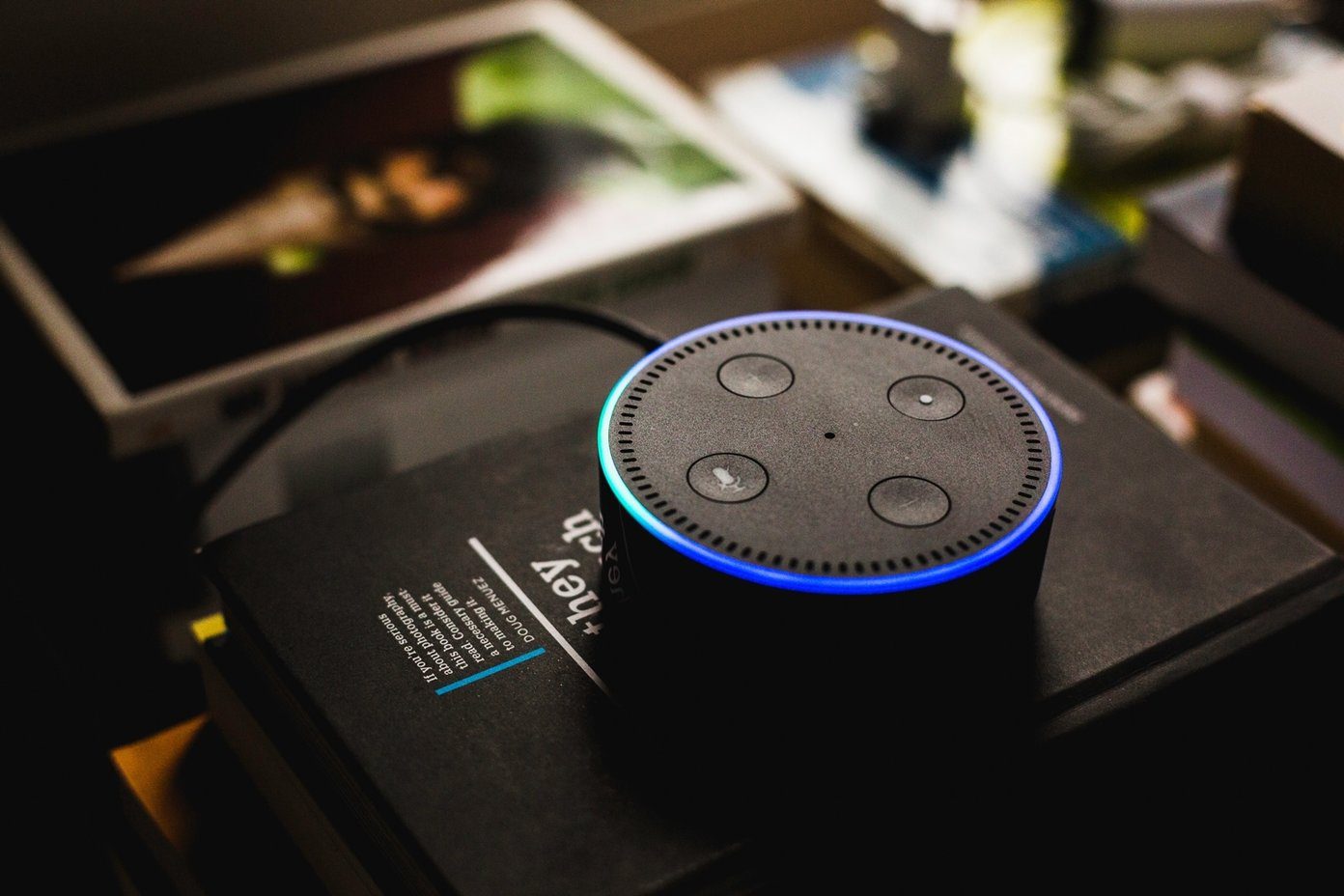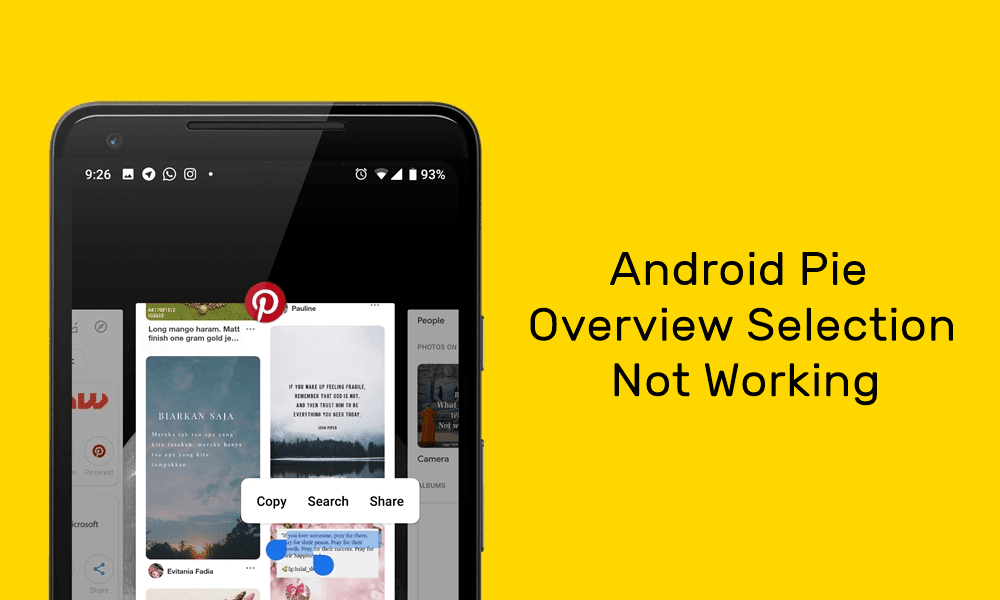Yes, the Galaxy Buds Plus can also function as regular earphones when paired with your laptop or smartwatch. Nothing like grooving to your favorite song as you continue doing your work, right? However, unlike the Jabra Elite 75t, the Galaxy Buds Plus can’t stay connected to two different devices at the same time, unlike it was stated when they were initially released. Nevertheless, pairing these wireless Bluetooth earphones is a walk in the park. We will explore how to pair Samsung Galaxy Buds Plus with iPhones, laptops, and smartwatches. So, without any further delay, let’s get started. But first:
Do you own the Galaxy Active 2? Jazz it up with these elegant leather straps.Looking to protect your buds? Shield your Galaxy Buds Plus with these cool protective cases.
How to Pair the Samsung Galaxy Buds Plus to Laptop or Desktop
Let’s start off with the most obvious thing first – when you want to connect your laptop or desktop with Samsung Galaxy Buds. Here are the steps. Step 1: To start, simply open the case. That pushes the buds into pairing mode. That means it makes them discoverable by your phone, laptops, and other compatible gadgets. The only thing you have to remember here is to disconnect them from the previous device. Step 2: On your Windows 10 PC, head over to the Settings menu (just press Windows Key + I shortcut), navigate your way to Device > Bluetooth & other devices. Once in, Add Bluetooth or other devices to start the scan. Step 3: Tap on the first option, and then the earphones will show up if they are within a pairing distance. And now you know the rest. Just tap on the connect button, and you can stream your favorite show on Netflix or songs your favorite song on YT Music on your Samsung Galaxy Buds Plus. The good news is that your laptop will remember the last paired device when you open it next. All you need to do is take the buds out of the case and the rest will be taken care of by the system.
How to Pair the Galaxy Buds Plus to Mac
Pairing the Galaxy Buds Plus to an Apple MacBook Pro or a Macbook Air is just as easy. Follow the steps below and you will be sorted. Step 1: Open the lid of the Galaxy Buds Plus’ case to push them to pairing mode. Just like the grind above, you will need to unpair them from the previous device as they have a hard time connecting if they stay paired to another device. Step 2: On your Mac, tap on the Status Menu and select the AirPods option to open the Bluetooth menu. The buds will show up in the Bluetooth menu as soon as your Mac detects them. Next, click on the Connect button and get ready to blast your favorite songs. Pro Tip: You can tweak the sound of the left and right earbud through the Sound Preferences option on the Bluetooth menu.
How to Pair the Connect Galaxy Buds Plus to Smartwatch
One of the advantages of owning a smartwatch with onboard music storage is that you can carry your favorite songs with you on your runs and walks. And, you can leave your smartphone at home. If you own a Samsung smartwatch like the Galaxy Watch or the Galaxy Active 2, pairing them to the buds is one of the easiest tasks. Step 1: Like the steps above, you just have to put the Galaxy Buds Plus in pairing state. Step 2: Once done, open the Bluetooth menu of your phone by heading off to Settings > Connection > Bluetooth > Bluetooth audio. Tap on Scan and the earphones will pop up on the menu. Now, just tap on Connect and that’s it. Simple, see. You can also enable/disable the Only for Calls option as per your preference. Step 3: The next time you want to listen to your favorite soundtrack, head over to the Music widget on your smartwatch, and tap on the tiny smartphone icon. Once it’s switched to the watch mode, tap on the Play button to well, play the songs loaded in the watch.
How to Pair the Galaxy Buds Plus to Apple Watch
The Apple Watch boasts one of the most simple interfaces and it’s quite easy to connect your earphones to it. Step 1: As noted above, disconnect the buds from the previous devices and push them to the pairing mode. Step 2: On your Apple Watch, tap on the Settings icon and scroll down until you see the Bluetooth menu. Tap on it, and you will see the watch start the scan for a new device. If the buds are in proximity, all you need to do is select it and connect. That’s it! Next, open the Music app and play your favorite tune. And once you want to disconnect the buds, tap on the ‘i’ icon and select the Forget option.
Don’t Stop the Music
Quite obviously, you lose some of the features when it’s not connected to a phone, but that shouldn’t stop you from exploring these wireless earphones any further. Did you know you can also increase the degree of Ambient Sound via the Labs feature? Well, now you know. So, which is your favorite feature of the Galaxy Buds Plus? Let me start, I love its small and lightweight nature. What about you? Next up: Wondering which outdoor Bluetooth speaker you should buy? Read the article below to find the best outdoor Bluetooth speakers under $100. The above article may contain affiliate links which help support Guiding Tech. However, it does not affect our editorial integrity. The content remains unbiased and authentic.