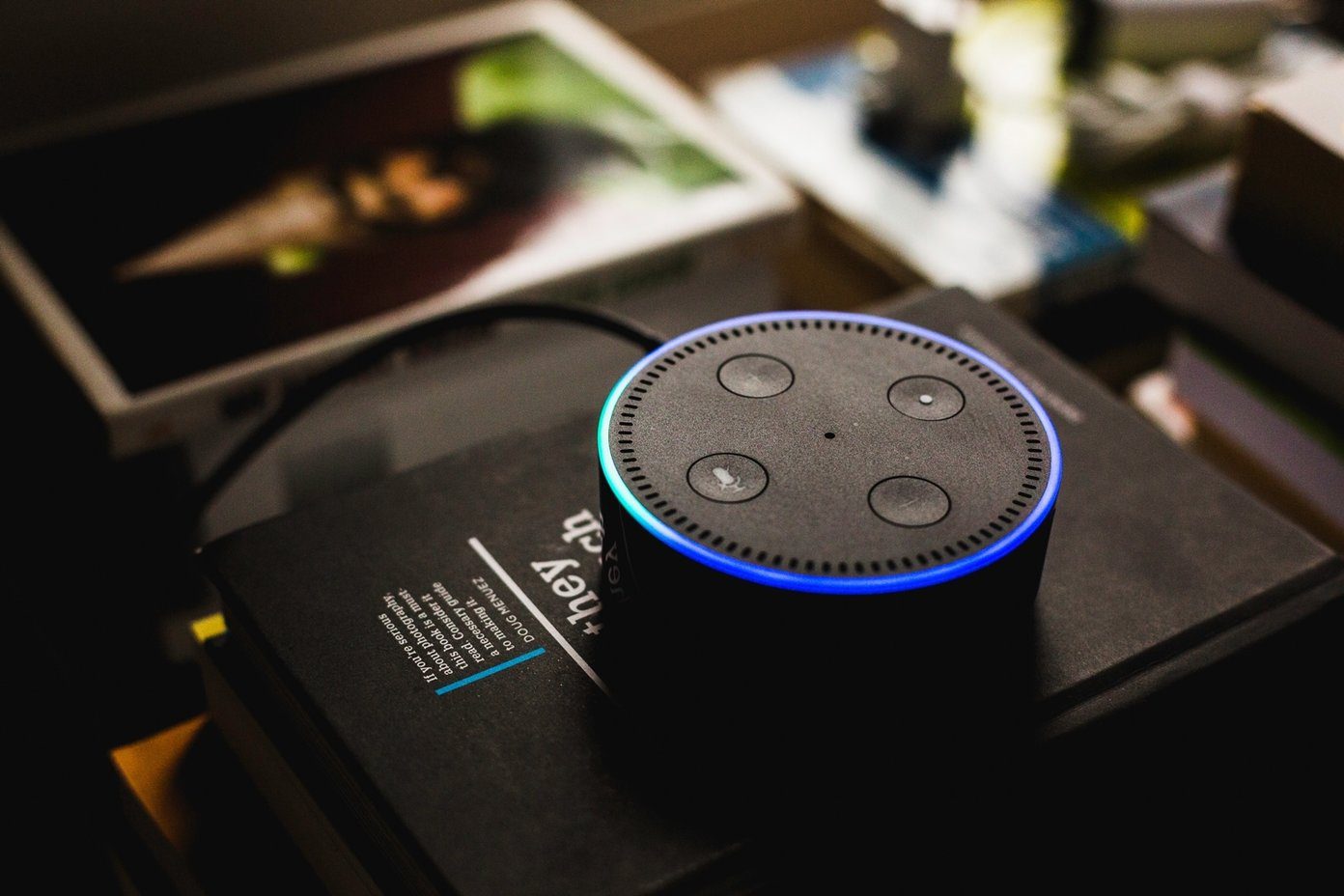A Samsung smart TV doesn’t come with an Ethernet port. You must rely on a wireless connection to enable an internet connection on your TV. We will show you how to connect your Samsung TV to Wi-Fi, check your connection status, forget the current Wi-Fi network, and reset network settings.
Connect Samsung TV to Wi-Fi
Samsung smart TVs support dual-band Wi-Fi. We recommend connecting to a 5GHz Wi-Fi frequency for reliable, high-speed internet speeds. Here’s what you need to do. Step 1: Press the Home button on your Samsung smart TV remote. If the Samsung TV remote isn’t working, read our dedicated guide to fix the issue. Step 2: Scroll left to Settings. Step 3: Select Network and click the up-arrow icon on the remote. Select Network settings. Step 4: Select Wireless as the network type. Step 5: Your Samsung TV starts searching for wireless networks. If your home or office Wi-Fi name isn’t showing up on the list, click Refresh. Step 6: Select a Wi-Fi network you want to connect. Enter the password for it and hit Done. If your Samsung TV Wi-Fi isn’t working, you can’t use apps like Netflix. You’ll need to check the network connection status.
Check Internet Connection Status on Samsung TV
You can confirm the Wi-Fi network status and check other details like IP settings, DNS settings, and IPv6 using the steps below. Step 1: Press the Home button on your Samsung smart TV remote. If the Samsung TV remote isn’t working, read our dedicated guide to fix the issue. Step 2: Scroll left to Settings. Step 2: Hit the up-arrow icon over Network and select Network Status. Step 3: Check the ‘Your TV is connected to the internet’ message at the top. Step 4: Click IP Settings to check the IP address, DND address, DNS settings, IP settings, and more.
Run Internet Speed Test on Samsung TV
Does the internet connection feel slow on your Samsung TV? The Tizen app store doesn’t has a dedicated app to check internet speeds on your Samsung TV. You need to use the default Internet browser to run a speed test. Here’s how you can access the Internet and check speeds on Samsung TV. Step 1: Select the home button on your Samsung TV and open the Apps menu. Step 2: Open Internet. Step 3: You can use the navigation buttons on your TV remote and click the URL box at the top. Step 4: Open the Fast website and click OK. You can check internet speeds on your TV screen. Visit Fast
Forget Wi-Fi Network on Samsung TV
If the internet speeds aren’t up to mark, we recommend forgetting the current network and connecting to another Wi-Fi network. Here’s how you can forget the Wi-Fi network on your Samsung TV. Step 1: Press the Home button on your Samsung smart TV remote. If the Samsung TV remote isn’t working, read our dedicated guide to fix the issue. Step 2: Scroll left to Settings. Step 3: Expand the Network and select Network Settings. Step 4: Click Manage Saved Networks. Step 5: Ensure a checkmark beside your Wi-Fi name and click Delete. Step 6: Close the current menu and connect to another Wi-Fi network on your Samsung TV.
Fix Wi-Fi Not Working on Samsung TV
Wi-Fi not working on your Samsung TV can spoil your weekend in no time. Here are some common troubleshooting tricks to fix Wi-Fi issues on a Samsung TV.
Restart your router and try checking the internet connection on your Samsung TV. Check with your local ISP and confirm an active plan for your account. If your ISP is facing an outage, Wi-Fi network may not work on your Samsung TV.
You can also use the Device Care app to fix the network connection on Samsung TV.
Use Device Care
Step 1: Press the Home button on your Samsung smart TV remote. If the Samsung TV remote isn’t working, read our dedicated guide to fix the issue. Step 2: Scroll left to Settings. Step 3: Open Device Care. Step 4: Hit Start Device Care. Step 5: The system fixes network connection issues and clears temporary files quickly.
How to Reset Network Settings on Samsung TV
Resetting network settings on your Samsung TV is an effective way to fix Wi-Fi issues. Step 1: Press the Home button on your Samsung smart TV remote. If the Samsung TV remote isn’t working, read our dedicated guide to fix the issue. Step 2: Scroll left to Settings. Step 2: Select All Settings. Step 3: Scroll to General and select Network. Step 4: Click Reset Network and confirm your decision. The trick restores the network settings to the factory defaults. You can now use the steps above and connect your TV to a Wi-Fi network.
Explore Your Samsung Smart TV
Samsung TV plays an important role in the company’s ecosystem of products. If you have any questions about the wireless capabilities of your Samsung TV, let us know in the comments sections below. The above article may contain affiliate links which help support Guiding Tech. However, it does not affect our editorial integrity. The content remains unbiased and authentic.