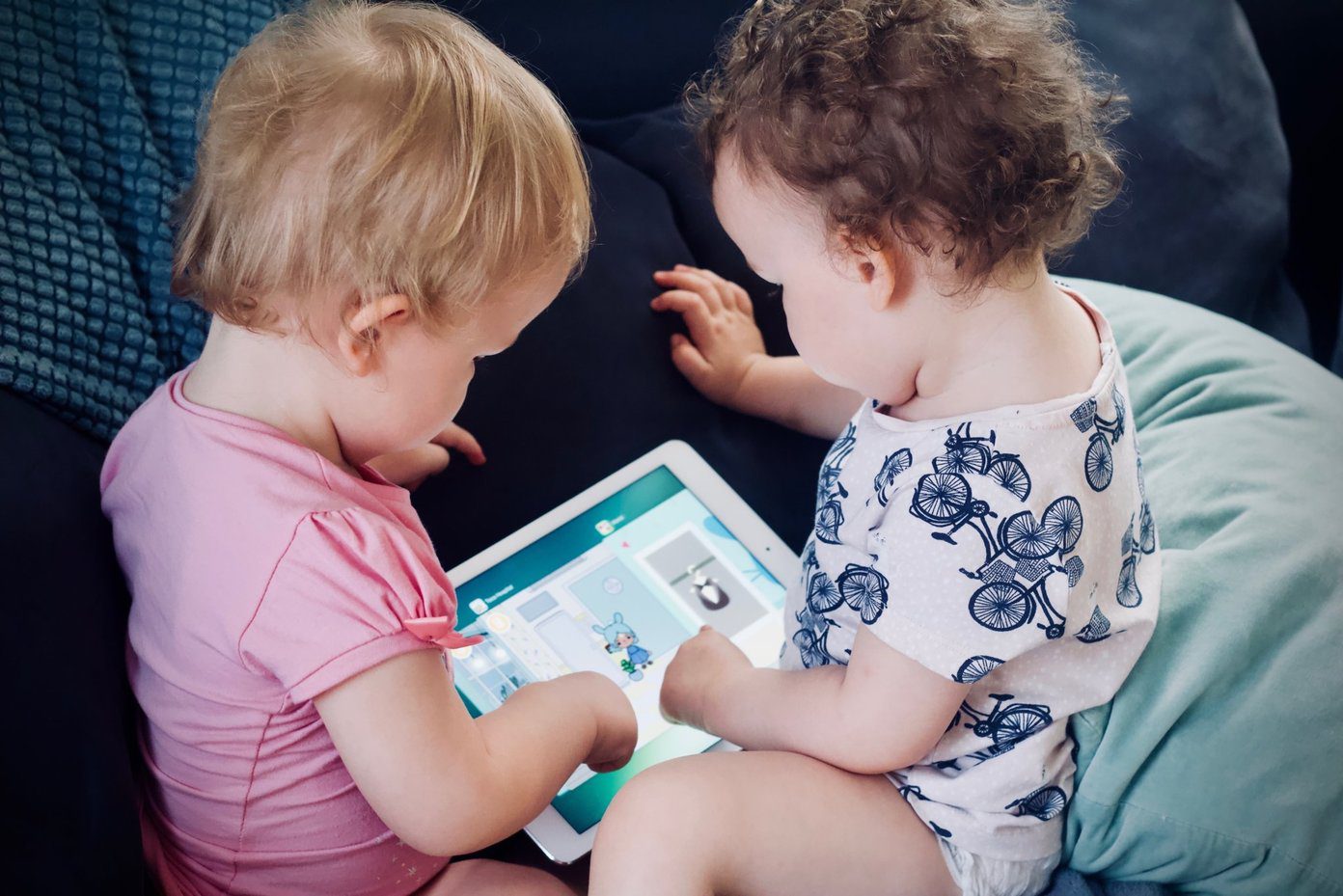So, let’s see how can you make your Android’s screen smart by keeping it on when you’re using your phone and automatically turn it off when you’re not using it.
Making Your Smartphone’s Screen Smart
For this, we are going to use an app that will give you complete control over the screen timeout. It’s something that OEMs might have inbuilt in their ROM for their devices. The app is called KinScreen. It’s very simple to use. You can even simply install and forget it. It’ll work fine even without tuning the settings. But, if you’d like to customize to satisfy your needs then let’s dig into this app and see how you can use it. It can work on devices running Android v3.0 and above.
Turn on the Settings
After you install the app you need to turn on the Accessibility settings and Notification access for the app. Also, you’ll have to turn on the switch in the app. This switch works like a universal switch for the app. If you turn off this option then all the settings of the app will be turned off. So, it’s not like you need to uninstall it to stop its functionality.
Proximity and Motion Sensors.
This app makes use of Proximity and Motion sensors to check if the phone is being used or not. You’ll need to first calibrate the sensors in order to get accurate results. Place your phone on a stable surface and hit Calibrate. You can see real-time results of the sensors in the app itself. You’ll see Proximity, Motion, and Notification on the top, based on how your settings are tuned. These words change their color if the corresponding function is triggered. Now, if you wave or just place your hand over where Proximity is written then you’ll see that its color changes. Red represents turning the screen off, Green represents turning the screen on and Yellow represents turning the screen on but there is a rule set to that is preventing it from keeping the screen on. Also, it shows at what angle the phone is tilted (in degrees). It might be confusing but it has nothing to do with the actual working of the app. It’s just to show you that it’s working well.
Turning on the Screen
The first setting is to turn on the screen by waving your hand on the screen. Yes, you can just opt out of this setting as it will make use of the proximity sensor and thus (may) drain the battery. You can just simply turn on the screen the normal way. Or else, use this setting to show off your android customization skills to your friends. Also, you can set an exception here that it won’t turn on this setting if the screen is off for more the 60 minutes. Changing this time limit is only available with the premium version.
Keep Screen On
Now, here you can set the conditions that when the screen should be kept on. First is motion sensing. If any motion is detected then the screen will be kept on. Or else you even further set a condition to turn off this setting if the phone is tilted up less than 10 degrees. That is when your smartphone is kept flat on a surface. Next is waving over proximity sensor, which I don’t think is necessary. Then you have While tilted up more than 50 degrees, which only occurs when you’re using your phone while sleeping. You can set to always keep the screen on when in-call and while charging. Also, in the notification menu, you get the option to always keep the screen on. So, for example, if you’re reading an ebook, then you can use this quick setting to always keep the screen on. Tapping on it again will turn off the setting. Do you want to set App Specific Screen out time? Here’s how you can do it.
Turn Screen Off
Here, you’ll set the conditions of when the screen should turn off. The time limits are locked. You need to buy the premium version to unlock ’em. By the way, the default settings are not that bad. All the settings are timely based. And, at the bottom, you get the setting to turn this app’s functions active on the lockscreen. The screen settings won’t be applied on the lockscreen until you enable this setting. At the end is the notification priority for the Alway Keep Screen ON notification. You can set to maximum if you tend to use it more.
Performance
The developer claims that the app is battery friendly and even the sensor settings are highly optimized to drain less battery. I’ve been using it for 3 days now and it’s working well. All the settings work as they are supposed to. And, battery drain is minimal. Tell us what was your experience and is there any other app that can make Android Smartphone’s screen smart. ALSO READ: How to Disable Screen Touch Controls on Android for Toddlers Around You The above article may contain affiliate links which help support Guiding Tech. However, it does not affect our editorial integrity. The content remains unbiased and authentic.