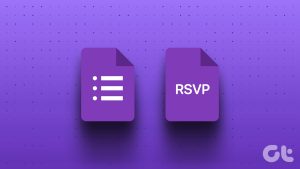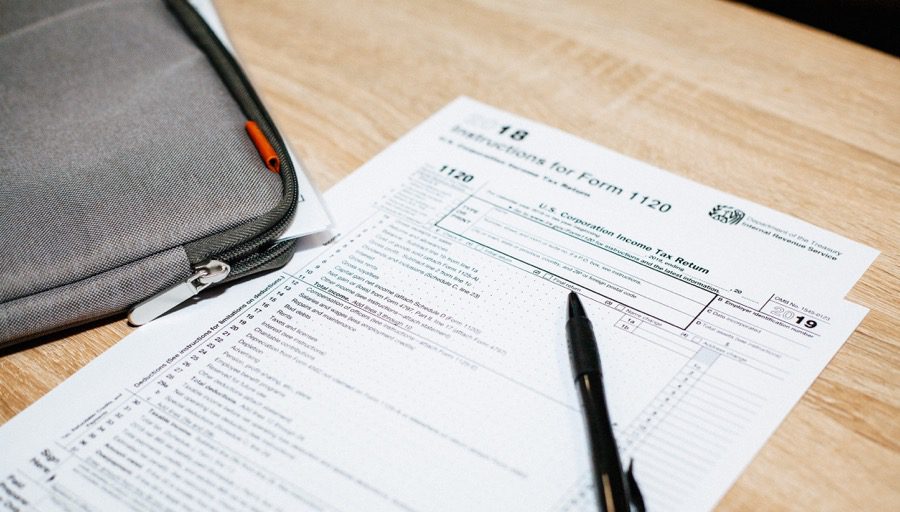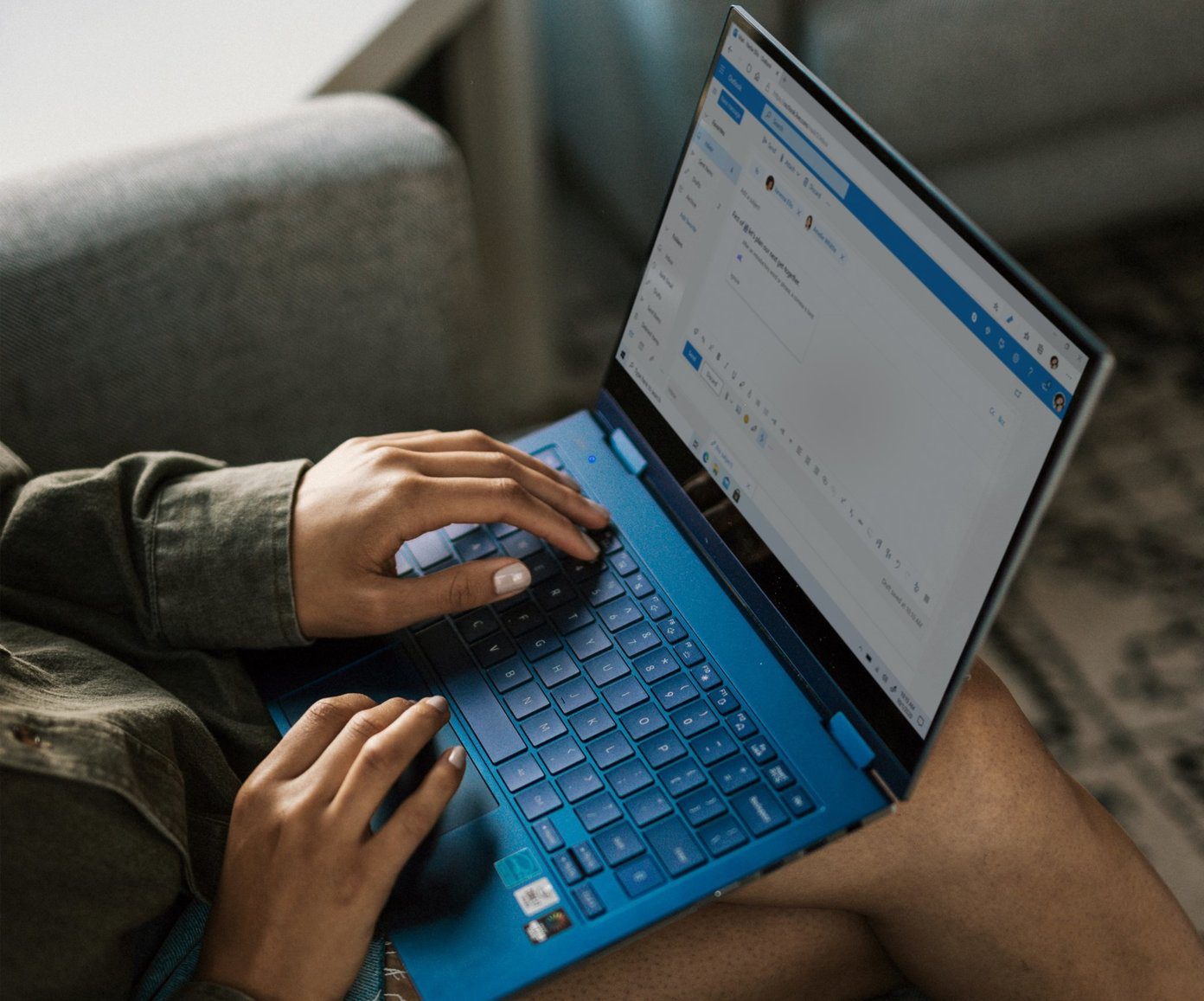This is useful for someone who regularly addresses large gatherings or café/restaurant owners for taking feedback from customers. Instead of handing out feedback forms, you can ask users to scan a QR code and fill-up the form. No manual input is needed from your side and all the data neatly gets organized by Google Forms on the web. Before we go ahead and show you how to convert Google Form to QR code, let’s first understand how you can get Google Forms link from the web.
Create a Relevant Google Form
First, you need to create a Google Form from the web. After that, you can either start creating Google Form from scratch or opt for Google Forms templates to save some time. Step 1: Visit Google Form on the web. Sign in using your account credentials. Step 2: Open a new Google Form from the Recent forms menu or click on the + icon at the bottom. Step 3: Select Choose template. It will take you to a dedicated template gallery. Pick a relevant template based on your needs. The template library carries Customer Feedback, Job Application, Event Feedback, Contact Information, Party Invite, and many more templates. Step 4: Start making changes based on your preferences. Change title, heading, default questions, answers, etc. Your Google Form is now ready to be filled by others. Let’s generate a link to create a QR code out of it. Click on Send at the top and select Link in the Send via menu. Next, enable Shorten URL toggle and reduce the size of the weblink. Then, copy the link and paste it somewhere. You have the relevant Google Forms link. It’s time to convert it to a QR code now.
Convert Google Forms to QR Code on the Web
We are going to use third-party web tools to create a QR code out of a Google Form link. If you have a confidential Google Form, we will highly recommend going ahead with your risk.
QR Code Generator
This little utility allows users to generate QR codes based on text, URL, Contact, Phone number, and more. Here’s how to use it to create a QR code for Google Forms. Step 1: Visit QR Code Generator on the web. Visit QR Code Generator Step 2: Select Generate from the left sidebar and URL from the right-side menu. Step 3: Enter the Google Forms link that we copied from the method above. Step 4: The tool will instantly generate a Google Form QR code based on your input. Step 5: Click on the More option at the top and you can change the size of the QR code. Step 6: By default, it’s set at 200px, you can change it to 50px or 100px as well. Click on Save, give it a Filename, and select Format at the bottom. Hit Save, and the browser will download QR code as an image on your computer. You can use your phone and try to scan the QR code and check if it’s working correctly or not. Print the QR code or share it with others so that they can give feedback without any hustle.
Convert Google Forms to QR Code on Mobile
Let’s talk about a couple of QR code generator apps on iPhone and Android, shall we?
iPhone – QRbot
On iPhone, we will use a third-party app called QRbot to create a Google Forms QR code. Step 1: Download QRbot from the App Store. Download QRbot for iPhone Step 2: Open the app and go to the My codes menu. Step 3: Tap on Create code and select Website. Step 4: Add a link and you can change the design of the QR code, and check the preview from the following page. Step 5: Tap on Share code and you can easily share the created QR code with others.
Android – QR Generator Pro
Android users can use a third-party app called QR Generator Pro to convert a Google Form link to a QR code. Step 1: Download and install QR Code Generator Pro from the link below. Download QR Code Generator Pro Step 2: Open the app and tap on the Create QR Code from the top. Step 3: Select website, type or paste the URL, and tap on Create at the top. Step 4: Customize Google Forms QR code with templates, colors, logo, or text and save it on the phone.
Collect Feedback in Style
Even with many rivals out there, Google Forms remains the prime choice for users. Use the tricks mentioned above and convert a Google Form into QR code on desktop and mobile. The above article may contain affiliate links which help support Guiding Tech. However, it does not affect our editorial integrity. The content remains unbiased and authentic.