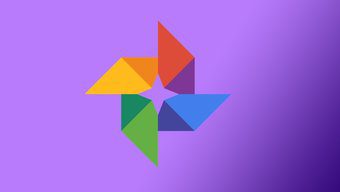Google Photos supports the HEIC format, but you can only view HEIC images if you uploaded them from an iOS device initially. So the only way to work with HEIC images — if you received a batch from somewhere — on an Android device is to convert them to the JPG format. Thankfully, there are a handful of apps and online services that you can use to convert HEIC images to JPG on Android easily. Let’s take a look at a few of the best out there.
1. Luma HEIC to JPG converter
Luma is one of the best third-party HEIC to JPG conversion utilities that you can download from the Google Play Store. It’s tiny in size, doesn’t bombard you with advertisements all the time, and converts images without breaking a sweat. Download Luma After installing Luma, open it. You will be greeted with a sparse screen with a couple of options to the bottom — From HEIC and To HEIC. Make sure that you select the former since all we are looking for is to convert HEIC images to JPG. Afterward, tap the “+”-shaped icon. You will then be presented with two options. The Open Single Image option lets you pick images individually for conversion. On the other hand, the Open Images Folder option lets you choose any folder containing multiple HEIC images for conversion. If you select the Open Single Image option, select the image that you want to convert from the internal storage of your Android device. Afterward, tap Save As JPG, and Luma will convert the selected image within a few seconds. Don’t forget to specify a folder for the app to save the image after the conversion procedure. If you select the Open Images Folder option, pick any folder containing HEIC files, choose the images that you want to convert, and then tap Convert. Nothing complicated.
2. Total Media Converter
Total Media Converter is another app that lets you convert HEIC images to JPG easily. You can also choose to convert images into a variety of other formats, such as PNG, thus making it a better fit if you prefer more versatility. Download Total Media Converter Install the app, fire it up, specify the input and output formats, and you can easily go about queuing images for conversion. Once you are done, simply tap the conversion icon, and you are good to go. Total Media Converter also saves converted images automatically, which is quite nice. You can also dive into the Settings panel of the app to change the default storage location for your converted JPG files at any time.
3. CloudConvert
If you don’t want to go to the trouble of downloading and installing a third-party app, then consider using CloudConvert. It’s a phenomenal web app that you can easily use to convert HEIC files to the JPG format with zero issues. However, you are limited to 25 conversion minutes per day unless you upgrade to a paid plan, but that shouldn’t be an issue for most of you out there. Visit CloudConvert After visiting the ‘Convert HEIC to JPG’ page on CloudConvert, tap Select Files, and then add your HEIC files using the file picker that shows up on the screen. Once you’ve finished adding the HEIC images, tap Start Conversion. CloudConvert will begin the upload and conversion procedure. It may take a while depending on the number of images that are queued for conversion. Once the conversion procedure is complete, you can download each converted image individually, or you can choose to download everything as a ZIP archive (which is faster).
4. HEICtoJPG
HEICtoJPG is another online conversion tool that lets you easily convert HEIC images to the JPG format. It converts images in batches of 50 photos and has no noticeable limitations compared to CloudConvert. Visit HEICtoJPG The conversion tool renders in desktop mode on Android web browsers. So use the Pinch to Zoom gesture if you can’t locate certain web elements. After visiting HEICtoJPG, simply upload your images. Once they’ve finished processing, you can download them back in the JPG format.
Converted and Ready
As you saw, converting HEICs to JPGs on Android is quite easy. Use Luma or Total Media Converter if you want to convert HEIC images on a regular basis, or CloudConvert or HEICtoJPG for one-off instances. Regardless, the HEIC format has numerous benefits in contrast to JPG, so the sooner it gets mainstream, the better. Next up: Now that you’ve converted your images, spice them up with these phenomenal photo editing apps for Android. The above article may contain affiliate links which help support Guiding Tech. However, it does not affect our editorial integrity. The content remains unbiased and authentic.
















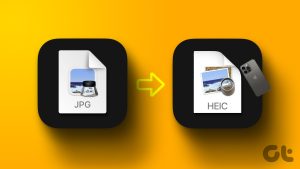

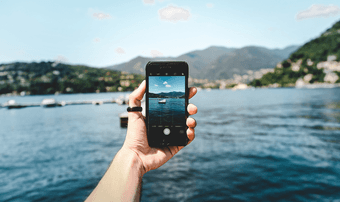
![]()