To Apple’s credit, iOS automatically converts HEIC photos to JPG whenever you share them with native or third-party apps (Mail, Instagram, Twitter, and others). But you may want some JPG copies of your photos to mitigate potential compatibility issues. Thankfully, you can get your photos shot on the iPhone converted to the JPG format rather easily. The first method involves making use of a native workaround, while the second method requires using a third-party image conversion utility. Let’s get started.
Copy and Paste to Files App
The easiest way to get your HEIC photos converted to the JPG format is to copy and paste them to the iPhone’s built-in Files app. That will instantly save the copied photos as JPGs. It’s super-easy to perform, and you can convert as many images as you want with minimum fuss. Step 1: Open the Files app on your iPhone, and then select the On My iPhone location. Next, create a folder (perform a long-press and then select New Folder) within the location — you can insert whatever name it is that you want.
Step 2: Open the Photos app. Tap Select, and then pick the photos that you want to convert. After that, tap the Share icon. Step 3: Tap the Copy Photos option within the Share Sheet to copy them to your iPhone’s clipboard. Afterward, head into the folder that you created within the Files app earlier. Perform a long-press within a vacant area, and then tap Paste on the context menu. And voila! Your photos appear in the JPG format. The pictures will be named in the sequence that you selected, and the Files app will also include the word ‘JPEG’ within the file names for good measure. Perfect. The JPGs will only appear within the Files app, but you can save them to the Photos app if you want to have your photos located in one location. To do that, select the converted photos, bring up the Share Sheet, and then tap Save Images. Do remember that you will create duplicate images within the Photos app since the original HEIC files are also present within it. If you don’t mind losing out the HEIC copies, you may want to delete them beforehand to avoid any confusion.
Use a Third-Party Converter
One thing strikes the mind when looking around the App Store, and it’s the lack of proper HEIC to JPG converters. The majority of them either require a fee (ridiculous), or are ad-ridden nightmares that don’t even function properly. However, there’s a gem in the rough, and it’s an app called Luma: HEIC Convert. Step 1: Download and install Luma: HEIC Convert from the App Store. Download Luma: HEIC Convert Step 2: Open Luma: HEIC Convert. You will see that it has categorized your photos into several categories. Pick one (Recents, Selfies, or Portrait), and then tap Select. Step 3: Pick the photos that you want to convert. You will see the HEIC label over photos to help you distinguish them from other formats. Once you are done, tap Convert. On the following screen, tap JPG, and then tap Convert again to initiate the conversion procedure. Once the app finishes converting your photos, they will be saved automatically into the photo gallery, which you can then check out using the Photos app. You can also decide whether to keep or delete the originals after the conversion procedure. This utility is actually far more convenient when it comes to processing large batches of HEIC images to JPG. It’s much better than copying and pasting images manually into the Files app. At the time of writing, there aren’t any noteworthy apps to recommend aside from Luma: HEIC Convert on the App Store. However, you can always check for other HEIC to JPG converters, since new apps are bound to be released once every while. But as a general rule of thumb, refrain from converting photos of any sensitive nature using third-party apps since you never know where they may wind up ultimately. Using the Files app workaround is often the way to go for such instances.
Convert or Switch
The HEIC format is a fascinating implementation on the iPhone. But knowing how to convert your images to a universally compatible format such as JPG is always a great idea. That way, you don’t have to rely solely on your iPhone’s automatic HEIC to JPG conversion capabilities for important tasks. If iOS fails to convert your images when sharing them with other apps for some reason or another, convert them yourself, and you are good to go. If you want, you can also switch your iPhone to shooting in JPG, thus negating the need to convert your files manually. However, HEIC’s advantages are just too many. If you want to future-proof your photos, converting your files to JPG, whenever needed, is the way to go. The above article may contain affiliate links which help support Guiding Tech. However, it does not affect our editorial integrity. The content remains unbiased and authentic.













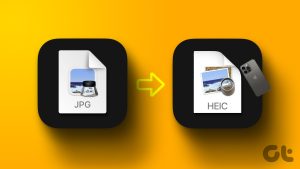



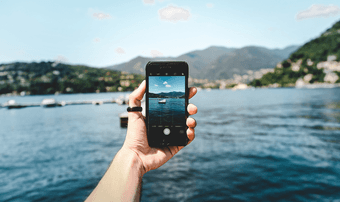

![]()


