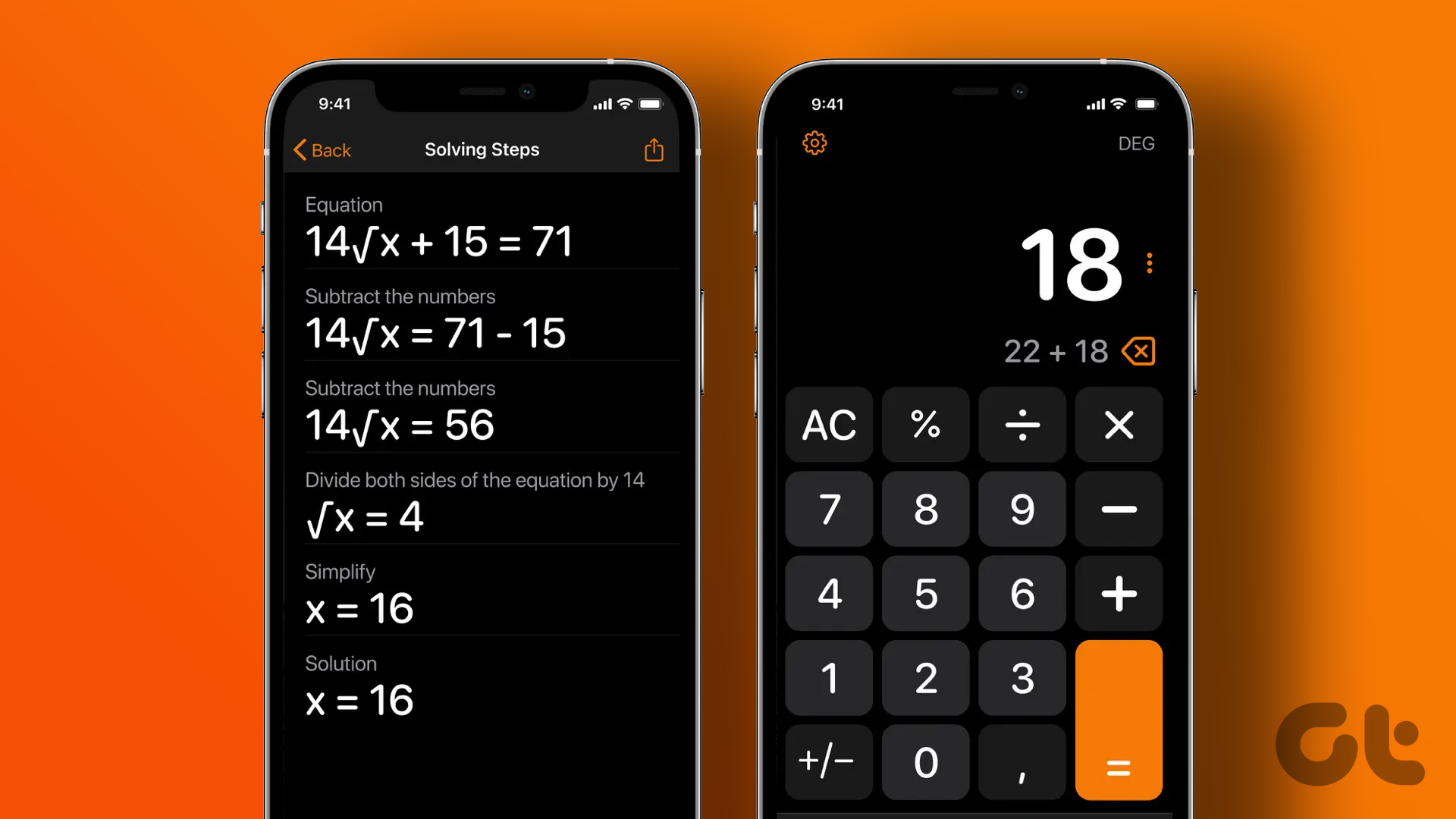Whenever you see a currency or a measurement unit that is not of your native region’s standard, your iPhone prompts you to convert the same. There is no need to check the conversion formula or use the calculator app. Or if you calculate it yourself since you were a mental maths wizard in fourth grade – the school’s over, and your iPhone now has one-upped you with its built-in unit conversion feature. You can select the unit, or currency or even point your camera to convert it. We love the convenience it adds, and use the feature often. In addition, there are several other ways. Let’s go through them one by one.
Convert Units, Time Zones, and Currencies on iPhone Using In-Built Tools
There are three ways to convert currencies and units on iPhone. Your iPhone may provide a prompt to convert by underlining the text on a message, or you may have to manually select the text and check the conversion. Or you can use our favorite feature, which is to point your camera at the unit to convert it. Note: Since the feature is available on iOS 16 and above, ensure you’ve updated your iPhone to the latest version.
1. Convert Units that are Underlined on iMessage
If you use iMessage regularly, you might come across a few parts of a text message that are underlined. This is a prompt to take more actions, say converting time in the message to a calendar event, or converting a currency or unit to another value. For more context, look at our illustration below. Step 1: Open iMessage and the text that contains the information you need to convert. Step 2: You will see that what can be converted is underlined. Tap on the same. Step 3: The unit or currency will be converted. You also get options like copying the converted result or sending the money with Apple Cash (in our case). But do you see a line of text that consists of something that can be converted but isn’t underlined? Don’t worry, the next section of the article will address the same.
2. Highlight Text to Convert Units, Time Zones, and Currencies
If your iPhone doesn’t provide a prompt to convert a quantity, you can manually select the same to convert. Here’s how. Step 1: Select the part of the text that has the quantity you need to convert. Step 2: Tap on the right arrowhead icon in the list of options that popped up. You will now find the converted quantity, unit, or even time zone. However, you may also wish to convert something that you see in real life and not on your iPhone’s screen. In such cases, you can use the camera app. Let’s explore more.
3. Use the Camera to Convert Units on iPhone
This is a game-changer and what we love iOS for. Using Live Text, you can simply point your camera at something that you want to convert including temperature, time zone, currency, and unit, and the rest is magic. Here’s how to use it. Step 1: Open the Camera app. Step 2: Point your camera towards the text you need to convert and tap on the detect text icon at the bottom right corner of the viewfinder. Step 3: Once the text is detected, the option turns yellow and you need to select it again. Step 4: You can now see that the text that can be converted is underlined. Tap on it to see the converted value. That worked like a charm. We hope you found the above ways helpful to convert units of measurement on iPhone. But what if you are using an iPhone that isn’t updated to iOS 16? We do have a few alternatives, let’s take a look.
Other Ways to Convert Units on iPhone
The features on iOS 16 make converting units certainly easier than ever, but it doesn’t mean you can’t do so on older iOS versions too. Here are a few alternative methods. Let’s begin with using Spotlight search for conversion.
1. Use Spotlight Search for Conversion on iPhone
Spotlight search lets you search everything on your iPhone with a simple swipe-down gesture. It also helps you convert quantities. Here’s how to do it. Step 1: Swipe down on your home screen to open the Spotlight search. Step 2: Simply type in the quantity you want to convert along with the unit, and the first search result will return the converted value. Also read: How to fix Spotlight Search not working on iPhone and iPad. But if you wish for more actions and controls, you can use a third-party app to convert units. Let’s get to that in the next section of this article.
2. Use Siri for Unit Conversion
Siri is a smart assistant that can help you with conversions on your iPhone easily. All you need to do is summon Siri and give commands like: ‘Convert $50 into Rupees‘ or ‘how much is 90Kgs in Pounds‘. The assistant will immediately answer the question. Besides, you can convert the currency, unit, time zone, etc. as well regardless of where you are located. That’s not it! You can also search, create, and edit notes with Siri on iPhone. Go ahead and try it.
3. Use Third-Party Apps
Third-Party apps to convert quantities on iPhone give you a better set of controls and options to convert units and quantities. Here are two of our favorite, free apps to convert units and quantities on iPhone. Unit Converter – Best Units App: This is a free-to-use app that helps you quickly convert units on iPhone, and comes with great reviews. Download Unit Converter Converter+: Converter + is also free to use, but packs in a much more minimal and functional user interface, and has a large list of units and currencies you can convert on iPhone. Download Converter+ However, if you don’t want to download another app on your phone just for this purpose, you can use a few online tools.
4. Use Units and Currency Conversion Calculator on Google
The good old Google search comes to our rescue in nearly every situation, and it is no different when it comes to converting units and currencies on your iPhone. You can type in any conversion-related query using Google search on Safari, and the search results will help you out.
Convert Units, Currencies, and Time Zones with Ease on iPhone
We hope this article helped you convert units and quantities on iPhone. In our recent vacation to another country which had a difficult conversion rate with our native currency, we heavily used these features and it saved a lot of time and energy. We hope these features help you in the same way! The above article may contain affiliate links which help support Guiding Tech. However, it does not affect our editorial integrity. The content remains unbiased and authentic.
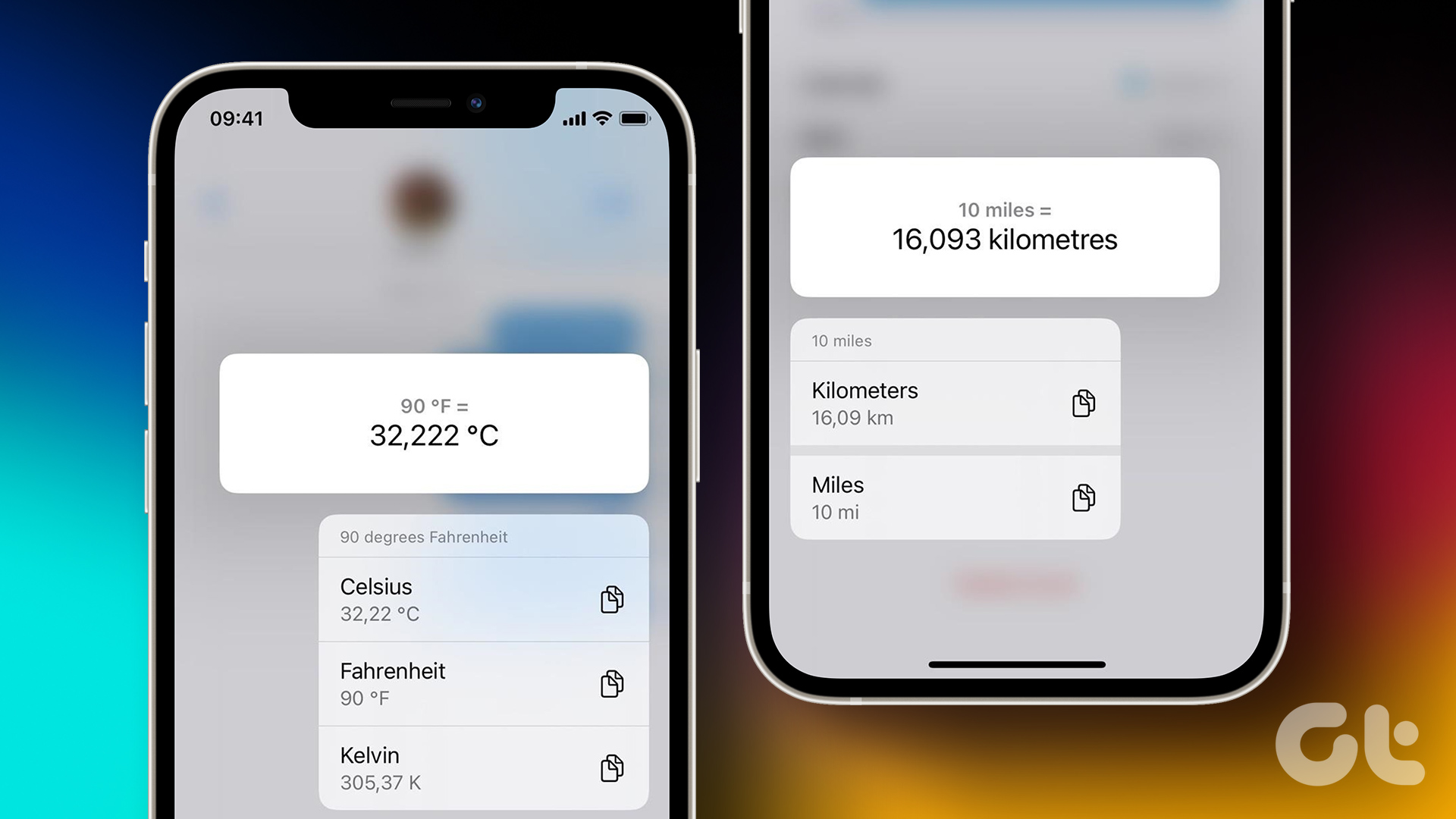


![]()

















![]()