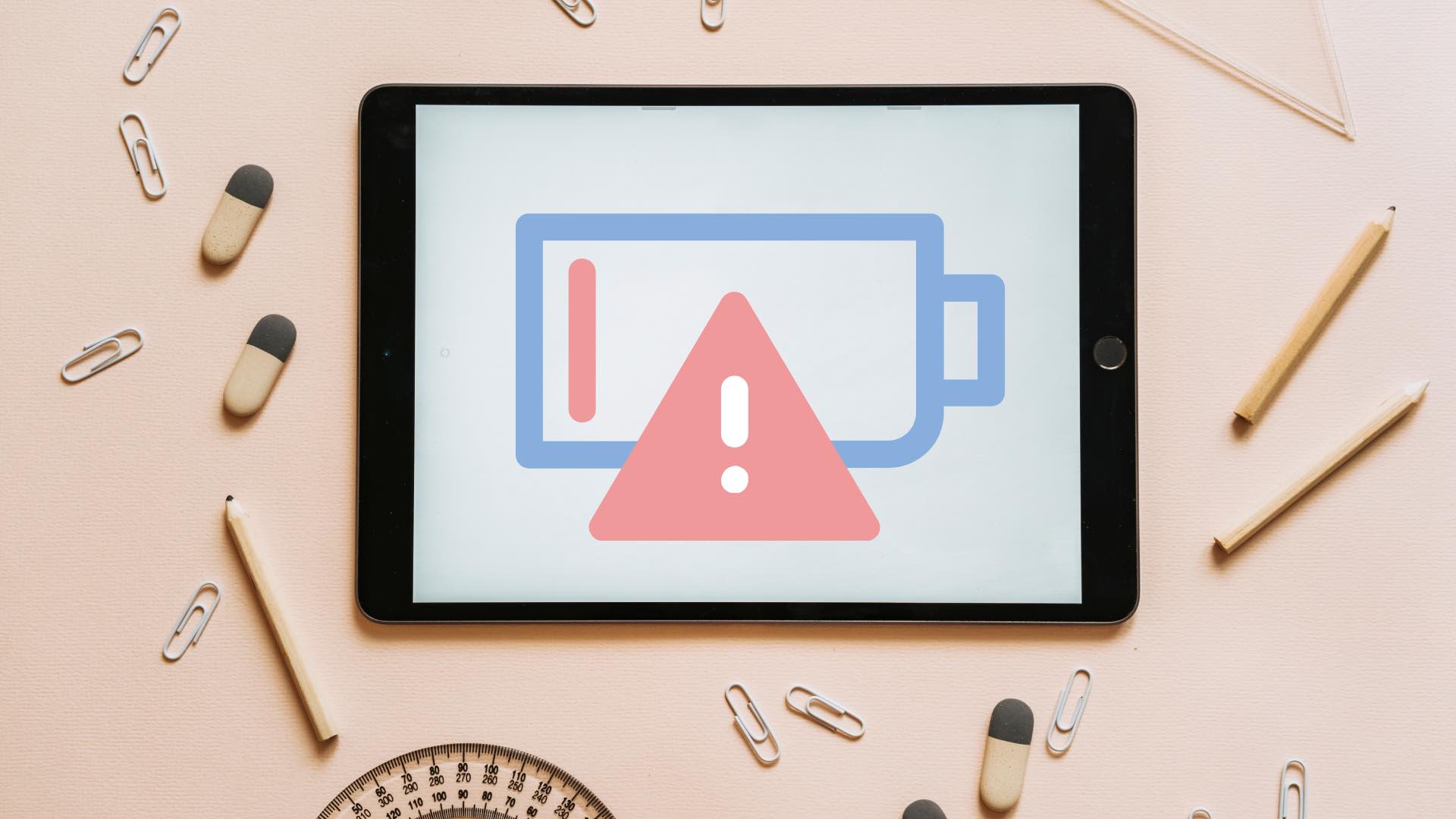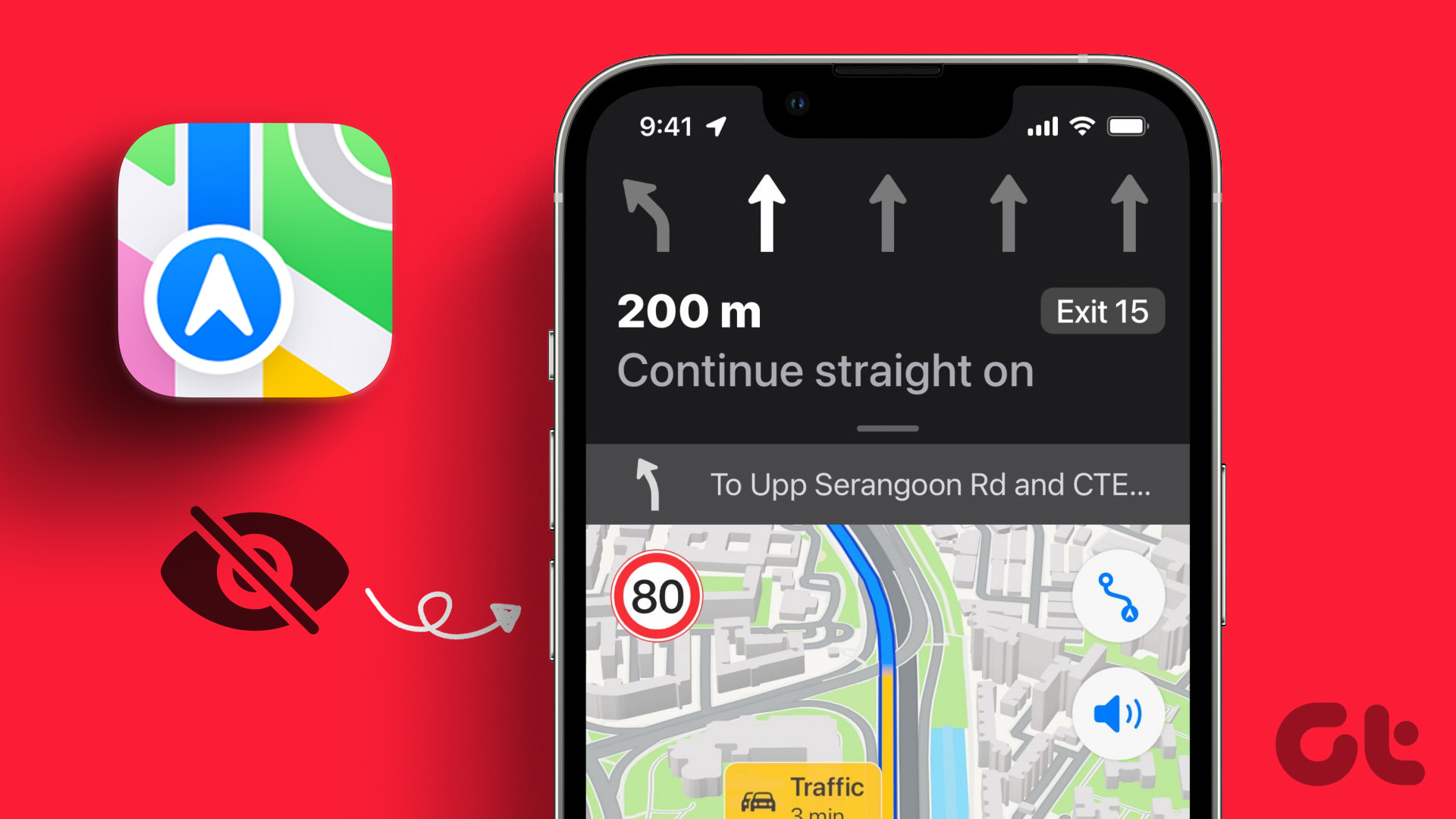While it’s quite convenient to convert Word docs into PDF on a Mac or Windows, you might not have access to those devices at all times. So, it is wiser to have these tricks up your sleeve and convert Word to PDF even when you’re on the move.
1. How to Turn a Word Doc Into PDF Using Files App
Every iPhone and iPad user has the Files app on their device (unless it was deleted), so making this doc-to-PDF converting hack is the most direct way. What’s more? It will come in handy whether the Word doc is stored locally on your iPhone/iPad, iCloud, or any other cloud storage you’ve added to the Files app. Step 1: Launch the Files app → tap Browse → find and open the Word file. Step 2: Tap the Share icon from the bottom left. Step 3: Select Print from the Share Sheet. Step 4: Tap the Share icon again. Step 5: Now select Save to Files, choose a desired file location, and tap Save. And that’s all, your Word doc is successfully converted into a PDF. You can now share or edit the PDF as per choice and need.
2. Use Shortcuts to Convert Word to PDF
The Shortcuts app sports a handy PDF converter shortcut in its gallery. Once you’ve added the shortcut to your device, you can access it from Share Sheet and convert any Word document, photos, websites, and more into PDF. Step 1: Go to the Shortcuts app and tap the Gallery icon from the bottom-right corner. Step 2: Search for PDF and tap + Make PDF shortcut. Step 3: If prompted, tap + Add Shortcut. Step 4: Now, open the Files app and open the Word file you want to convert. Step 5: Tap the Share icon. Step 6: Here, select Make PDF. Step 7: Once the PDF is converted, tap the Share icon again. Step 8: Tap Save to Files, select location, and tap Save.
3. Use Pages as a Word to PDF Converter
If you have the Pages app to manage documents on the go, you can also use it to edit the Word document and convert it into PDFs. Use the link below to get Pages on your device. Download Pages Step 1: Open the Pages app, Browse, and select the Word File. Step 2: Select the More (three-dot) icon. Step 3: Tap Export. Step 4: Choose PDF from the format options. Step 5: Next, select Save to Files from the Share Sheet. Choose a location and tap Save. Or you can directly share the PDF with anyone.
4. Use Word App to Convert Word to PDF
Don’t worry, if you prefer Pages over Word app, because you can convert Word documents into PDF from this app as well. If you don’t have it already download it from the link below. Download Microsoft Word Step 1: Launch the Word app and open the Word file. Step 2: Tap the Three dot icon from the top-right corner. Step 3: Select Export. Step 4: Tap PDF format. Step 5: Select a location and tap Export or Move accordingly. Notably, you can also share the Word document as PDF. To do so, tap the three-dot icon → Send a Copy → Share as PDF → select the sharing method, or if you want to save the PDF, select Save to Files.
Easily Convert Word documents to PDF
Converting Word documents to PDF on your iPhone or iPad is a straightforward process, thanks to the various methods available. While the above-mentioned are sufficient for the task at hand, you might need some more functionalities like filling out forms, annotation, etc. For that, you can look into PDF editors as they usually come with a bunch of helpful features, including converting any file to PDF. Choose the method that suits your preferences and enjoy the convenience of converting Word to PDF on your iOS device. The above article may contain affiliate links which help support Guiding Tech. However, it does not affect our editorial integrity. The content remains unbiased and authentic.