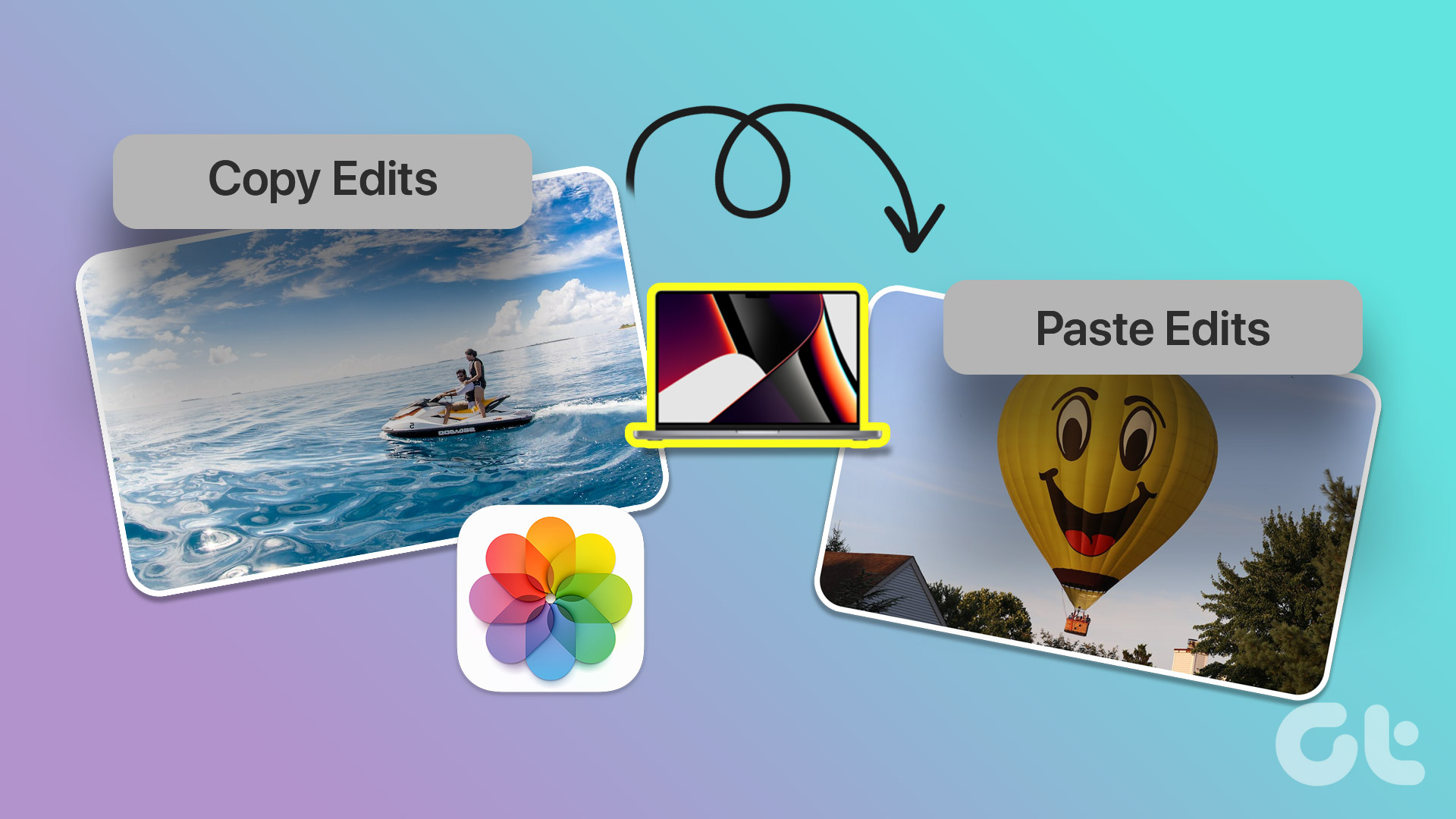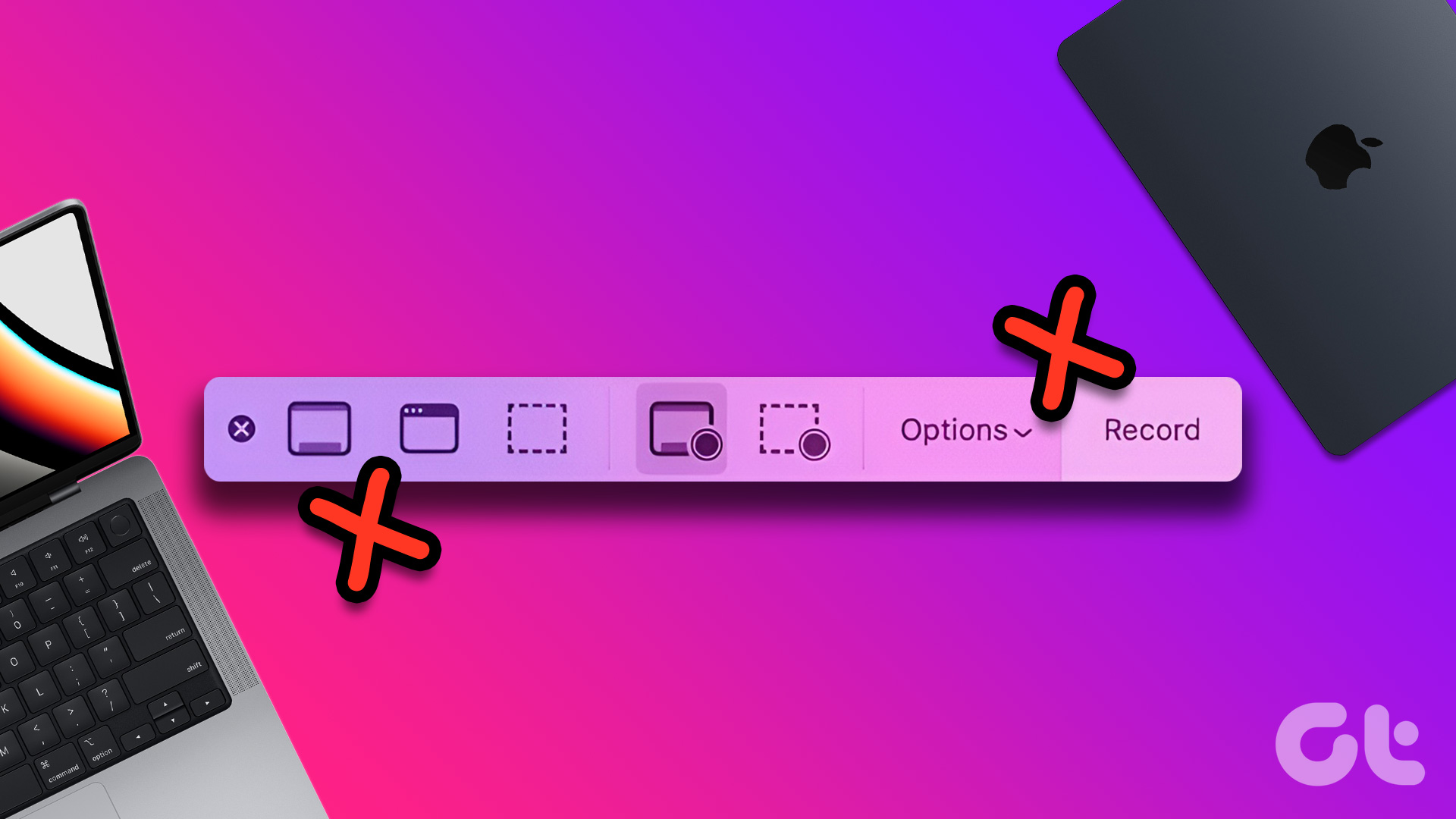The macOS Venture lets you can copy and paste edits from one photo to your other photos. That means, you’ll need to install the macOS Venture update on your Mac if you haven’t already. We will explain how to copy and paste edits in Photos app on your Mac.
Before Getting Started
You need to check if your Mac is running on macOS Ventura as this feature is available for the Photos app from this version onwards. Here’s how to check the same. Step 1: Press Command + Spacebar to open Spotlight Search, type System Settings, and press Return to open the System Settings.
Step 2: Click on General from the left menu.
Step 3: Click on Software Update in the right menu.
Step 4: If an update is available, download and install it on your Mac.
How to Copy and Paste Edits in Photos App
After updating to macOS Ventura, restart your Mac to get things in order before you use the Photos app. The feature of copying and pasting edits helps while editing a bunch of photos together. You can achieve the same effects and aesthetics for your images using this feature in the Photos app on your Mac. Here’s how to use it. Step 1: Press Command + Spacebar to open Spotlight Search, type Photos, and press Return to launch the Photos app.
Step 2: Select and open the photo that you wish to edit. Click on Edit at the top-right corner.
Step 3: After your making enough edits, click Done at the top-right corner to save them.
Step 4: Next, right-click on that image and select Copy Edits.
Step 5: Select all the other photos in which you wish to copy the same editing style. You can select single or multiple photos for copying the edits. Step 6: Right-click and select Paste Edits.
The Photos app will apply all the copied edits to your selected photos.
After copying the edits, you can print your photos with the help of a compact printer for your Mac.
How to Undo Edits in Photos App
If you wish to remove the edits from photos and revert them to their original version, you can Undo Edits using the Photos app. Here are the steps. Step 1: Press Command + Spacebar to open Spotlight Search, type Photos, and press Return to open the Photos app.
Step 2: Select one or multiple photos which you want to restore to their original look. Step 3: Right-click and select Revert To Original from the list of options.
All the photos will revert to their original versions. Alternatively, here’s how you can Undo Edits for an individual photo. Step 1: Press Command + Spacebar to open Spotlight Search, type Photos, and press Return to launch the Photos app.
Step 2: Click to open the edited photo. Step 3: Click on ‘Revert to Original’ button in the top-left corner.
Step 4: Click on Done in the top-right corner to save changes.
The photo will be reverted to its original version.
Bonus Tip – How to Undo Individual Edits in Photos App on Mac
The previous steps lets you revert photos to their original version. But a downside is that you will have start editing them from scratch. Fortunately, the Photos app on your Mac also allows you to undo individual edits that you make in your photos. Here’s how to use the feature. Step 1: Press Command + Spacebar to open Spotlight Search, type Photos, and press Return to open the Photos app.
Step 2: Select to open the photo to edit. Start editing the picture and click on Edit at the top-left corner in the top Menu Bar.
Step 3: Click on Undo Change ‘Feature Name’ to revert a single edit in the image. You may also press Command + Z to undo a recent change.
This option lets you take control of your minute edits in your photos.
Undo Edits on Mac
Editing photos on your Mac has been made easier with the Photos app. In addition to the other features, copying and pasting edits can save a lot of time when you have a big set of photos to edit. This same feature is available with the iOS 16 update for iPhones. So if you don’t have access to your Mac, you can copy and paste edits using the Photos app on your iPhone. The above article may contain affiliate links which help support Guiding Tech. However, it does not affect our editorial integrity. The content remains unbiased and authentic.