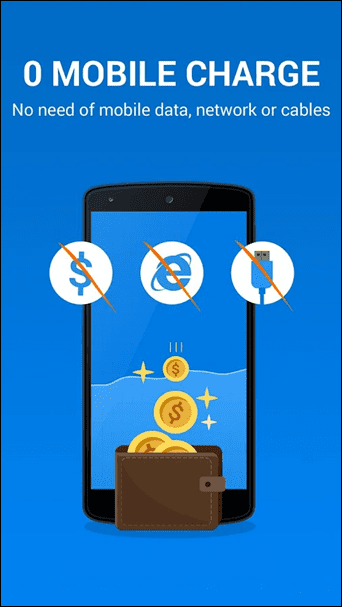But as Steve Jobs said, “There’s an app for that” and luckily, in this case, there are quite a few of them that you can try to select and copy unselectable text on Windows 10. Let’s have a look at them.
Textify
Textify is the first app that you should install on your Windows computer to copy un-selectable text to the clipboard. The app is less than 250 KBs and is a portable .exe file that you can extract to any location of your computer and run it. The first time you launch Textify, it will ask you the hotkey you would like to use to invoke the Textify module, for selecting the un-selectable text(s). I prefer to use a combination of Shift keywith Middle Mouse Button but you can choose and make a different selection. Now to copy an un-selectable text, just use the hotkey configured in the Textify app and the field will get highlighted and you will get a text box like field which you can right-click on and select the option Copy. You can also use the hotkey Ctrl+C after the text is selected. The good thing about the app is that it’s just 223 Kbs, but it works only in a few scenarios like selecting text from Windows dialog box, or other places where you cannot highlight and copy. It fails in scenarios where you need to select text from images and websites from where you cannot copy text. Textify even fails when you have to select text from the Start Menu. If you want to cover anything and everything, you might want to move on to the second app that we will discuss next.
Capture2Text
Capture2Text is the one app that will take care of everything when it comes to the copying of un-selectable text on Android. The only thing that I should warn you about is that the app is more than 200 MB in size and is a bit complicated to use for beginners. Apart from that, it will recognize text from anywhere and everywhere. Capture2Text is an open source application which uses OCR (Optical Character Recognition) technique to quickly convert the text from the portion of the screen and save it to clipboard automatically. The application is portable in nature and you just need to run the .exe file from the path on which you have extracted the content of the downloaded ZIP file. The application will start minimized in the system tray and the first step you need to do is configure the hotkeys of the app. Configure the hotkeys as you would like and whenever you need to copy the text that cannot be selected, just initiate the Capture2Text and it will give you a box which you need to draw over the text you would like to copy. When you have selected the text, just use the end hotkey and the text will be copied to the clipboard for you to paste. The app works for a lot of languages and there are advanced settings that you can explore to expand its features. However, it works out of the box for users who only need to copy text to the clipboard and move on.
Conclusion
So these were the top two apps that would cover every aspect when it comes to copying un-selectable text on Windows. Still if you want alternatives, you can try apps like GetWindowText and ShoWin. They have not been updated for a long time, but worked for Windows 7 and I believe they will work on Windows 10 as well. ALSO READ: How to Copy Text From Windows Error Message Boxes, Windows Explorer Etc Using GetWindowText The above article may contain affiliate links which help support Guiding Tech. However, it does not affect our editorial integrity. The content remains unbiased and authentic.