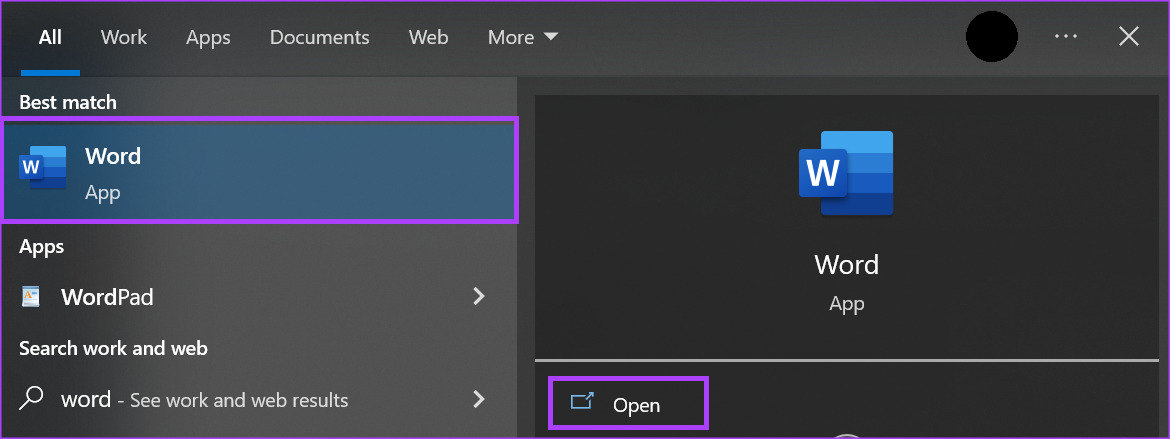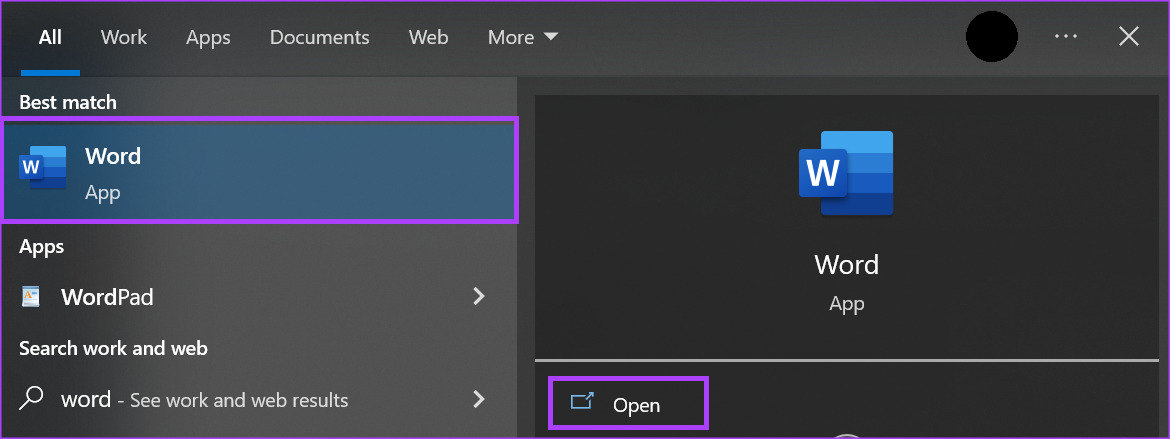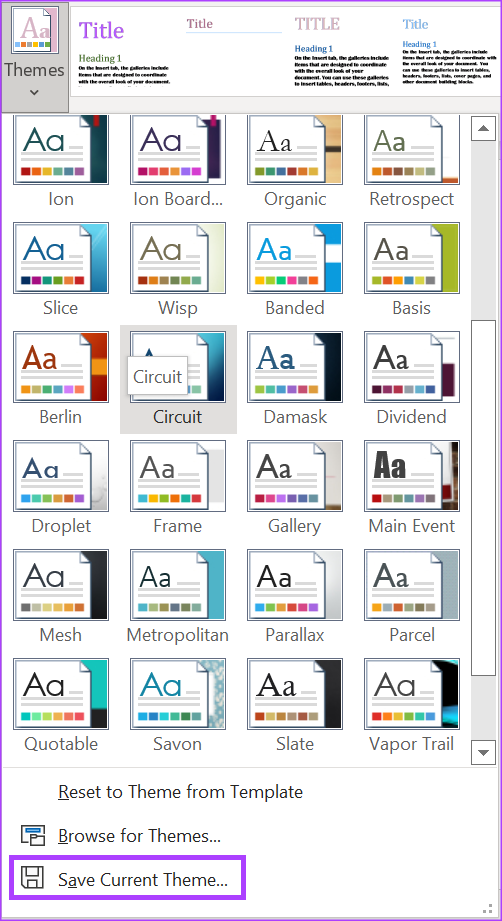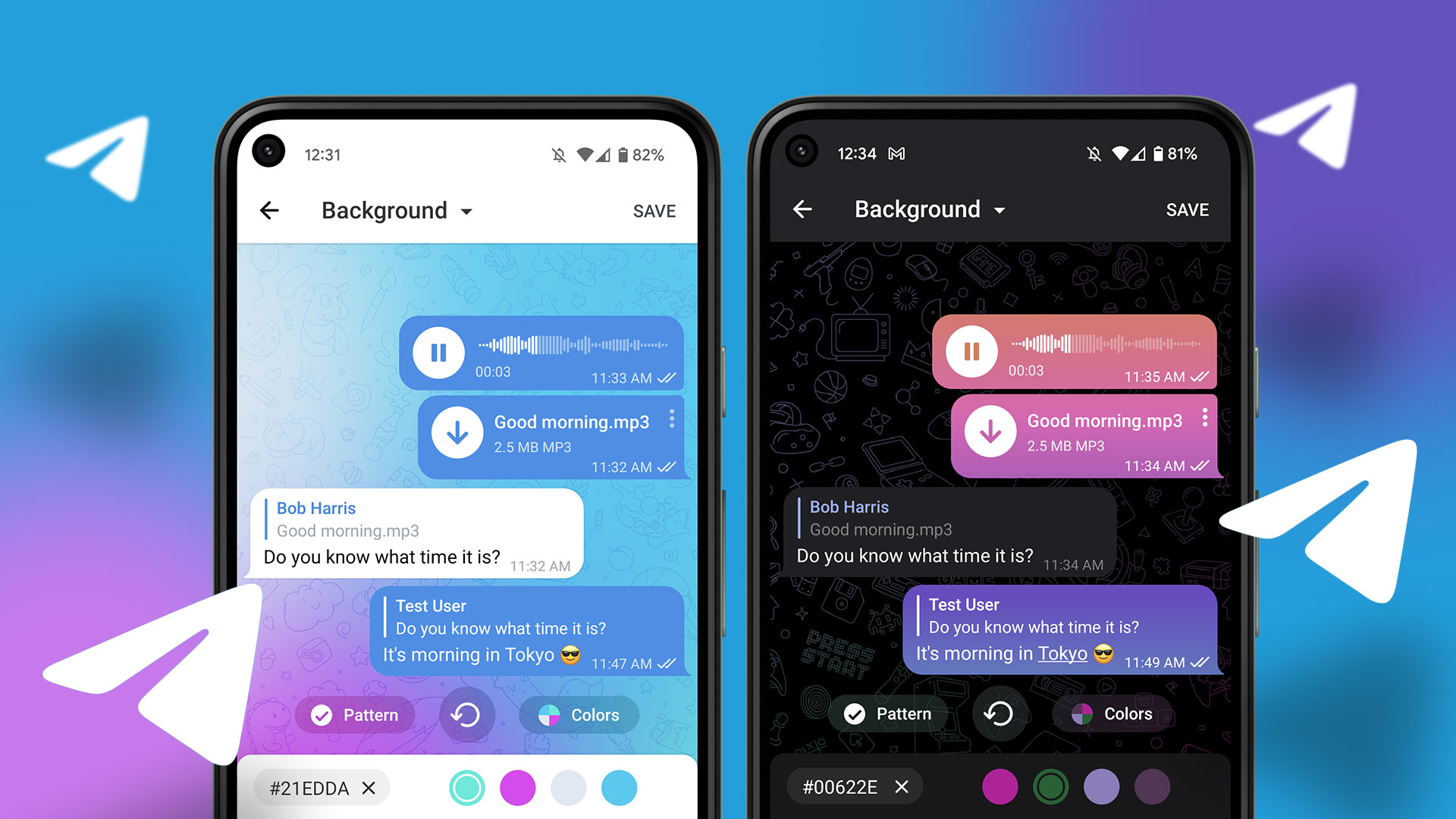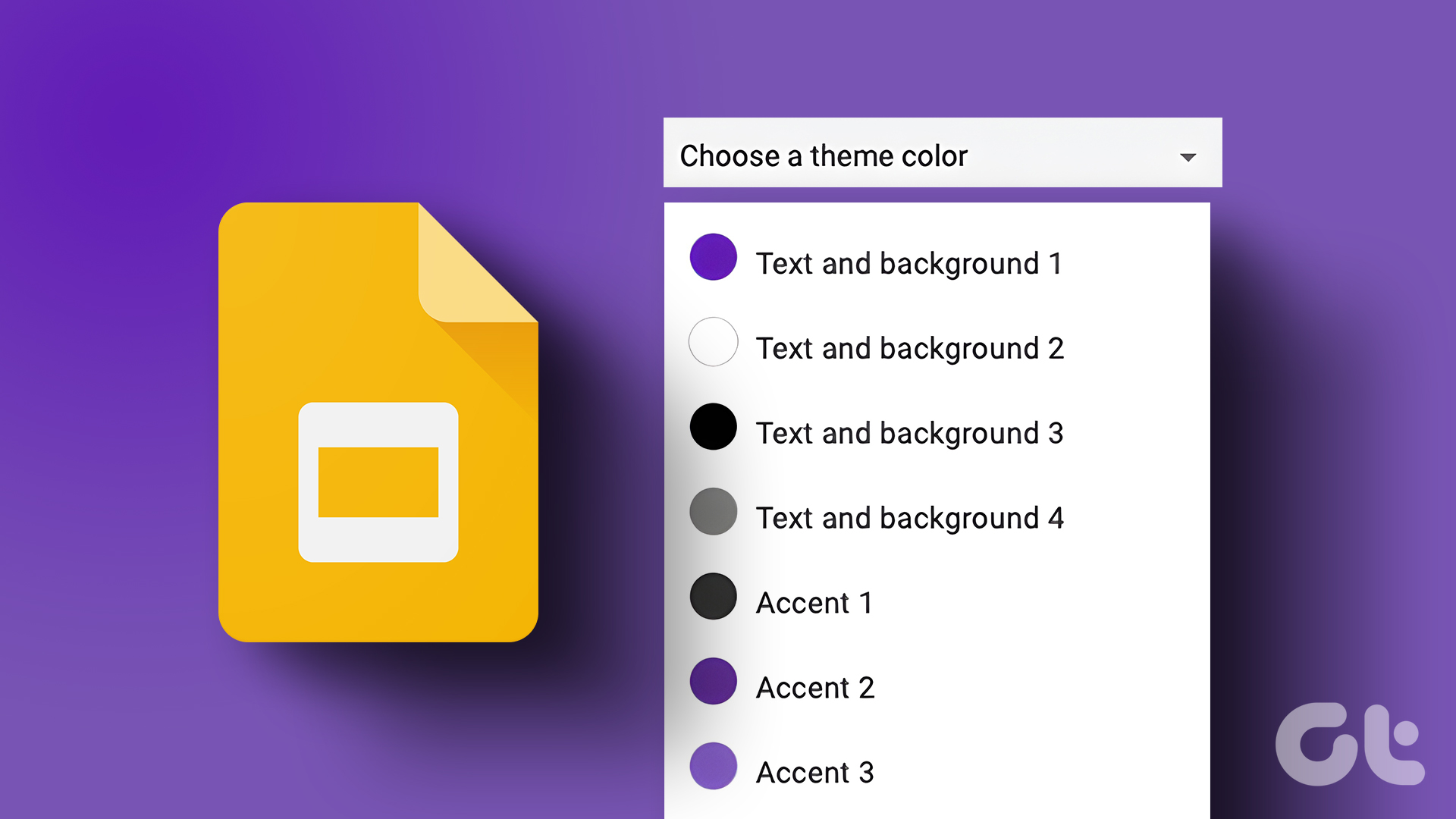You can create a custom color set by either tweaking an existing theme or by combining your own color preferences. Here’s how to create your custom color set and theme. The solutions will work on Windows and Mac, but there might be a difference in the interface.
How to Create a Custom Color Set
In Microsoft Word, a color set is a collection of colors used to organize and store colors. The color set can comprise different variants of the same color, colors that go well together, colors used often, or colors used for a specific design. Here’s how you can create your own unique color set on Microsoft Word. Step 1: Click the Start button and type word to search for the app.
Step 2: From the results, click on the Microsoft Word app or document to open it.
Step 3: On the Microsoft Ribbon at the top of the window, click on the Design tab.
Step 4: In the Design Group, click on the drop-down beneath the Colors option.
Step 5: When the drop-down reveals several options, click the Customize Colors button to launch the ‘Create New Theme Colors’ dialog box.
On the ‘Create New Theme Colors’ dialog box, you’ll see two views – the Theme colors view and the Sample view. In the Sample view, you get a look at how the color selections you make under Theme colors would appear on a live Word document. The view under Sample is split into Dark and Light backgrounds. Step 6: Under the Theme colors view, click the drop-down beside Text/Background color, Accent Color, or Hyperlink color.
Step 7: From the drop-down, either select a color from the default Word options shown under Theme Colors and Standard Colors or click on More Colors to choose a custom color.
If you click on More Colors option, this would open another dialog box. On the More Colors dialog box, click the Custom tab.
Step 8: In the Custom menu, click on the Color model to choose between providing the RGB (Red, Green, and Blue) value or HSL (Hue, Saturation, and Lightness) value of your custom color.
Step 9: After setting your color values in the RGB or HSL fields, click ok to close the More Colors dialog box and your color should now appear under Theme Colors.
The newly created color would also appear under your Recent Colors. Step 10: Make updates to all the Text/Background, Accent, and Hyperlink colors as you prefer, then click the text box beside Name to provide a custom name for your new color set.
Step 11: Click Save to save your new color set and close the dialog box.
How to Create a Custom Font Set
To create a custom theme in Microsoft Word, you need to combine a color set and a font set. Creating a color set has already been covered above. So, here’s how to create a custom font set for your custom theme. Step 1: Click the Start button and type word to search for the app.
Step 2: From the results, click on the Microsoft Word app or document to open it.
Step 3: On the Microsoft Ribbon at the top, click on the Design tab.
Step 4: In the Design Group, click on the drop-down beneath the Font option.
Step 5: From the drop-down, click the Customize Fonts button to launch the ‘Create New Theme Fonts’ dialog box.
Step 6: Click the drop-down beneath Heading font and select your preferred font for the theme.
Step 7: Click the drop-down beneath Body font and select your preferred body text font for the theme.
The changes you make under Heading and Body font will be visible in the Sample window. Step 8: Click the text box beside Name to enter a name for your new theme fonts.
Step 9: Click Save to save your new changes and close the dialog box.
How to Create a Custom Theme
Now that you have your custom color set and font set, here’s how you can create a custom theme. Step 1: While a Word document is open, click the Design tab on the Microsoft Ribbon at the top.
Step 2: In the Design Group, click on the drop-down beneath the Colors option.
Step 3: Click the name of your Custom Color set to apply it.
Step 4: In the Design Group, click on the drop-down beneath the Fonts option.
Step 5: Click the name of your Custom Font set to apply it.
Step 6: In the Design Group, click on the drop-down beneath the Themes option.
Step 7: At the bottom of the drop-down, click the Save Current Theme button and this will launch your File Library.
Step 8: Enter a name for your new theme and click Save.
Create a Custom Dictionary in Microsoft Word
A custom color set or theme is not the only feature on Microsoft Word you can personalize. You can also create a custom dictionary in Microsoft Word. This way when you use a modern phrase or slang in your document, Word no longer flags it as an error. The above article may contain affiliate links which help support Guiding Tech. However, it does not affect our editorial integrity. The content remains unbiased and authentic.