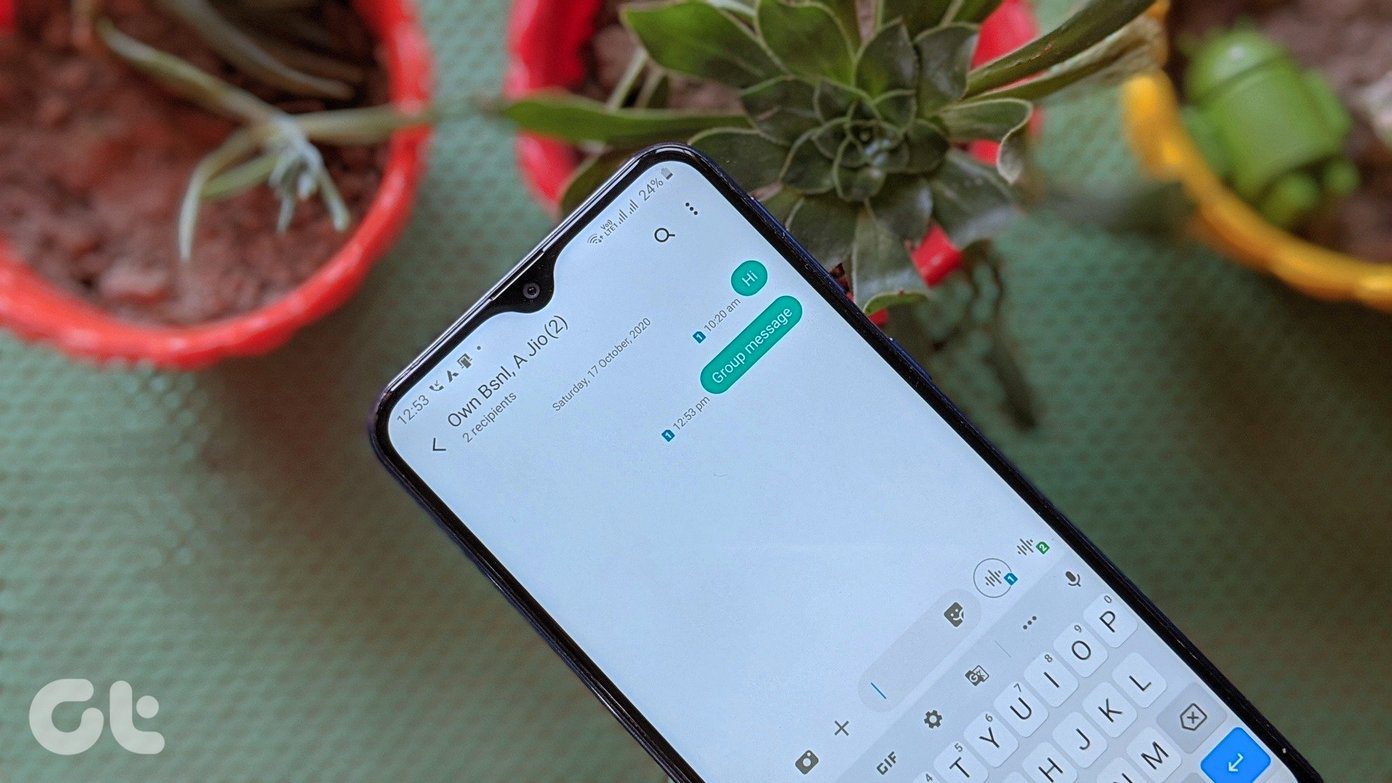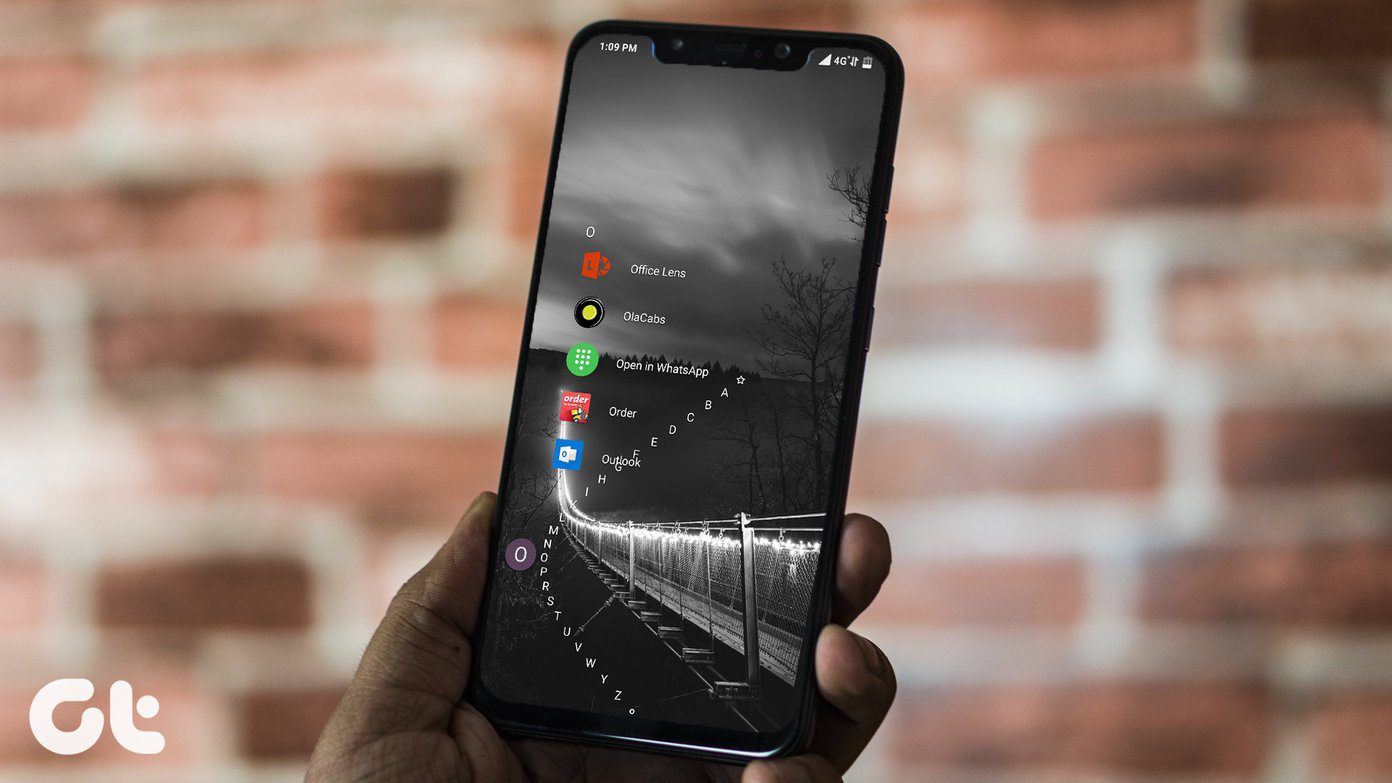But GIFs are in a category that’s all their own. There is no Spotify or Netflix for GIFs – no place that plays them one after the other. What if you want to create a slideshow of GIFs you downloaded from the internet or made yourself? With the GifJung app for iOS, now you can.
How To Download And Save GIFs
I’ve previously talked about downloading and sending GIFs from the iPhone, and for that, the GIFwrapped app is still the best out there. It has everything from reaction GIFs to pop culture ones. Just search for a GIF and save it to your device. Tap the Explore icon to search for a GIF. Next, tap the GIF thumbnail for a preview. Now tap the Share button on the top right, then choose Share image, and from the default iOS 8 share sheet select Save image to save the GIF to your device.
How To Record Your Own GIFs
The easiest way to create GIFs from your phone itself is an app called Camoji. You can use it to take 5 seconds of video and the app will process it and create a looping GIF that you can save to your device or share it to any social network. Cool Tip: A great alternative to this is the 5SecondsApp, where you can create awesome animations straight from your iPhone.
Using Mac/PC to create a more complicated GIF: If you’re looking to create a GIF out of a video or a movie yourself, you might need to use desktop or web apps to do so. You can use software such as Photoshop to create a GIF as well.
How To Create A GIF Slideshow With GifJung
But let’s get back on track. On your iPhone or iPad, download GifJung and start it up. It will detect GIFs stored on your device automatically. Tap the Play button on the top right to create a slideshow and From Selected GIF select the GIFs you want in your slideshow and tap Start. The GIF playback will start one by one. Each GIF will play once and instead of looping again, the app will switch to the next GIF. Yup, it’s that easy.
How Do You Plan To Use GifJung?
How do you plan to use this app? A slideshow of funny GIFs mixed with reaction GIFs perhaps? Let us know in the comments below. The above article may contain affiliate links which help support Guiding Tech. However, it does not affect our editorial integrity. The content remains unbiased and authentic.