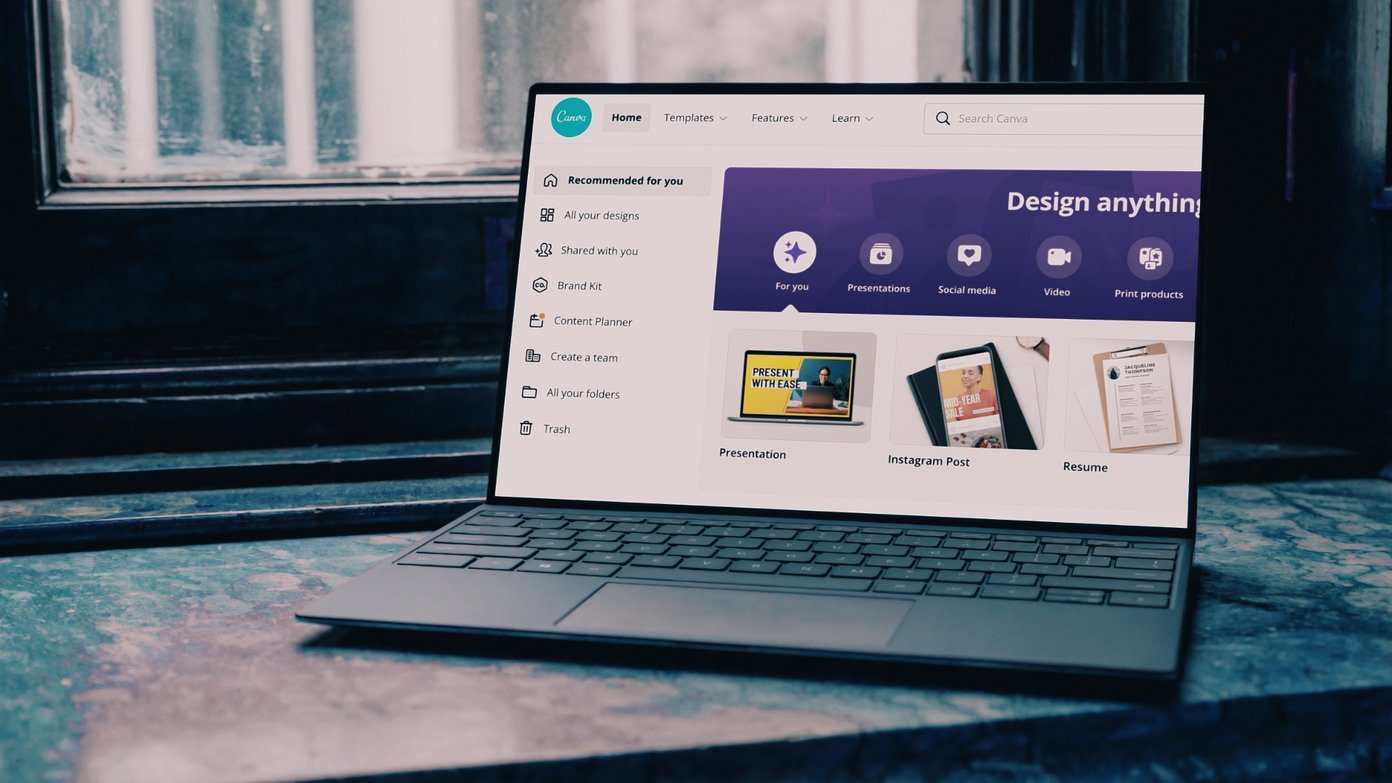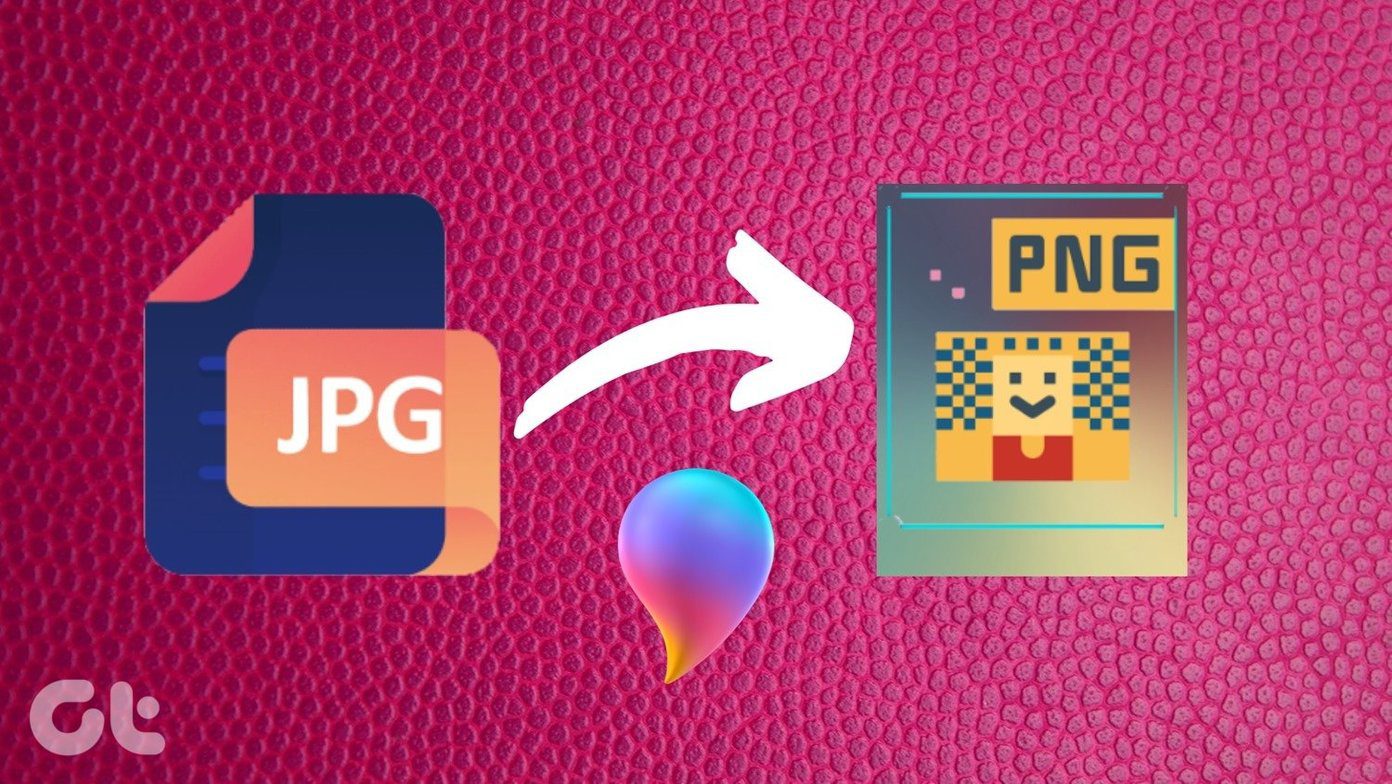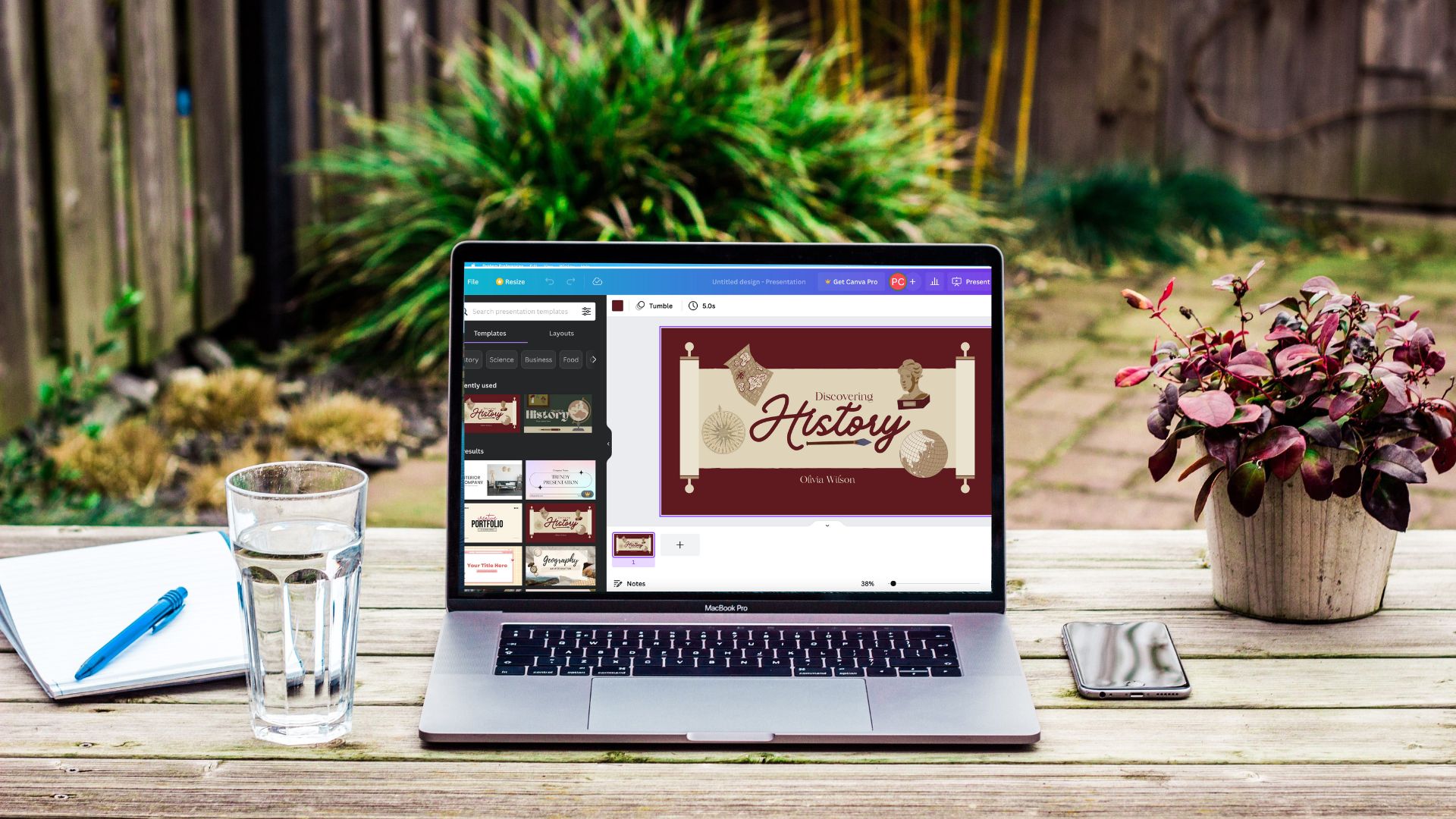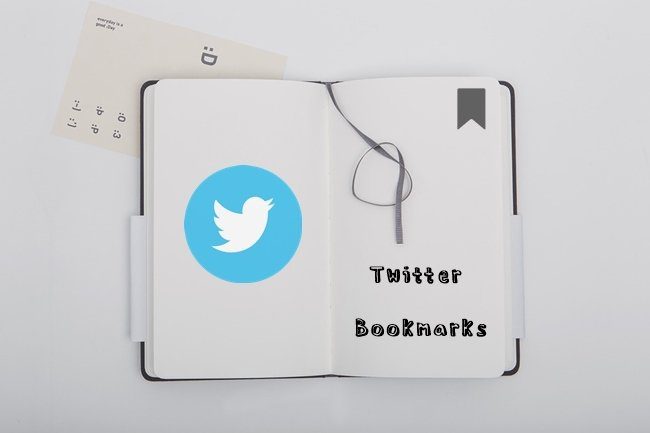Canva is a free tool available for designing graphics like invitations, posters, images for social media, and more. But, very few people know that Canva even lets you design logos on its website. Here’s how you can create a logo using Canva on your iPhone or Android smartphone, and PC.
Create a Logo Using Canva on a Desktop
To create a logo with Canva on the desktop, follow these steps. Step 1: Head over to Canva’s website, and sign in to your Canva account. Visit Canva Step 2: On the main page, type in ‘Logo’ in the search box and click on the first result. Step 3: It will take you to a Logo designer page. Here, you can browse through the pre-made template, and then customize it, or you can click on ‘Blank’ to start from scratch. Note: A lot of templates are labeled as ‘Pro.’ To use certain images, text, templates, and other assets on Canva requires a Canva Pro subscription. Canva Pro is available for $12.95 per month. Using Canva Pro, you can even create your own Brand Kit. Step 4: On the designing page, you can select a template for your logo on the left-hand side. Now, you can play around and add text, images, shapes, background, and other options. Step 5: You can change the font, its text, rotate it, and basically place it wherever you want. Step 6: When you’re done designing the logo, click on the Download button on the top right. You can save the logo as PNG. If it is animated, you can download it as an MP4 file. Step 7: Remember to check the ‘Transparent Background’ option when exporting your logo as a PNG file. Using a transparent background makes it easily blendable on your site and different documents. Moreover, it allows your logo to be added seamlessly as a layer on top of other images. Additionally, you can change the transparency of the assets on Canva. If you want a certain shape, background, or object to appear with opacity less than others, you can use the Transparency option. By default, the transparency is set to 100. Use the slider and play with the transparency of the logo until you are satisfied. Here is the difference between a logo with ugly white background and a logo with a transparent background. It makes a huge difference when implementing the logo to a poster or flyer. Several templates are available to design your logo with animations that you can use in your business videos. With every asset, like background, or shape, you can assign certain animation to it. In this example, we have assigned the background circle of GT to appear from the back. While designing logos, you might need to cut the background into specific shapes, like heart, hexagon, which are not available directly within Canva. Refer to our guide on how to cut pictures into specific shapes on Canva.
Create Logo Using Canva on Mobile
To create your business’s logo on your iPhone or Android smartphone, follow these steps. Step 1: Download and install the Canva app from Google Play Store or Apple App Store. Download Canva for Android Download Canva for iPhone Step 2: Open the app, and sign in to your Canva account. Step 3: Now, in the top bar, type in ‘logo’ and click on the first option. Step 4: Choose from the templates or select the Blank option to get started. Here, you can customize the logo in pretty much the same way as you do on the desktop. When you’re done designing the logo, you can save it to your device. Alternatively, you can even share it to Facebook, Instagram, and other social media. For more tricks, refer to our guide on how to use Canva on Android.
Define Your Vision with a Logo
Logo plays an essential role in defining any company, startup, and even organization. It conveys a message to the customers and creates a visual symbol that represents your vision. At times, you can create a proof of concept style design by yourself using Canva and then have the final tweaks done by a professional. That said, Canva is much easier to use for making simple logos for your local community, school, college, or any other event. Next up: Adobe Spark is a capable offering from Adobe to create graphic design. Read the post below to learn the top five Adobe Spark alternatives. The above article may contain affiliate links which help support Guiding Tech. However, it does not affect our editorial integrity. The content remains unbiased and authentic.