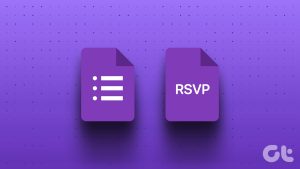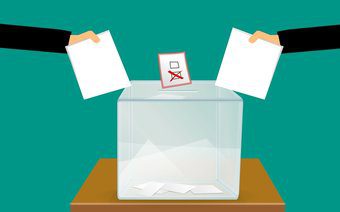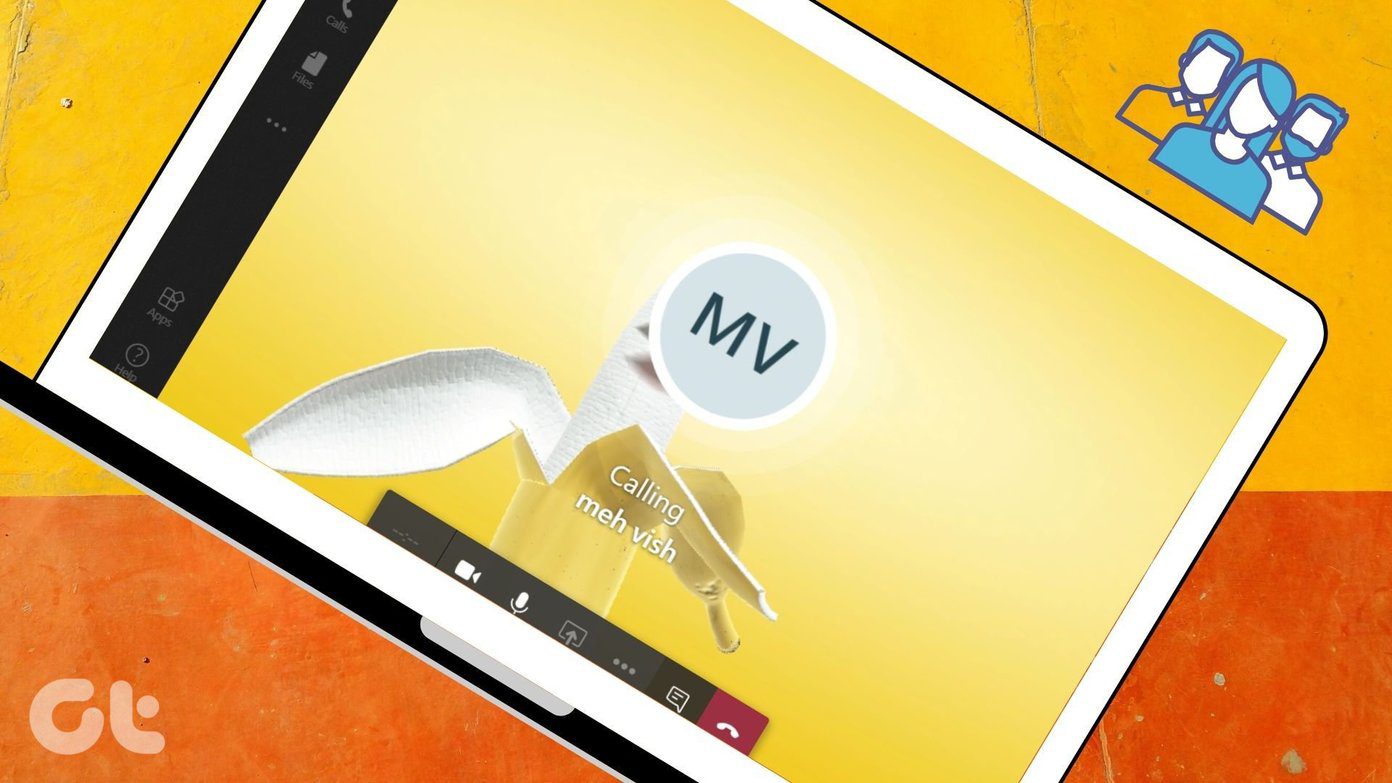Thanks to a smooth, easy-to-use UI it’s pretty simple and quick to create a survey in Google Forms. Moreover, you can use Google Forms on mobile or computer, so, it’s an overall win-win situation. In this article, we will guide you through the steps of creating, customizing, and sharing a survey in Google Forms. Note: To create a survey in Google Forms, you will need a Google account. If you don’t have an account, create one for free.
How to Make a Survey in Google Forms
Step 1: To get started, go to Google Forms and log in with your Google account. a Launch Google Forms Step 2: Click + to create a new form. Step 3: Give the survey a desired name and add a description (if needed). Step 4: Next up, click the question block and do the following
Choose the type of question from the drop-down menu. Add Question. Add Option (if required). Upload a photo or file (if required).
Tip:
If you want to make the question compulsory, toggle on the switch next to required. Tap the three-dot icon for more options.
Step 5: To add the next question tap + from the floating bar (next to the question block) Step 6: Repeat steps 4 and step 5 to create the complete the form. Note: If you have questions prepped in Google Sheets, you can also import questions into Google Forms.
Customize the Survey in Google Forms
Once the form is completed, you can customize it to your liking. For starters, you can select a theme, change the background or font color, choose a different font, etc. To do so, click the Theme icon from the top of the page → select the setting you want to personalize. And that’s not all, you can also,
Create sections in Google Forms to segregate questions for easier understanding. Convert or create a Quiz and add a timer to gamify the survey. Edit it from a mobile or different device.
Manage How the Responses Are Presented and Recorded
Along with customizing the look and feel of the form, you can also personalize the look, style, feel, and overall process of recording the responses. Go to Settings tab → select Responses. Here, you can choose whether to collect respondents’ email addresses or not, limit the responses, or enable/disable response editing. Next up, click the Presentation drop-down and enable/disable settings such as progress bar, question shuffling, results summary, etc.
Share Your Google Form Survey
There are multiple ways to share Google Forms with your target audience. Just click the Send button from the top-right corner, to view all the available options. You can,
Mail the survey if you have all the email addresses. Create a link and share it via a preferred method. Create an HTML-embedded link to add to your blog, newsletter, etc.
View and Analyze Google Forms Survey Responses
To see the user’s response to your survey, log in to Google Forms and select the survey. Then select the Responses tab. Incredibly, Google Forms also helps you analyze the responses with charts and graphs. So, there are three-sub tabs in the Responses section. You can check the complete summary or see responses question-wise or by individual respondents.
Best Practices for Creating Effective Surveys
While we have taken you through the basics of creating a survey on Google Forms, here are some generic survey building pointers that will also help. Enjoy!
Keep the survey short and to the point. Use clear and concise language. Ask only one question at a time. Avoid leading questions or bias. Use a variety of question types. Test your survey before sending it out. Provide an incentive for completing the survey (if applicable).
Make the Most of Google’s Free Survey Maker
Creating a Google questionnaire or survey in Google Forms is a simple and effective way to gather information and feedback. Thanks to its user-friendly interface and customization options, any Google user can create a professional-looking survey in minutes. Hope our guide helped you do precisely that. If you need more help, here are some Google Form tips and tricks that’ll come in handy. In case you need further assistance, feel free to connect with us in the comments section below. The above article may contain affiliate links which help support Guiding Tech. However, it does not affect our editorial integrity. The content remains unbiased and authentic.